Sådan styrer du din Belkin WeMo-switch fra startskærmen

Kontrollerer dine lys, kontakter og andre smarthome-produkter fra din telefon er virkelig cool, men det kan være ubelejligt at åbne en app bare for at tænde eller slukke noget. Sådan gør du tingene hurtigere og nemmere og styrer din Belkin WeMo Switch lige fra startskærmen på din Android-enhed eller fra Meddelelsescenter på din iPhone eller iPad.
En håndfuld mobilapps har indbyggede widgets, som du kan føje til din startskærm eller meddelelsescenter for at gøre det hurtigere og nemmere at gøre, hvad du skal gøre. Der er dog stadig mange apps derude, der ikke har deres egne widgets, herunder mange smarthome apps, der virkelig kunne drage fordel af en sådan funktion. The WeMo app er en af dem. Heldigvis er ikke alt håb tabt, og ved hjælp af DO Button app fra IFTTT (som står for "If This Then That") kan du gøre det meget nemmere at Tænd og sluk for din Belkin WeMo-switch uden endda at åbne WeMo-appen.
Trin 1: Opret din DO-knap
Før vi starter, så tjek vores guide til opsætning af DO Button-appen, som tager dig gennem processen med tilmelding til en konto, tilslutning af kanaler og oprettelse af knapper. Efter det, kom tilbage her for at lære at oprette din WeMo Switch genvejsknap.
Når du har downloadet appen og oprettet en konto, skal du begynde med at trykke på "Tilføj en opskrift" nederst til højre.
Tap på ikonet "+".
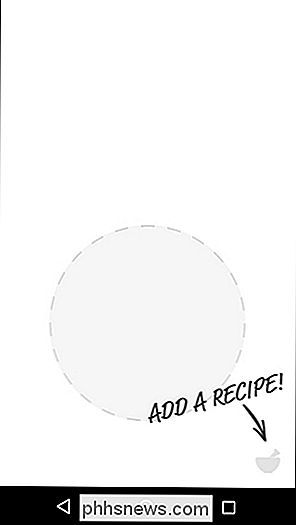
Tryk på søgeikonet øverst til højre på skærmen.
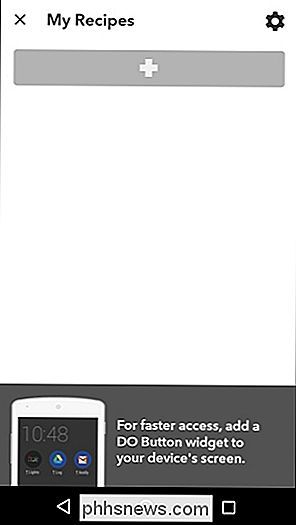
Indtast "WeMo", og det vil give en liste over muligheder, du kan vælge imellem. Vælg "Toggle WeMo Switch", eller hvis du har Insight Switch, skal du trykke på "Toggle Insight Switch til / fra".
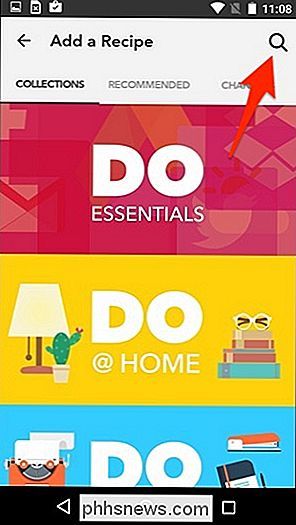
Tryk på "Add", som vil bede dig om at forbinde Belkin WeMo-kanalen og tillade DO Button app for at få adgang til din WeMo Switch.
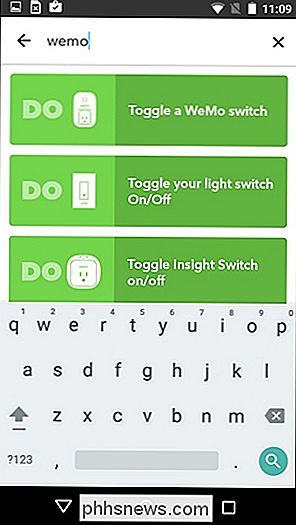
For at gøre dette skal du indtaste PIN-koden fra din WeMo-switch, som du kan få fra i WeMo-appen.
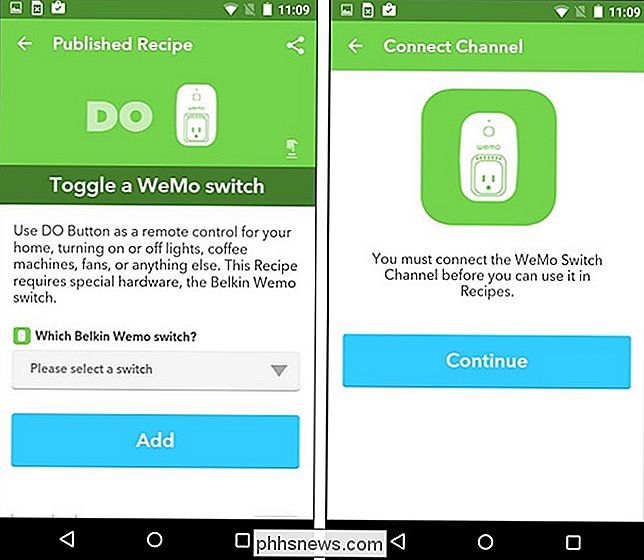
Åbn WeMo-appen og gå ind i indstillingerne. Vælg derefter "Connect to IFTTT".
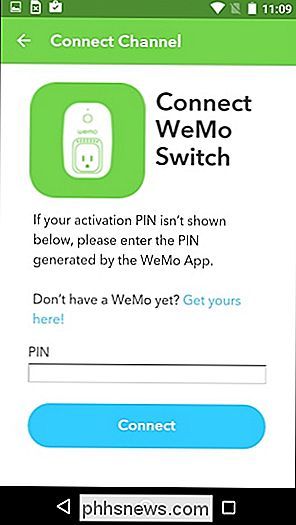
PIN-koden vises på næste skærm.
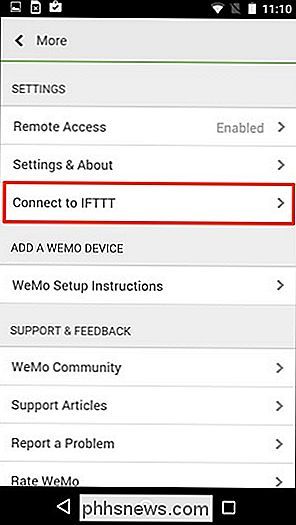
Ved at holde PIN-koden markeret, kan du kopiere den til dit udklipsholder ved at trykke på knappen Kopier på top.
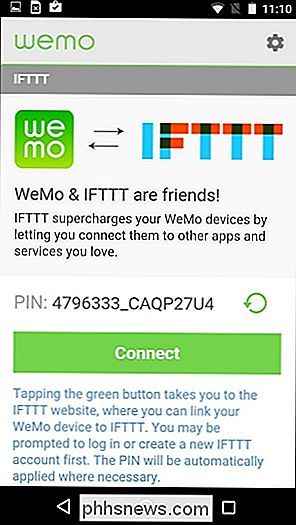
Gå tilbage til knappen DO Button og indsæt i PIN-koden. Tryk på "Connect", og du vil være helt indstillet. Tryk på "Done" for at fortsætte.
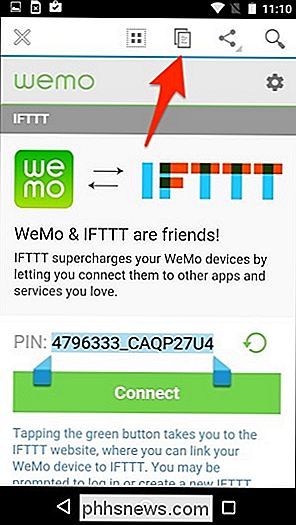
Derefter kan du vælge din WeMo Switch fra listen og derefter trykke på "Tilføj".
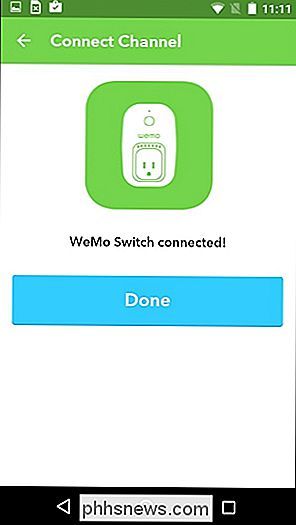
Din WeMo Switch vises nu som en knap inden for DO Button-appen.
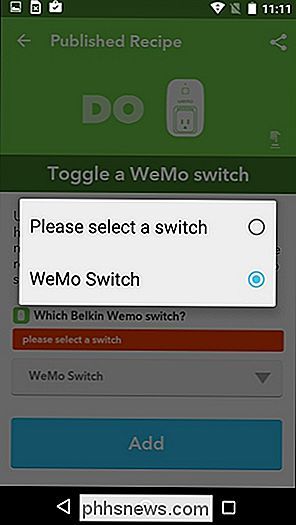
Trin 2: Opret din widget
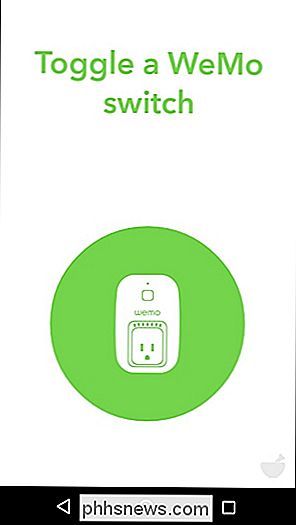
Nu skal vi tilføje en widget til din startskærm. Denne proces er lidt anderledes på iOS og Android.
På Android
Android-brugere har lidt af et ben op, da du kan føje widgeten rigtigt til startskærmen. Afslut ud af appen og gå til din startskærm. Hold nede på skærmen og vælg derefter "Widgets."
Rul ned og vælg en af DO-knappens widgets ved at trække og slippe det på din startskærm.
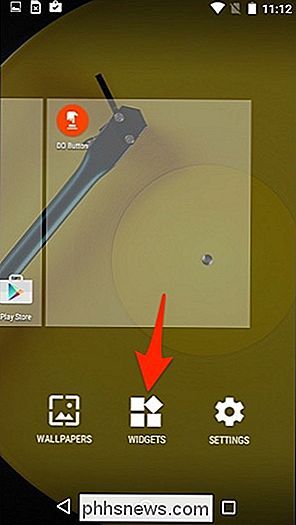
Derfra kan du trykke på widgeten til øjeblikkeligt Tænd eller sluk for WeMo-switchen uden at komme ind i WeMo-appen.
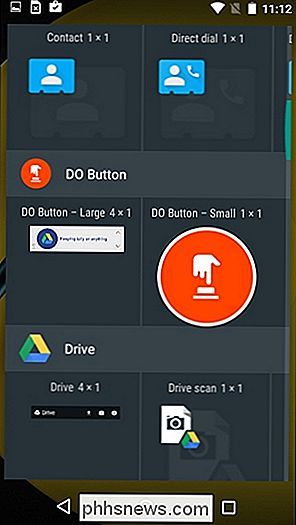
På iPhone og iPad
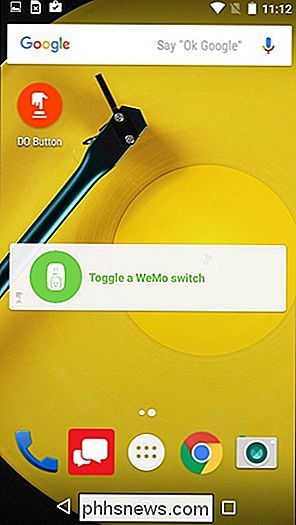
På iOS kan du ikke tilføje widgets til startskærmen, men tilføjer dem snarere til meddelelsescentret. Så snart du har oprettet knappen i DO Button-appen, skal du gå ud af appen og følge instruktionerne nedenfor.
Stryg ned fra toppen af skærmen for at hente meddelelsescentret. Gå til afsnittet "I dag", hvis du ikke allerede er her.
Rul ned til bunden og tryk på "Rediger".
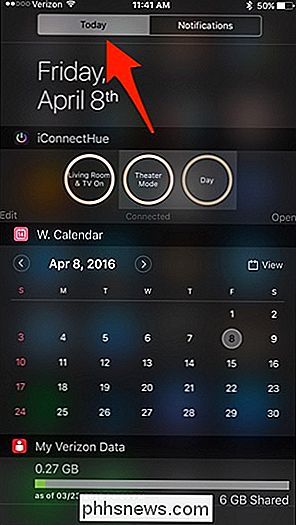
På listen finder du "DO-knappen" og tryk på den lille grønne "+ "Ikonet ved siden af det.
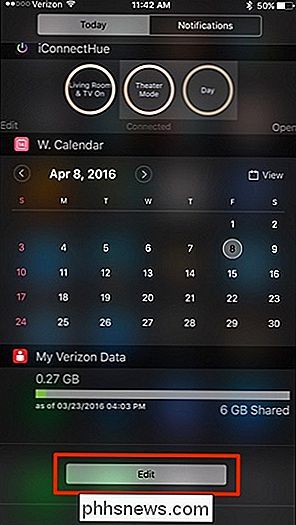
Rul tilbage op til toppen, og widgeten vil nu være på listen over aktive widgets. Du kan holde flytteikonet til højre for at ændre, hvor du vil have widgeten placeret. Det er standardplaceringen nederst.
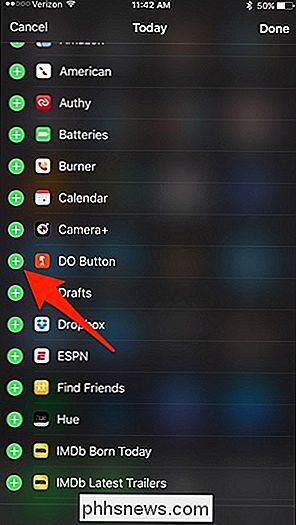
Derefter vil DO Button-widgeten være placeret i Meddelelsescenter, du kan øjeblikkeligt kontrollere din WeMo Switch lige fra der uden endda at åbne selve WeMo-appen.
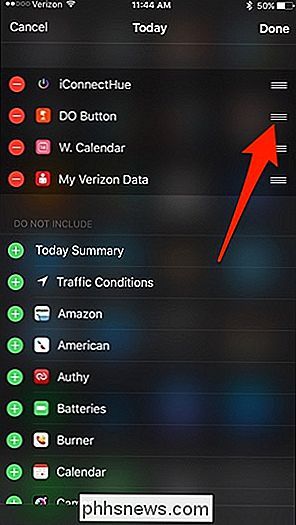
Det er ikke helt så bekvemt at have widgeten lige på startskærmen som Android, men det er den næstbedste mulighed i iOS.
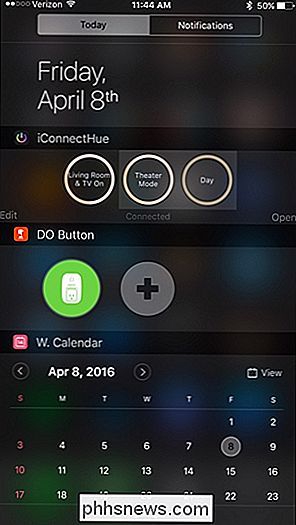

Har du virkelig brug for regelmæssigt at geninstallere Windows?
For mange mennesker synes Windows at falde over tid. Hele få mennesker løser dette ved regelmæssigt at geninstallere Windows. Men skal du virkelig geninstallere Windows regelmæssigt? Og i bekræftende fald, hvor ofte skal du geninstallere det? Geninstallere Windows er ubelejligt. Du skal sikkerhedskopiere alle dine data, gå gennem installationsprocessen, geninstallere alle dine yndlingsprogrammer og genoprette disse data.

Sådan gemmer du diskplads ved at downloade lokale filer til skyen
Hvis du tænker på at købe en ny harddisk, fordi du løber tør for kapacitet, kan du hurtigt frigøre en masser af plads ved at download store filer til skyen. Cloud-drev er billig, virkelig billig, og det kommer kun til at blive billigere. I øjeblikket leverer de tre store cloud-rumudbydere, Dropbox, Google Drive og Microsoft OneDrive alle et terabyte lagerplads til omkring $ 10 pr.



