Sådan fjernes en EFI-systempartition eller GPT-beskyttelsespartition fra et drev i Windows

Der er flere grunde til, at du måske ender med en beskyttet partition, du ikke kan slette på et drev. For eksempel opretter Mac'er 200 MB partitioner ved starten af et eksternt drev, når du konfigurerer Time Machine på det.
Windows DIsk Management-værktøjet kan normalt ikke slette disse partitioner, og du vil se "Slet volumen" indstilling gråtonet ud. Der er stadig en måde at fjerne partitionen på, men den er skjult.
Forsigtig!
Forsøg først ikke at gøre dette på din Macs interne systemdrev. Ja, hvis du bruger Boot Camp på din Mac og starter op i Windows, vil du se en "EFI Systempartition" i starten af din Macs interne drev. Lad det være. Denne partition er nødvendig, og du bør ikke forsøge at fjerne den. Den er låst af en grund.
Mac OS X opretter imidlertid også en EFI-systempartition eller GPT-beskyttelsespartition i begyndelsen af et eksternt drev, når du konfigurerer Time Machine. Hvis du stadig bruger drevet til Time Machine-sikkerhedskopier, skal du udelade den 200 MB partition alene.
Det ene tidspunkt, hvor du vil gøre dette, er, hvornår du tidligere brugte et drev til Time Machine-sikkerhedskopier, men du ' gøres færdig med det og vil bruge det til noget andet. 200 MB-partitionen i starten af drevet vil nøjes med at blive slettet, og du skal gå ud over Disk Management-værktøjet for at slette det.
Denne proces vil rent faktisk slette hele det eksterne drev. Du kan ikke bare fjerne 200 MB partitionen og lade andre partitioner være alene - du vil tørre drevets indhold og starte med en ny partitionstabel. Hvis du har vigtige filer på drevet, skal du sørge for at have kopier af dem, før du fortsætter. Hvis de er i Time Machine-backupformat, og du ikke har adgang til en Mac, kan du gendanne Time Machine-sikkerhedskopier i Windows.
Bemærk disknummeret
RELATED: Forstå harddiskpartitionering med disk Ledelse
Du kan faktisk ikke bruge Disk Management-værktøjet til det meste af dette, men du kan bruge det til en ting. Bemærk nummeret på den disk, du vil fjerne partitionen fra. For eksempel, i skærmbilledet nedenfor, er det eksterne drev, vi vil slette partitionen, fra "Disk 2." Det er faktisk den tredje i listen, men det skyldes, at den første disk er "Disk 0", og systemet tæller fra 0 Husk dette nummer til senere.
Hvis du ikke har åbnet DIsk Management-værktøjet endnu, kan du gøre det ved at højreklikke nederst til højre på skærmen på Windows 8 eller 8.1 og vælge Diskhåndtering. I en hvilken som helst version af Windows kan du trykke på Windows Key + R, skrive diskmgmt.msc i dialogboksen Kør, og tryk på Enter.
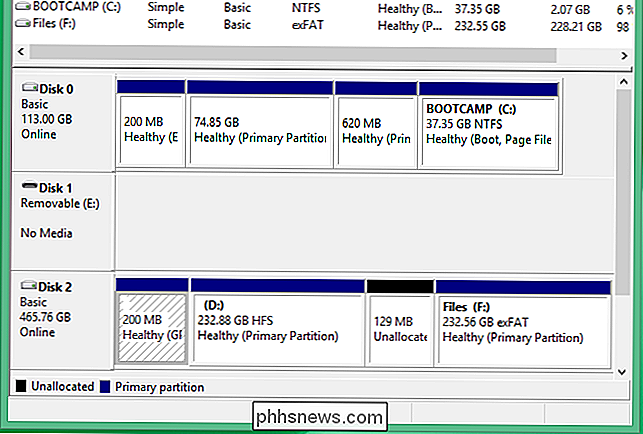
Tør diskens partitionstabel
Du skal nu slette drevets partitionstabel fuldstændigt . Dette fjerner 200 MB partitionen samt alle de andre partitioner på disken, og sletter drevet. Du vil miste alt på det, og du skal omfordele det senere.
Åbn et kommandoprompt vindue som administrator. I Windows 8 eller 8.1 skal du højreklikke i nederste venstre hjørne af skærmen og vælge "Kommandoprompt (Admin)." I Windows 7 skal du søge i menuen Start for genvejstasten "Kommandoprompt", højreklikke på den og vælg "Kør som administrator".
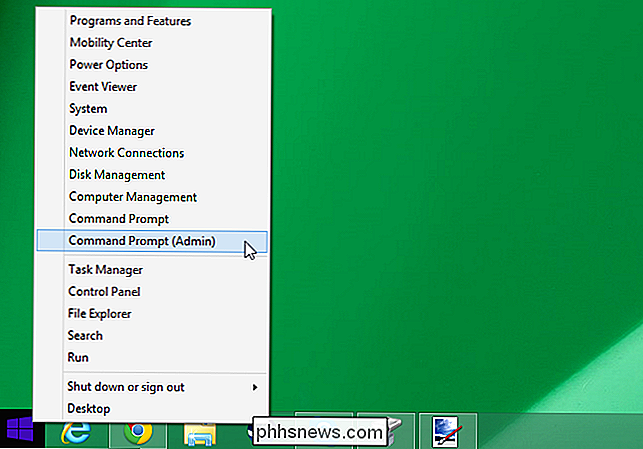
Indtast følgende kommando, og tryk på Enter for at køre den:
diskpart
Dette lancerer kommandolinjeprogrammet diskpart, der bruges til avancerede diskpartitioneringsopgaver. Du får vist den hurtige ændring til "DISKPART", efter du har gjort det.
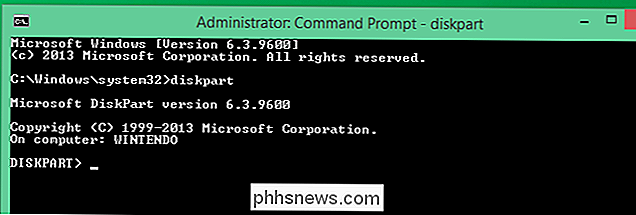
Skriv følgende kommando for at se en liste over vedhæftede diske på din computer. Bemærk nummeret på disken med 200 MB partitionen. Hvis du har brugt Disk Management-værktøjet til at finde dette nummer tidligere, skal det være det samme nummer:
listeskive
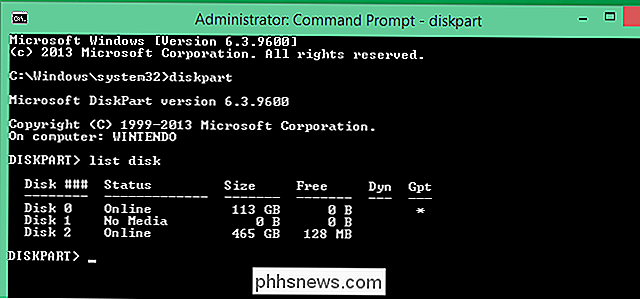
Indtast følgende kommando, erstatter # med nummeret på den disk, du vil slette:
vælg disk #
F.eks. vil den disk, vi vil tørre i eksemplet her, være disk 2. Derfor skriver vi "vælg disk 2".
Vær meget forsigtig med at vælge det korrekte disknummer. Du vil ikke ved et uheld slette den forkerte disk.

Advarsel : Den nederste kommando tørrer drevet effektivt. Du vil miste alle filer på en partition på drevet. Sørg for at du har valgt det rigtige disknummer før du fortsætter!
Endelig skal du køre følgende kommando for at fjerne alle partitionsoplysninger fra drevet. Dette "rydder" alle partitionsoplysninger fra drevet, tørrer det effektivt og omdanner det til en stor, ikke-delt stykke plads:
ren
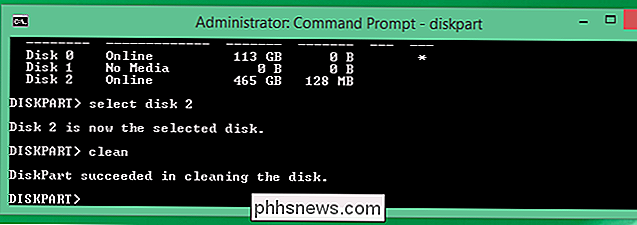
Når ren kommandoen er færdig, bliver du færdig. Alle partitionerne - inklusive den irriterede 200 MB beskyttede partition - slettes fra drevet. Du kan forlade diskpart prompt med følgende kommando og derefter lukke kommandoprompt vinduet:
exit
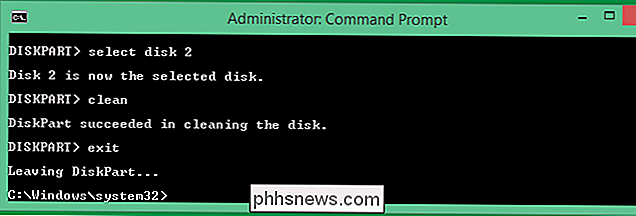
Opret nye partitioner
RELATED: Hvad er forskellen mellem GPT og MBR, når partitionering af et drev?
Gå tilbage til Disk Management-værktøjet, og du får se drevet er et stort stykke af "Ikke tildelt" plads. Højreklik på drevets navn og vælg "Initialiser disk."
Vælg enten GPT eller MBR partition stilen for disken, og den begynder at fungere som enhver anden disk. Du kan derefter oprette de partitioner, du vil have på disken, fri fra 200 MB partition, der dukkede op på forsiden af disken før.
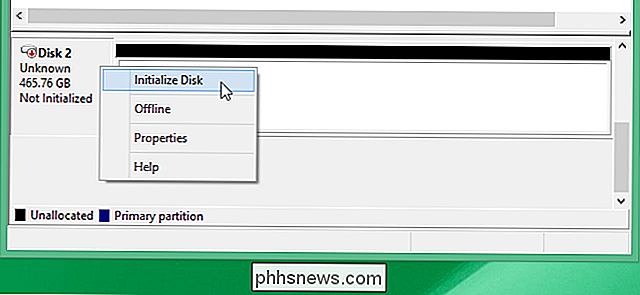
Hvis du ender med et drev, der indeholder partitioner, kan du ikke slette - eller hvis du vil bare starte partitioneringen fra bunden - brug diskpart-kommandoen til at "rense" den.

Sådan laver du Amazonas Echo Læs dine Kindle Bøger ud højt
Har du nogensinde ønsket, at du kunne læse dine bøger, mens du laver andre ting på samme tid? Sikker på, du kunne lytte til Audiobooks with Audible, men din Amazon Echo kan også læse dine Kindle eBooks til dig højt. Sådan gør du det. Selvom du allerede bruger Audible regelmæssigt, er det sandsynligt, at der er nogle bøger, der ikke har en lydbogversion, så det er et godt alternativ at bruge funktionen Kindle Books læses højt på Amazon Echo.

Hvordan laver du Bash Prompt Ændre farver, når du logger ind på en server?
Hvis du har adgang til flere servere i hele arbejdsdagen, så kan du fortælle, hvilken du arbejder med på en blik baseret på et farveskema kan være meget nyttigt. Dagens SuperUser Q & A-indlæg hjælper en læser med at opnå en farverig nirvana i sit arbejdsmiljø. Dagens Spørgsmål og Svar-sessions kommer til vores side med SuperUser-en underafdeling af Stack Exchange, en community-driven gruppe af Q & A-websteder.



