Sådan ændrer du dit Apple ID-kodeord

Din Apple ID-adgangskode er en særlig vigtig, så det er vigtigt, at du ikke kun holder det meget hemmeligt, men også ændrer det fra tid til anden. eller i det mindste så ofte som nødvendigt.
RELATED: Sådan konfigureres tofaktorautentificering til dit Apple-id
Tænk på det: Din Apple ID-adgangskode kan lade dig købe næsten alt fra Apple-økosystemet, om det er musik, film, apps eller abonnementer. Det er fantastisk praktisk at kunne få al den købekraft lige ved hånden, men det indebærer også en stor del ansvar. Som det er tilfældet med et kodeord, hvis det falder i de forkerte hænder, kan du stå over for en meget dyre skadekontrol.
I dag vil vi vise dig, hvordan du ændrer dit Apple ID-kodeord og påpege et par andre ting, du måske vil gerne vide om.
Start med at gå til appleid.apple.com. Gå videre og indtast dit Apple ID brugernavn og kodeord.
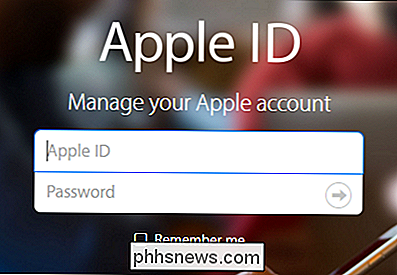
Hvis du har tofaktor godkendelse oprettet på din konto (forhåbentlig du gør det), skal du bekræfte din identitet ved hjælp af en pålidelig enhed. På siden Apple ID-konto kan du ændre dit navn, adresse, fødselsdag, e-mail-adresser og se, hvilke enheder der er knyttet til din konto. Du kan også ændre dine fakturerings- og forsendelsesoplysninger og logge på forskellige nyhedsbreve fra Apple.
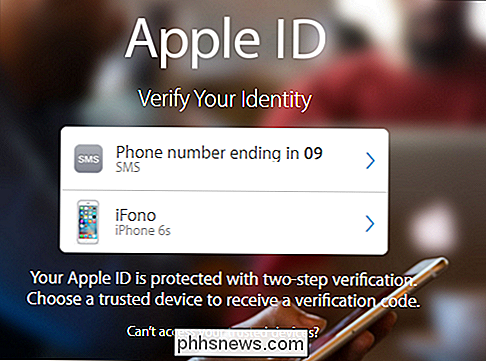
Du er velkommen til at gennemgå alle disse på din fritid, men det vi her gør er at ændre vores adgangskode, som kan gøres under sikkerhedsoverskriften .
Der er ganske lidt på plads her, men det er nok at sige, at det vigtigste punkt ligger højt øverst.
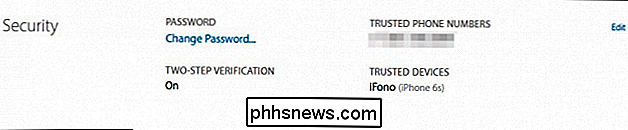
Sørg for at du forsøger at bruge så stærk et kodeord og ideelt set lægge det i en god adgangskodeadministrator . Apple kræver, at det er mindst otte tegn, har store og små bogstaver og indeholder mindst et nummer.
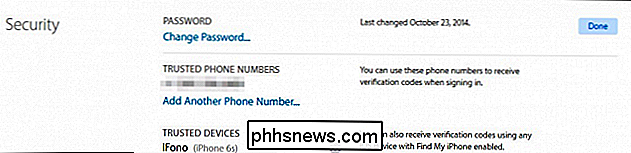
Husk, når du har ændret din adgangskode, vil alle dine vedhæftede enheder blive påvirket, hvilket betyder, at hvis du er logget ind din Apple-konto på din Mac eller iPad, skal du ændre adgangskoden der, så du kan bruge iCloud og foretage indkøb.
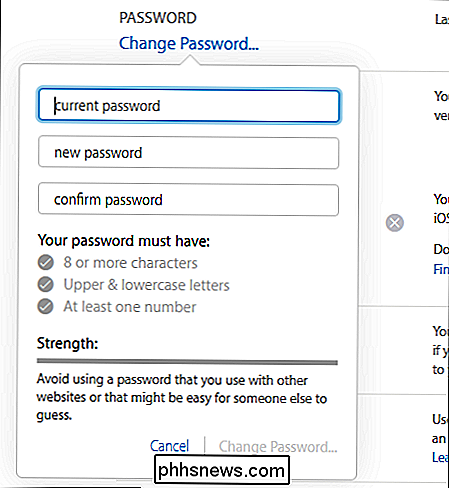
Du kan også tage et øjeblik, hvis du ikke allerede har det, for at aktivere to-trins verifikation , som er en af de vigtigste sikkerhedsindstillinger, du kan bruge.

Hurtigt adgang til kladder i iOS Mail App med en langvarig presse
Måske har du udkast til gamle beskeder, du ikke har tid til at afslutte, eller måske bruger du udkastsmeddelelser som skabeloner du behøver ikke at skrive ting igen og igen. Men du bruger udkast, her er en hurtigere måde at få adgang til dem i iOS Mail-appen i stedet for at søge rundt i din Udkast-mappe.

Sådan bruger du Apple Mail-forslag til begivenheder og kontakter
Apple-produkter kommer forudinstalleret med en e-mail-klient, som til tider kan være ganske smart. I dag ønsker vi at vise dig en anden stor funktion: forslag til begivenheder og kontakter. Apple Mail har mange fine ting, der går til det. Du kan f.eks. Nemt markere vedhæftede filer og sende dem tilbage til den oprindelige modtager, og så er der smarte postkasser, som gør det muligt at sortere e-mail i særlige "smarte" postkasser uden at flytte den fra sin oprindelige placering.



