Sådan annulleres eller slettes et fast udskriftsjob i Windows

Nogle gange sidder dokumenter, du udskriver, fast i printerens kø, hvilket forhindrer yderligere dokumenter i at blive udskrevet. Sådan repareres det, når det sker.
Uanset om du bruger en lokal eller delt netværksprinter, går det ikke helt rigtigt at udskrive udskrivning. Hvis du har prøvet fejlfinding af indlysende printerproblemer - papirstop, intet papir, lavt blæk eller toner eller bare genstart printeren - er det på tide at gøre opmærksom på udskriftskøen. Ofte skal du blot rydde og genstarte printspooleren - den software, der forbereder og håndterer udskrivning af dokumenter - kan løse problemet. Hvis det fejler, skal du muligvis annullere et eller flere dokumenter i din udskriftskø og se, om det går igen.
Dette skal fungere i Windows Vista, 7, 8 og 10.
Ryd og genstart den Print Spooler
Rydning og genstart af udskriftsspooleren skal være dit første skridt, når du forsøger at fastsætte faste udskriftsjob, fordi det ikke rent faktisk vil annullere nogle af dine nuværende udskrivningsdokumenter. I stedet genstarter det ting og fortsætter som om alle disse dokumenter var blevet sendt til printeren for første gang.
For at gøre dette stopper du Print Spooler-tjenesten, sletter den midlertidige cache, som Windows bruger til at spole udskriftsjob , og start derefter tjenesten igen. Vi skal vise dig to måder at gøre dette på. For det første vil vi se på, hvordan du gør det manuelt, og så ser vi på, hvordan du opretter et batch script, så du kan gøre det, når du vil med et enkelt klik.
Ryd og genstart Print Spooler Manuel
For at rydde og genstarte printerspooleren manuelt, skal du først stoppe Print Spooler-tjenesten. Klik på Start, skriv "tjenester", og klik derefter på appen Tjenester.
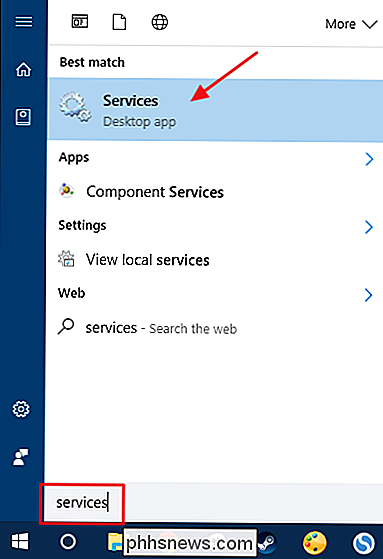
I højre rude i vinduet Services finder du og dobbeltklikker på "Udskriv spooler" -tjenesten for at åbne dets egenskabsvindue.
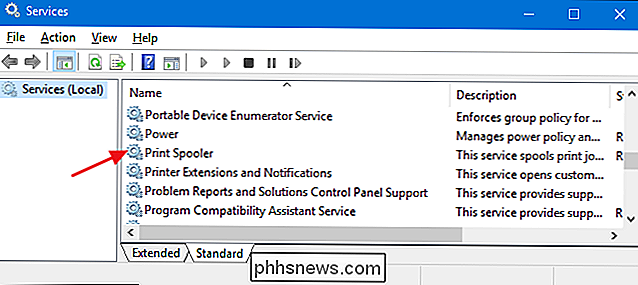
I Egenskabsvinduet, på fanen "Generelt", klik på "Stop" -knappen. Du vil genstarte tjenesten lidt senere, så fortsæt og lad dette egenskabsvindue være åbent for nu.
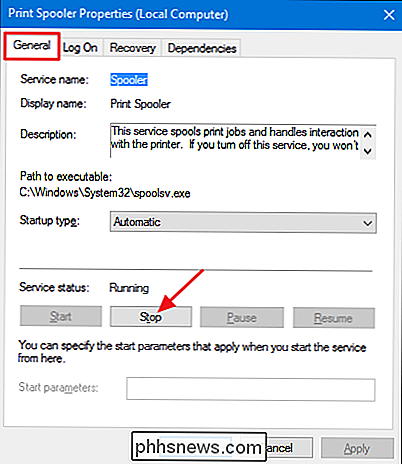
Afslut File Explorer og bliv til den følgende placering - eller bare kopi og indsæt denne tekst i din adressefelt adressefelt og tryk på Enter:
% windir% System32 spool PRINTERS
Du bliver sandsynligvis bedt om at give tilladelse til at få adgang til denne mappe. Fortsæt og accepter.
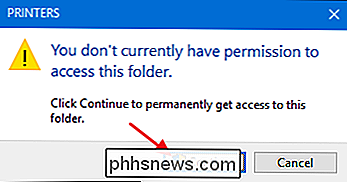
Slet indholdet af hele mappen ved at trykke på Ctrl + A og derefter på Slet-tasten.
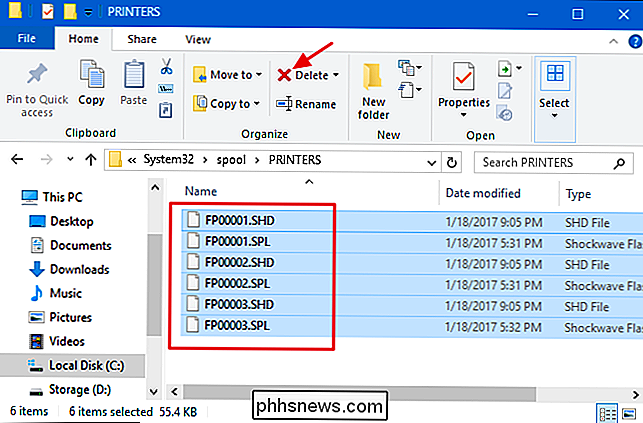
Gå nu tilbage til det åbne egenskabsvindue i appen Services og klik på "Start" for at genstarte Print Spooler service. Klik på "OK" for at lukke egenskabsvinduet, og du kan også gå videre og afslutte appen Tjenester.
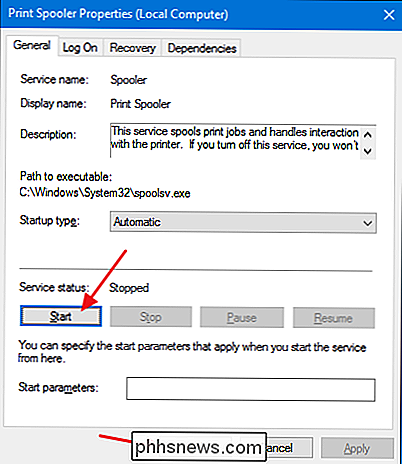
Så snart du genstarter Print Spooler-tjenesten, respekteres alle dokumenter i din kø straks og sendes til printeren. Hvis alt går godt, skal de begynde at udskrive igen med det samme.
Ryd og genstart Print Spooler med en batchfil
RELATED: Sådan skrives et batch script på Windows
Hvis du rydder din udskriftskø ved at genstarte Print Spooler-tjenesten er noget, du tror, du vil gøre mere end én gang - eller du vil bare hellere ikke gennemgå problemerne med at bruge appen Services - du kan også oprette en enkel batchfil til at udføre jobbet.
Slå op Notesblok eller dit foretrukne tekstredigeringsprogram. Kopier og indsæt følgende tekst som separate linjer i det tomme dokument:
netstopspooler
del / Q / F / S "% windir% System32 spool PRINTERS *. *"
netstart spooler
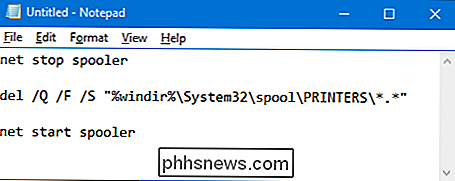
Dernæst gemmer du dit dokument som en .bat-fil. Åbn menuen "Fil" og klik på "Gem som" kommandoen. I vinduet "Gem som" skal du søge efter det sted, du vil gemme filen. Vælg "Alle filer (*. *)" I rullemenuen "Gem som type". Navngiv din fil, uanset hvad du vil, men med ".bat" i slutningen. Klik på "Gem", når du er færdig.
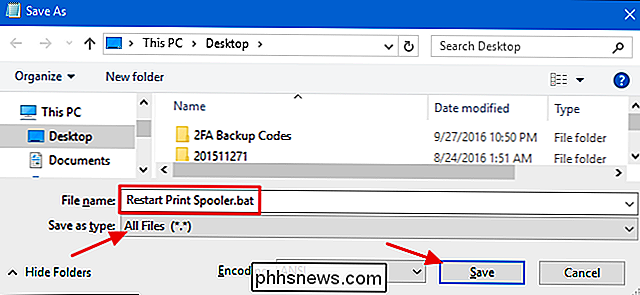
Du kan nu dobbeltklikke på batchfilen for at rydde udskriftsspooleren, når du vil. Endnu bedre, lav en genvej til batchfilen, og læg derefter den genvej, hvor den giver mest mening til dig-skrivebordet, startmenuen eller proceslinjen - og du får adgang til et enkelt klik for at rydde og genstarte udskriftsspooleren, når du ønsker.
Genstart eller annuller nogle eller alle dine udskrivningsdokumenter
Hvis sletning og genstart af udskriftsspooleren ikke gjorde tricket, er det næste skridt, du vil tage, at se, om du kan identificere og annullere, uanset hvilket dokument der er sidde fast. Nogle gange vil rydning af et enkelt fast dokument få printeren til at gå igen, og andre udskriftsjob i køen kan afslutte udskrivningen normalt. Andre gange kan du muligvis annullere alle de nuværende udskrivningsdokumenter, og derefter prøve at udskrive dem igen.
Klik på Start, skriv "enheder", og klik derefter på appen "Enheder og printere" på kontrolpanelet.
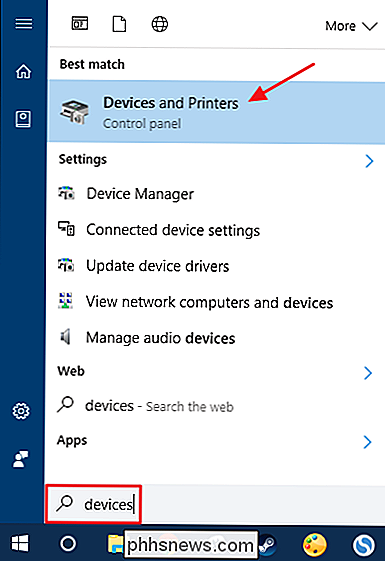
I enhederne og printervinduet, højreklik på den printer, du har problemer med, og klik derefter på kommandoen "Se hvad der udskrives" for at åbne udskriftskøen.
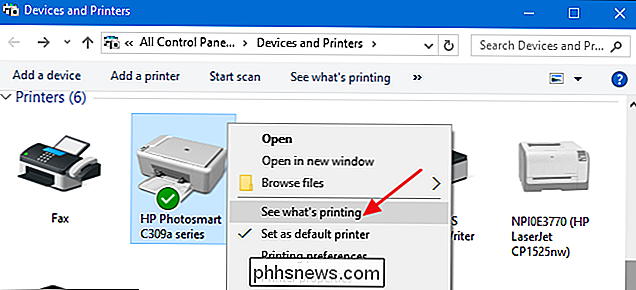
Vinduet Udskriv kø viser de udskriftsjob, der afventer udskrivning. Hvis et enkelt dokument forårsager problemet, og du har mere end et dokument i køen, er det normalt det tidligste dokument, der sidder fast. Klik på overskriften for kolonnen "Indsendt", så dokumenterne arrangeres i den rækkefølge, de blev indsendt, så tidligt som muligt. Bemærk, at vi i vores eksempel arrangerede kolonnerne, så de kunne passe på vores screenshot bedre, så din "Submitted" kolonne kan være længere til højre.
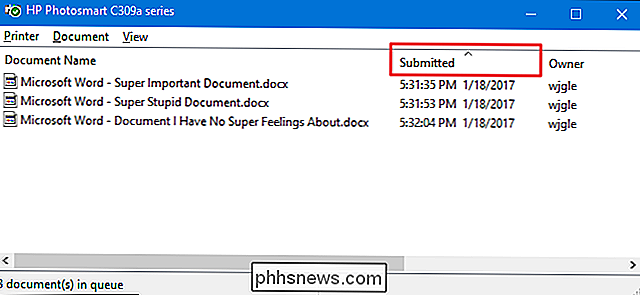
Højreklik på det tidligste udskriftsjob og vælg derefter "Genstart" fra kontekstmenu.
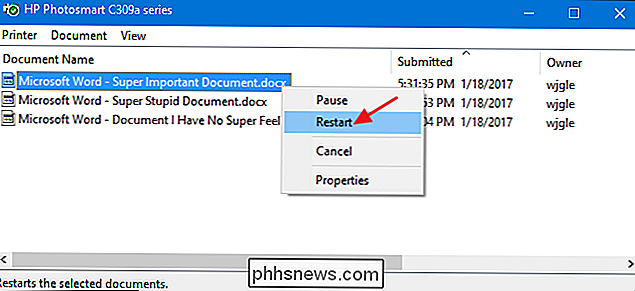
Hvis din printer krummer op og begynder at udskrive efter genstart af dokumentet, er du god til at gå. Ellers skal du prøve at annullere dokumentet. Højreklik på dokumentet igen og vælg kommandoen "Annuller".
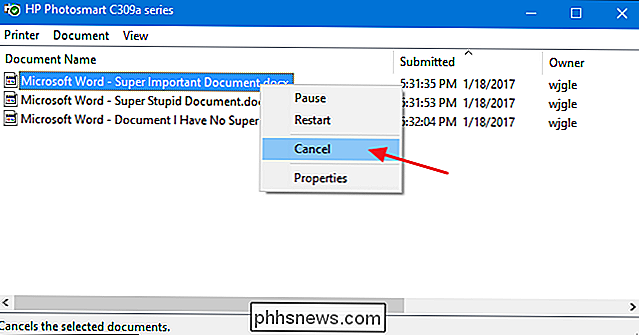
Klik på "Ja" for at bekræfte, at du vil annullere dokumentet.
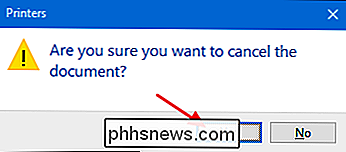
Hvis aflysningen blev gennemført, forsvinder dokumentet fra udskriftskøen og printeren begynder at udskrive det næste dokument på linie. Hvis dokumentet slet ikke blev annulleret - eller hvis dokumentet blev annulleret, men udskrivning stadig ikke sker - skal du prøve at annullere alle dokumenter i køen. Klik på "Printer" -menuen, og vælg derefter kommandoen "Annuller alle dokumenter".

Alle dokumenter i køen skal forsvinde, og du kan prøve at udskrive et nyt dokument for at se om det virker.
Hvis genstart af udskriftspooleren og slette dokumenter fra udskriftskøen har ikke rettet dit udskrivningsproblem - og din printer har fungeret tidligere tidligere - så skal du sandsynligvis gøre opmærksom på ting som opdatering eller geninstallation af printerdriverne eller videreføring til uanset hvilken diagnostik der leveres af producenten af din printer. Men forhåbentlig har disse trin hjulpet med at løse dit faste udskriftsjob inden du går så langt.

Sådan skjuler du et Facebook-indlæg (uden at slette det)
Facebook har mange anvendelser. For nogle er det bare et socialt netværk, men for andre er det et professionelt branding. Hvis du er i sidstnævnte kategori, hjælper det med at holde dit tidslinje ryddigt og fri for irrelevante oplysninger. RELATERET: Sådan slettes et Facebook-indlæg Selvom det er nemt at slette et Facebook-indlæg, er det ikke t altid den bedste løsning.
Første ting først. Lad os tale om, hvad statuslinjen er. Øverst på din Android-telefonens hovedgrænseflade er opdelt i to definerede områder: meddelelseslinjen og statuslinjen. Den førstnævnte er, hvor alle dine anmeldelser er indkvarteret, når de kommer ind, vises simpelthen som ikoner for at fortælle dig, at der er noget, der har brug for din opmærksomhed.



