Sådan optimeres Google Chrome for maksimal beskyttelse af personlige oplysninger

Chrome indeholder et par funktioner, der sender data til Googles servere. Vi anbefaler ikke, at du deaktiverer alle disse funktioner, da de gør nyttige ting. Men hvis du er bekymret for de data, som Chrome sender til Google, forklarer vi, hvad alle de forskellige indstillinger gør, så du kan træffe dine egne beslutninger.
Hvis du bare vil gennemse privat uden at lade nogen spor være på egen hånd PC, start et privat browservindue ved at klikke på Chrome's menu og klikke på "Ny inkognitovindue".
Vælg hvilke data Chrome synkroniserer
Chrome synkroniserer automatisk dine browserdata til din Google-konto som standard, forudsat at du har logget ind Chrome med din Google-konto. Dette giver dig mulighed for at få adgang til oplysninger som dine bogmærker og åbne faner på andre enheder, du ejer.
Klik på Menu> Indstillinger for at få vist og ændre disse synkroniseringsindstillinger.
Hvis du ikke vil have Chrome til at synkronisere data, skal du klikke "Afbryd din Google-konto" under Log ind. Du kan bruge Chrome uden at forbinde en Google-konto med din browsing.
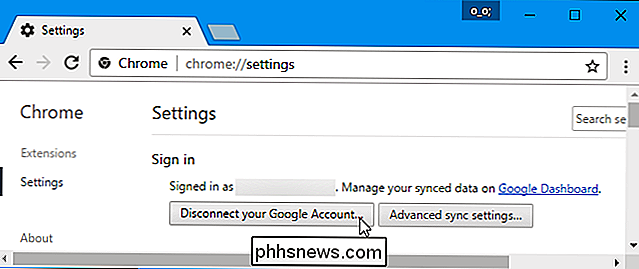
RELATED: Sådan bruger du Google's Password Manager til at synkronisere dine adgangskoder overalt
Hvis du kun vil synkronisere visse typer data, Klik på "Avancerede synkroniseringsindstillinger" i stedet. Chrome synkroniserer dine installerede apps, udvidelser, temaer, browserindstillinger, autofyldningsposter, browserhistorik, bogmærker, gemte adgangskoder, åbne faner og gemte kreditkort som standard. Du kan vælge "Vælg hvad du skal synkronisere" og vælge hvilke individuelle typer data, du vil synkronisere med din Google-konto.
Hvis du vil synkronisere dine data med lidt mere privatliv, skal du vælge "Krypter alle synkroniserede data med din egen synkronisering adgangskode "her. Du kan vælge din egen adgangskode til at kryptere dine synkroniserede data, og den gemmes på Googles servere i en krypteret form. Du skal huske en separat synkroniseringsadgangskode og indtaste den i Chrome på alle dine enheder.
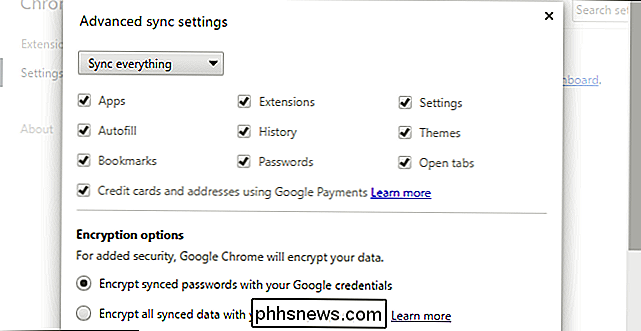
Google bruger din Chrome-browserhistorik til at standardisere dine søgeresultater som standard, forudsat at du er logget ind på Chrome med en Google-konto. Hvis du vil deaktivere dette, men blive logget ind på Chrome med din Google-konto, skal du klikke på linket "Google Aktivitetsstyring" nederst i vinduet Avanceret synkroniseringsindstillinger. Fjern markeringen i afkrydsningsfeltet "Inkluder Chrome-browserhistorik og aktivitet fra websteder og apps, der bruger Google-tjenester", på websiden.
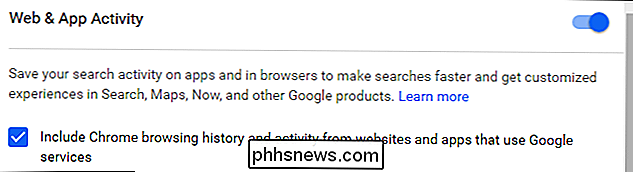
Vælg hvilke online-tjenester Chrome bruger
For at finde flere privatlivsrelaterede muligheder skal du klikke på "Vis avancerede indstillinger "Link nederst på Chrome's indstillingsside. Under Privacy-sektionen skal du vælge hvilke indstillinger du vil aktivere eller deaktivere.
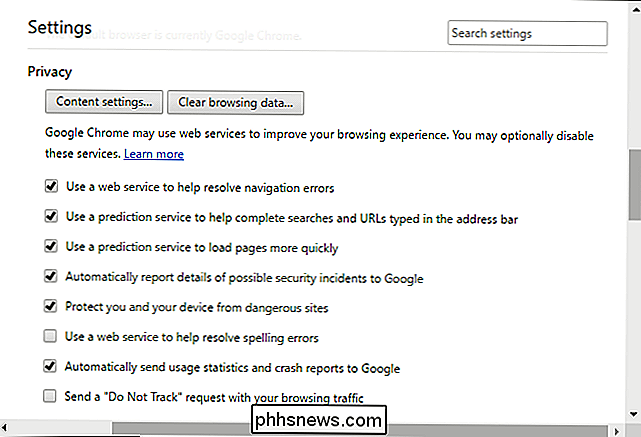
Afkrydsningsfelterne her kontrollerer, om Chrome bruger forskellige Google-tjenester eller ej. Her er en hurtig forklaring af hver:
- Brug en webservice til at hjælpe med at løse navigationsfejl : Når du ikke kan oprette forbindelse til en webside, for eksempel, hvis du skriver en webadresse forkert, sender Chrome adressen af siden til Google, og Google vil foreslå lignende adresser, som du måske har ment at skrive. Hvis du deaktiverer dette, sender Chrome ikke dine fejlagtige adresser til Google.
- Brug en forudsigelsestjeneste til at hjælpe med at fuldføre søgninger og webadresser, der er indtastet i adresselinjen : Chrome sender din adresselinje søgninger til din standard søgemaskine -Det er Google, medmindre du har ændret det - og du får vist forslag, mens du skriver. Hvis du deaktiverer dette, sender Chrome ikke det, du skriver i din adresselinje til din søgemaskine, før du trykker på "Enter".
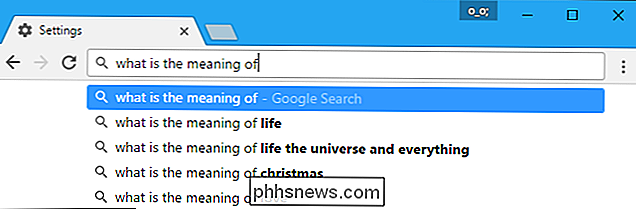
- Brug en forudsigelsestjeneste til at indlæse sider hurtigere : Når du besøger en webside , Chrome ser op på IP-adresserne på linkene på siden. Chrome vil forudindlæse websider, som det mener du måske klikker på, og de kan indstille cookies i din browser som om du havde besøgt dem. Hvis du deaktiverer dette, vil Chrome ikke indlæse noget, før du klikker på det.
- Rapporter automatisk detaljer om mulige sikkerhedshændelser til Google : Chrome sender data til Google, hver gang det registrerer en mistænkelig hjemmeside eller filnedlasting. Hvis du deaktiverer dette, sender Chrome ikke disse data til Google.
- Beskyt dig og din enhed fra farlige websteder : Chrome bruger Googles Safe Browsing-tjeneste til at kontrollere webadresser, du besøger mod kendte farlige adresser. Chrome downloader automatisk en liste over farlige websites, så den sender ikke adressen på hver webside, du besøger Google. Men hvis du besøger en webside, der matcher noget på listen, sender Chrome sin adresse til Googles servere for at kontrollere, om det er et risikabelt websted eller ej. Chrome beskytter dig ikke mod malware- eller phishing-websteder, hvis du deaktiverer dette, så vi anbefaler at lade det være aktivt.
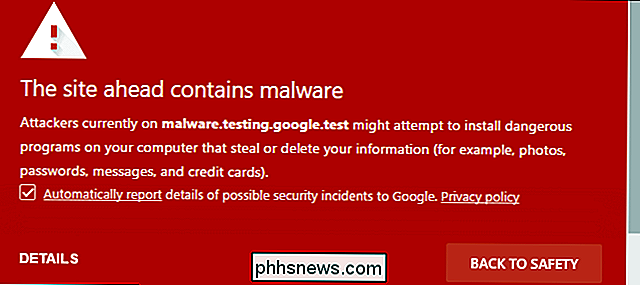
- Brug en webtjeneste til at hjælpe med at løse stavningsfejl : Chrome sender det, du indtaster i tekstbokse i din browser til Googles servere, hvis du aktiverer denne indstilling. Du får den samme kraftige stavekontrolfunktion, der bruges i Google Søgning, for at hjælpe stavekontrol med noget, du skriver på internettet. Hvis du deaktiverer dette, bruger Chrome i stedet sin egen lokale stavekontrolordbog. Det vil ikke være så effektivt, men det sker fuldstændigt på din computer.
- Send brugerstatistikker og crashrapporter automatisk til Google : Chrome sender statistiske data om funktioner, du bruger, og nedbrud, der forekommer hos Google. Google bruger disse data til at rette fejl og forbedre Chrome. Chrome vil ikke rapportere disse data til Google, hvis du deaktiverer denne valgmulighed.
- Send en anmodning om "Spor ikke" med din browser-trafik : Marker denne indstilling, og Chrome sender en anmodning om "Spor ikke" med din web browsing trafik. Imidlertid ignorerer mange websteder faktisk denne "ikke spore" anmodning. Det er ikke en sølvkugle.
Du kan fjerne markeringen af de funktioner, du vil have her, og lade de andre aktiveres (hvis nogen).
Kontroller hvilke websteder der kan gøres
Klik på knappen "Indholdsindstillinger" under Privacy og du vil finde muligheder, der styrer, hvilke websider der kan gøres i Chrome.
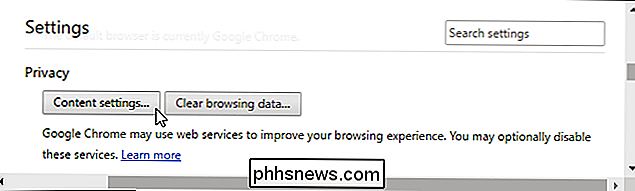
RELATERET: Rydning af dine cookies hele tiden gør internettet mere irriterende
Chrome tillader som standard websites at angive cookies. Disse cookies bruges til at gemme din login-tilstand og andre præferencer på andre websteder, så vær opmærksom på, at rydning af dine cookies vil gøre internettet mere irriterende.
For at få Chrome til automatisk at rydde cookies, vælg "Gem kun lokale data, indtil du holder op med din browser”. Du kan logge ind på websteder og bruge dem normalt, men Chrome vil glemme alle de websteder, du har logget ind og de præferencer, du har ændret, hver gang du lukker det.
For at blokere websteder for at indstille cookies helt, skal du vælge "Bloker websteder fra at indstille data". Dette vil bryde mange forskellige hjemmesider, for eksempel kan du ikke logge ind på websteder, hvis du ikke accepterer deres login cookies. Vi anbefaler, at du undgår denne indstilling.
Indstillingen "Blok tredjeparts cookies og webstedsdata" giver dig mulighed for at blokere tredjeparts cookies. Chrome accepterer med andre ord ikke cookies, medmindre de kommer fra det websted, du besøger. Tredjepartscookies bruges ofte til sporing ved at annoncere netværk, men kan også bruges til andre formål.
Når du har valgt din cookieindstilling, kan du klikke på knappen "Administrer undtagelser" for at oprette undtagelser. Du kan f.eks. Fortælle, at Chrome automatisk sletter cookies, når du lukker din browser, men indstil en undtagelse, så Chrome husker cookies fra nogle få bestemte websteder, du bruger.
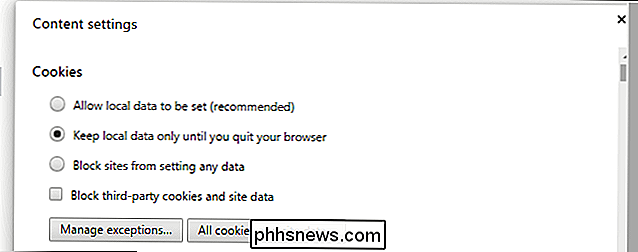
RELATED: Sådan stopper du websteder fra at bede om din placering
De andre muligheder her kontrollerer, om websteder kan bruge forskellige funktioner, f.eks. Din placering, webcam, mikrofon og browser meddelelser. Med standardindstillingerne her skal websteder spørge dig og få din tilladelse, før de får adgang til de fleste funktioner.
Du kan rulle gennem her og deaktivere forskellige funktioner, hvis du ikke vil have websteder, der beder om at se din placering eller sende dig besked om skrivebord .
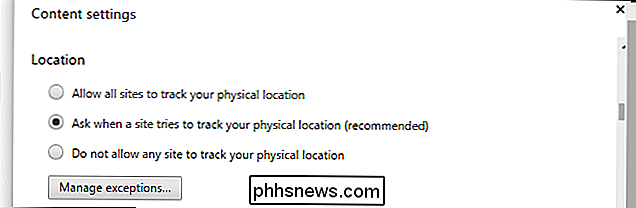
Bestem, om du vil oversætte hjemmesider
Google tilbyder automatisk at oversætte websider, du besøger, hvis de ikke er på dit foretrukne sprog. Hvis du accepterer, sendes den webside, du besøger, til Googles oversættelsestjeneste, så den kan oversættes til dit foretrukne sprog. Hvis du ikke vil have, at Google tilbyder at oversætte sider, du besøger, skal du fjerne markeringen "Tilbud om at oversætte sider, der ikke er på et sprog, du læser" under Sprog.
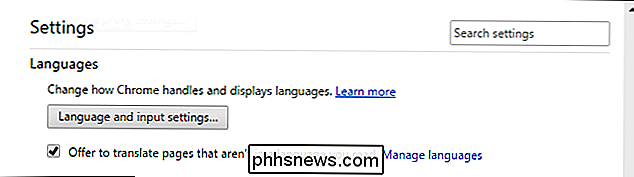
RELATERET: Stop kritisk Apps for "Phoning Home". I stedet spørge Hvorfor
Deaktivering af alle disse funktioner forhindrer ikke Chrome i at "ringe hjem" helt. Du kan f.eks. Ikke deaktivere automatiske opdateringer (og det er en god ting). Chrome opdaterer altid sig selv for at sikre, at du har den nyeste version med de nyeste sikkerhedsopdateringer. Chrome giver ikke mulighed for at deaktivere dette, og du bør ikke prøve. Automatiske sikkerhedsopdateringer er vigtige, især for din webbrowser.
Men ellers kan du deaktivere mange af disse indstillinger og holde dine data lidt mere private ... hvis du er villig til at opgive nogle af Chrome's bekvemmeligheder.
Billedkredit: Symbiotic

NVIDIA SHIELD er den mest kraftfulde set-topkasse du kan købe
Der er mange streaming-setkasser derude: Apple TV, Roku, Amazon Fire TV ... og selvfølgelig har de hver deres fordele. Men hvis du vil have den øverste boks, der gør det absolutte mest, der kan klare alt, hvad du smider på det, og efterlade plads til tweaking, er det NVIDIA SHIELD med Android TV. Lad mig fortælle dig hvorfor.

Sådan aktiveres og bruges Virtual Touchpad på Windows 10
Windows 10's Creators Update tilføjede en ny virtuel touchpad, der fungerer som touch-tastaturet. Du kan bruge denne pegefelt til at styre musemarkøren på en enhed med en berøringsskærm. For at aktivere den virtuelle pegefelt, skal du enten trykke langsomt eller højreklikke på proceslinjen og vælge "Vis pegefelt".



