Sådan får du gratis magasiner på din Kindle med kaliber

Har du nogensinde ønske, at du kunne få det nyeste udgave af dit yndlingsblad på din Kindle? Eller ønsker du at gøre dit yndlingswebsted til en digital fordøjelse af artikler til læsning som en e-bog? Kaliber kan få det til at ske.
Sådan virker dette
Digitale magasinabonnementer er et rod. Nogle magasinabonnementer har adgang til den digitale version, nogle gør det ikke. Nogle digitale versioner inkluderer adgang til e-blæk Kindle-versionen, mens andre kun er til tabletter. Det er forvirrende, og det er forkert, da Kindle giver en let-på-øjne læsning erfaring, at ingen anden enhed kan matche (især om natten eller i direkte sollys).
RELATED: Sådan organiseres Din Ebook Collection med kaliber
Indtast kaliber. Caliber er et open source eBog management værktøj til Windows, MacOS og Linux, og det er chock fuld af nyttige funktioner til ejere af Kindles og andre ereaders. En af mine personlige favoritter er evnen til at omdanne ethvert websted til et e-bog-lignende blad og sende det rigtigt til din Kindle. Hvis hjemmesiden har en fysisk version, som Time Magazine eller New York Magazine, kan den rent faktisk trække artiklerne fra den pågældende måneds indholdsfortegnelse i samme rækkefølge og levere en digital tilsvarende af denne måneds problem til din Kindle.
I nogle tilfælde vil det kræve et betalt abonnement på bladet. Time Magazine har for eksempel en paywall-du kan kun få adgang til 10 artikler om måneden før webstedet kræver et abonnement. Så for at få det seneste problem fra Caliber, skal du have et Time.com login, der har adgang til mere end 10 artikler om måneden. Du kan betale for det selv eller låne det fra en ven, vi vil ikke fortælle.
I mange andre tilfælde er online artiklerne helt gratis. Med New York Magazine koster de fysiske og digitale magasiner penge, men hjemmesiden er fri til at læse så meget som du vil - hvilket betyder, at Caliber kan cobble sammen artiklerne fra denne måneds problem uden penge eller login. Præcis pænt, huh?
For nogle publikationer kan det bare tage fat om de nyeste artikler fra den dags RSS-feed - selv for nogle websteder, der har fysiske blade (som Mænds Sundhed eller PC Mag). På nogen måde er det dog en god måde at få dine yndlingsnyheder på din Kindle, og så længe hjemmesiden tilbyder artikler gratis, så er Kindle-versionen genereret af Caliber. Sådan går du i gang med det hele.
Trin 1: Indsamle og planlæg dine nyhedskilder
Der er to måder at oprette en digital fordøjelse til din ereader: Du kan bruge en af Calibles indbyggede nyhedskilder eller oprette din egen.
Brug af Caliber's Built-In News Kilder
Først skal du downloade og installere Caliber, hvis du ikke allerede har det. Så, for at tjekke de nyhedskilder, Caliber har at tilbyde, højreklik på ikonet "Hente nyheder" på værktøjslinjen og vælg "Planlæg nyhedsnedlasting".
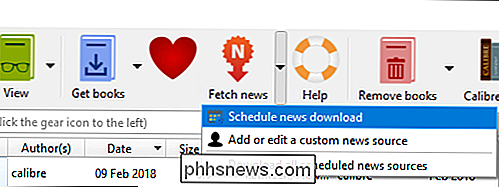
Du vil blive præsenteret med et vindue, der indeholder hundredvis af bygget -In nyhedskilder, kurateret af Calibers brugere og udviklere. Vælg dit sprog i sidefeltet - vi valgte engelsk, som giver over 400 publikationer fra hele internettet.
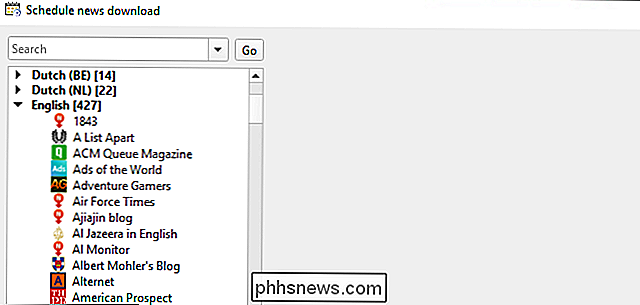
Rul gennem og vælg den publikation, du vil omdanne til en digital e-bog. I vores tilfælde vælger vi New York Magazine - det er en af de kilder, der faktisk efterligner magasinet, og det er helt gratis, da webstedet ikke har nogen paywall.
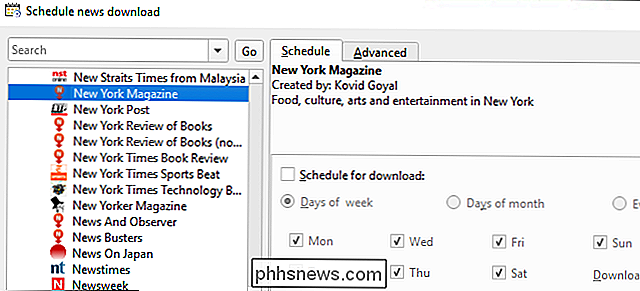
(Hvis du vælger et websted, der kræver en gratis eller betalt konto for at se mere end et par artikler, vil du se en "Kontokrævet" boks til dit brugernavn og din adgangskode. Indtast dem her, inden du fortsætter.)
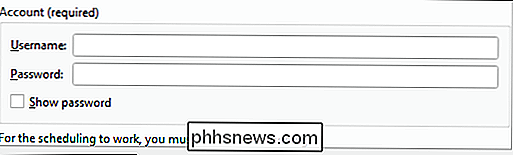
Som standard er boksen "Planlægning for download" ukontrolleret. Tjek det, og vælg derefter den frekvens, hvormed Caliber vil tjekke for nye artikler. Kontrol af et RSS-feed er slet ikke ressourceintentivt, så føl dig fri til at fejle på siden af hyppige checks. I mit tilfælde er det fint bare at kontrollere en gang om ugen. Klik på knappen Gem, når du er færdig.
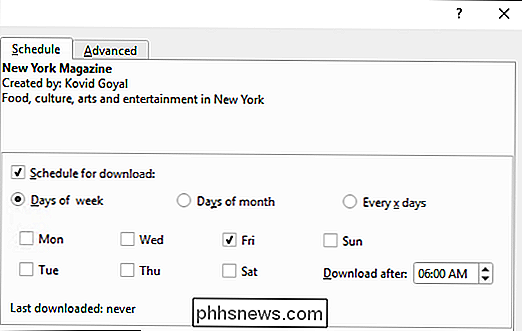
Du kan gentage denne proces for så mange som de forudbestemte nyhedskilder, som du ønsker. Hver vil oprette et særskilt blad, som du kan sende til din Kindle eller anden ereader. Når du er færdig, skal du vende tilbage til hovedvinduet og klikke på "Hent nyheder". Dette burde hente alle dine planlagte blade manuelt. Du skal kun gøre det en gang, da det fra nu af downloades dem automatisk på din tidsplan.
Brug af en tilpasset nyhedskilde
Hvis Caliber ikke har et feed til den ønskede nyhedskilde, kan du tilføje den selv. Lad os f.eks. Sige, at du vil holde øje med nyhedsartiklerne fra din venlige How-To Geek. (Caliber har en How-To Geek-nyhedskilde indbygget, men den sender alle artikler fra webstedet - mens dette feed kun sender nyhedsartikler.)
Igen skal du højreklikke på knappen Hent nyheder i Calibers værktøjslinje. Denne gang skal du klikke på "Tilføj eller rediger en tilpasset nyhedskilde".
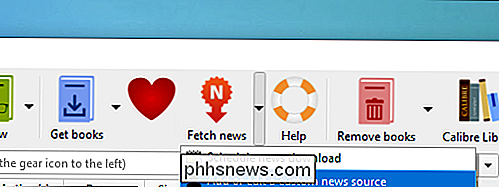
Klik på knappen "Ny opskrift" i vinduet, der vises, nederst i vinduet.
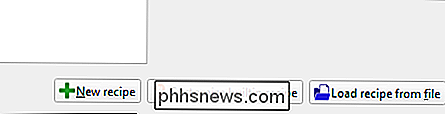
Vinduet "Tilføj tilpasset nyhedskilde" komme til syne. Giv din opskrift en titel, tilpass nummeret og alderen på de artikler, den vil gribe, og indtast derefter Feed-feed og Feed URL nederst. Klik på "Tilføj feed", når du er færdig.
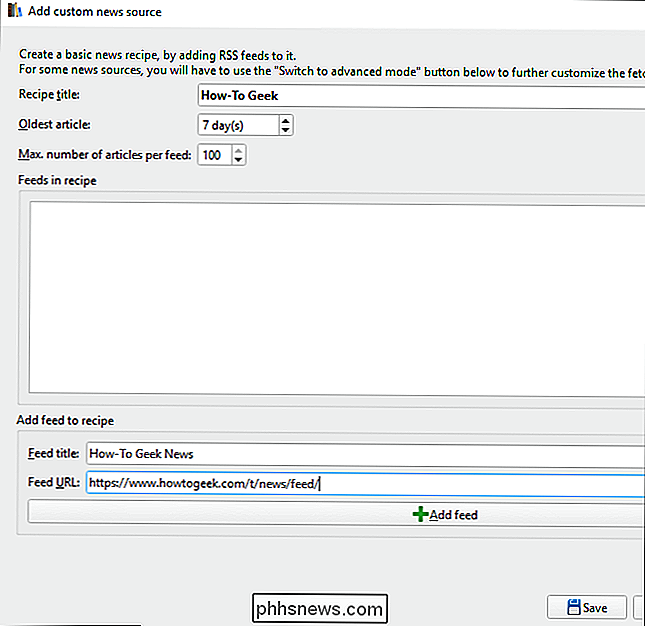
Du kan gentage denne proces for at tilføje flere feeds til denne opskrift, hvis du vil, effektivt at oprette dit eget digitale magasin fra alle dine yndlingswebsteder. Når du er færdig med at tilføje alle dine feeds, skal du klikke på "Gem" nederst.
Når du har gemt, kan du gå tilbage til Hent nyheder> Planlæg nyhedsoverførsel, og din opskrift vises under "Tilpasset" i stedet for et sprog.
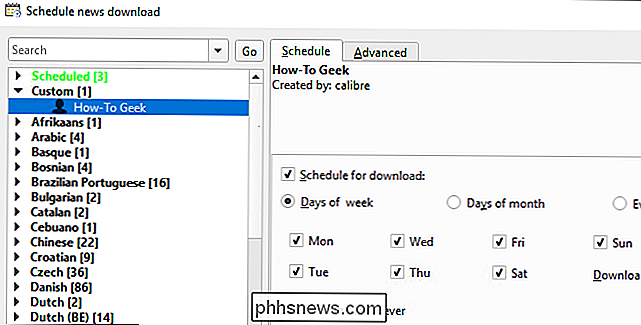
Gå videre og indstil tidsplanfrekvensen som beskrevet ovenfor og gem derefter igen. Du kan klikke på knappen "Hent nyheder" for at manuelt downloade din opskrift for første gang; Efter det skal den downloades automatisk på den planlagte tidsplan.
Trin 2: Send dine magasiner til din ereader
Du har fået nogle få kilder oprettet, men nu er det tid til at få dem på din Kindle eller andre ereader. Hvis du har klikket på knappen Hent nyheder for at downloade dine magasiner, skal du have et par problemer i dit bibliotek på dette tidspunkt. Fortsæt og dobbeltklik på en af dem for at se, hvordan de ser ud. I vores tilfælde ser de godt ud:
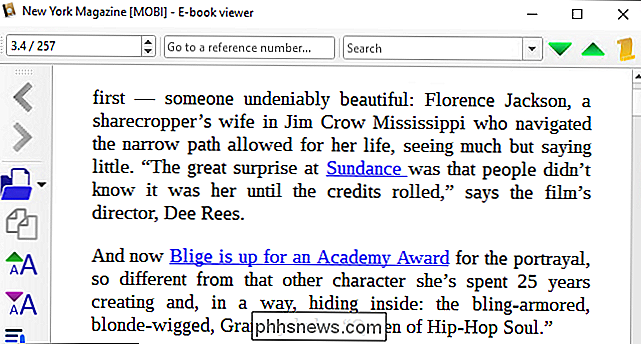
Du kan sende disse digitale problemer til din Kindle på to måder. Du kan tilslutte den til din computer og overføre magasinerne over USB ligesom enhver anden bog, som vi har beskrevet her ... eller du kan sende dem automatisk over internettet med en smule ekstra konfiguration.
Gå til Calibers indstillinger og Klik på afsnittet Adfærd. Du vil gerne indstille dit foretrukne outputformat for at sikre, at dine magasiner er i korrekt format for din valgfri ereader. Jeg har sat mig til MOBI, siden jeg bruger en Kindle. Det skal også indstilles til automatisk at sende downloade nyheder til din ereader, og det er en god ting.
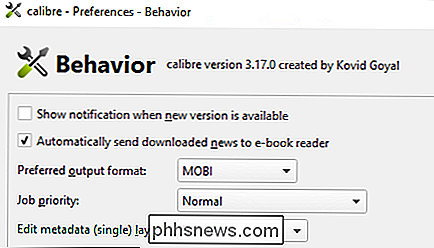
Luk dette vindue for at vende tilbage til Calibles præferencer, og klik på "Deling af bøger via e-mail". På denne side kan du konfigurere indstillinger, der sender dine e-bøger via e-mail til din enhed. For eksempel, efter at jeg havde tilknyttet min Kindle til min Amazon-konto, fik jeg en unik e-mail-adresse @ kindle.com-en hvilken som helst e-bog. Jeg e-mail til den adresse bliver automatisk tilføjet til min Kindle, så længe min Kindle er forbundet til Wi-Fi.
Klik på knappen "Tilføj e-mail" på højre side og indtast din e-mail-adresses e-mailadresse. (Kindle-brugere, du kan finde denne e-mail-adresse på siden Administrer dit indhold og enheder på din konto. Klik blot på fanen "Dine enheder" og klik på knappen ved siden af din Kindle for at se e-mail-adressen.)
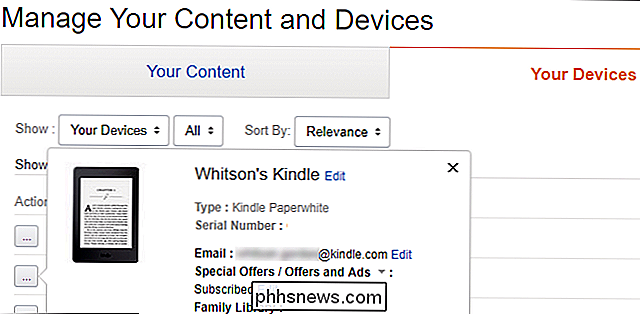
Når du har Jeg har tilføjet din e-mail-adresse, jeg anbefaler, at du kontrollerer boksen "Automatisk afsendelse". Det sikrer, at alt dette sker automatisk uden at du behøver at gøre noget.
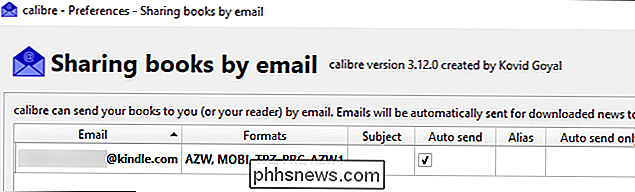
Dernæst skal du have en e-mail-adresse for at sende e-bøgerne fra . Du kan prøve at bruge din almindelige e-mail-adresse med dens IMAP-indstillinger her, men det virker som om jeg ikke har det godt. Det mest pålidelige trick er at oprette en gratis GMX e-mail-konto kun til Caliber, da support er bagt lige ind.
Gå til GMXs websted og klik på knappen Tilmeld. Indtast dine oplysninger (falsk information er fint, hvis du er bekymret for privatlivets fred) og oprette din konto.
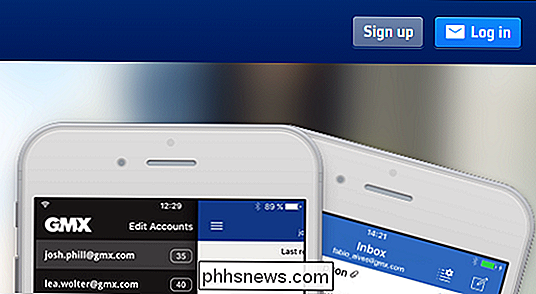
Når din konto er oprettet, skal du logge ind og gå til GMXs indstillinger. Det er det andet skiftenøgle i venstre sidefelt.
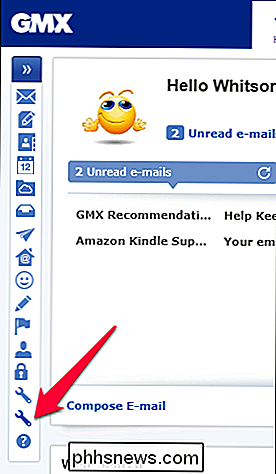
Derefter går du til afsnittet "POP3 & IMAP" i indstillingerne og markerer afkrydsningsfeltet "Send og modtag e-mails via eksternt program".
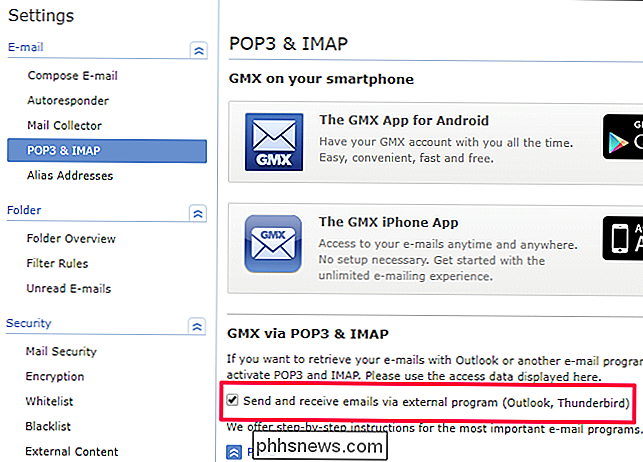
Gå tilbage til Calibers delebøger via e-mail-vindue, og i nederste halvdel af vinduet klikker du på knappen "Brug GMX". Indtast dine GMX-legitimationsoplysninger (dit brugernavn er din fulde emailadresse) og klik på OK. Dine legitimationsoplysninger skal udfyldes.
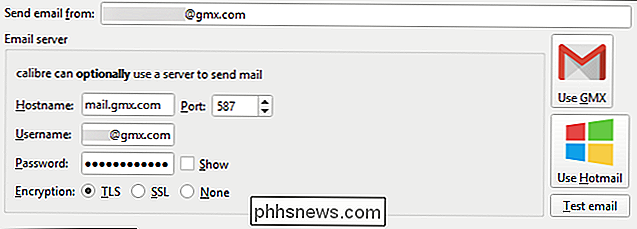
Hvis du bruger en Kindle, skal du også gå til denne side, rulle ned og udvide "Personlige dokumentindstillinger" og tilføje din GMX-e-mail til dit godkendte personlige dokument E -Mail List.
Når det er gjort, vend tilbage til Caliber og klik på knappen "Test Email". Hvis alt gik godt, skal du se en succesbesked, og din GMX-email skal kunne sende bøger til din Kindle-adresse. Du kan læse mere om Calibles GMX-integration her, hvis du har problemer.
Whew! Det var meget, men du skal være helt tilbage til Calibles hovedvindue, vælge et af dine magasiner og klikke på knappen "Connect / Share" i værktøjslinjen (du skal muligvis klikke på overløbs pilene på højre side af værktøjslinjen for at se denne knap). Vælg "Email til [adresse]" og se om det virker. Hvis alt er korrekt konfigureret, skal du se bladet vises på din Kindle i et øjeblik.
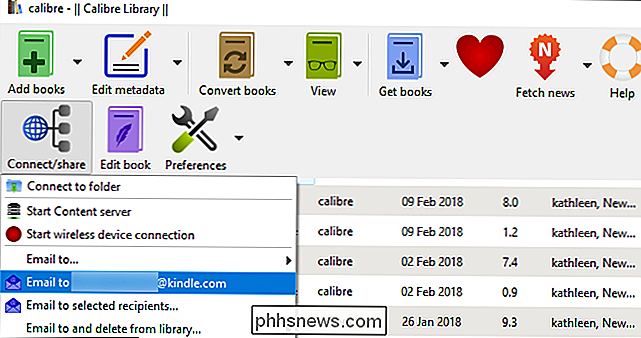
Dette skal hele tiden ske automatisk - du kan bare lade Caliber køre i baggrunden på dit system, og dine magasiner vil bare dukke op på din Kindle, når de er klar til at læse!
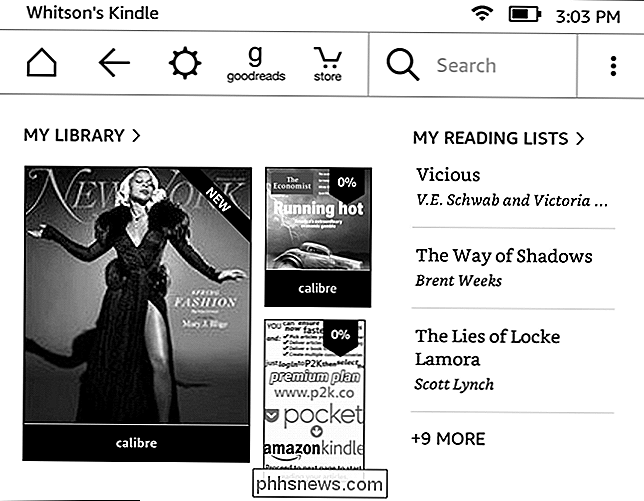

Sådan styrer du hvilke websteder der kan bruge Flash i enhver browser.
At lave Flash-klik-til-afspilning er en god ide, men browsere går videre. Google Chrome, Mozilla Firefox, Apple Safari og Microsoft Edge vil alle hurtigt deaktivere Flash som standard, så du kun aktiverer det på websteder, der har brug for det. Hver browser giver mulighed for at styre listen over websteder, der er givet tilladelse til at køre Flash, hvis du tænker dig senere - eller vil bare trimme listen.

Sådan deaktiverer du Android's trafikmeddelelser
Google tror ofte, du vil vide, hvilken trafik der er i nærheden, så det sender dig en meddelelse. Mens det nogle gange er nyttigt, kan det også være irriterende - især hvis du ikke går overalt. Sådan deaktiverer du helt trafikmeddelelser på Android. Det er faktisk uklart mange gange, hvor disse meddelelser kommer fra: er det Google Now?



