Alt du behøver at vide om udskrivning fra din Android-telefon eller tablet

Hvis du er en Android-nybegynder, ser udskrivning sandsynligvis ud som en no brainer: klik på en menu, tryk på en kommando. Men hvis du er en langvarig Android-bruger, husker du sikkert, hvordan udskrivning fra din mobil fik sin start. Den gode nyhed er, at det er nemmere end nogensinde at udskrive fra din Android-enhed.
Udskrivning på Android plejede at betyde at installere Google Cloud Print-appen, og derefter "dele", uanset hvad det er, du prøver at udskrive med den pågældende app. Det var en virkelig rundkørsel og ikke-på-alt-intuitiv måde at gå på at udskrive ting fra mobil. Det gav bare ikke mening.
I dag er det i den moderne verden meget lettere at udskrive, fordi det er bagt ind i operativsystemet og de fleste af dine apps. Virkelig, det er den eneste begrænsning, du skal overveje: appen skal understøtte udskrivning. For eksempel vil du ikke udskrive nogen Facebook-indlæg fra mobilappen, fordi den ikke understøtter denne funktion. Du finder det virkelig på steder, der giver mening: Gmail, Google Dokumenter, fotos osv.
Så, mens udskrivning på Android er blevet betydeligt lettere i løbet af de sidste par år, er der stadig nogle ting at være opmærksomme på af.
Sådan tilføjes og administreres printere
Som jeg sagde tidligere, er Cloud Print nu en del af operativsystemet. Tidligere er denne app, hvor du vil finde og håndtere printere, men da det ikke længere er en selvstændig vare, er alle de ting nu gemt pænt i menuen Indstillinger.
For at kontrollere din printersituation skal du først Træk ned notifikationsskyggen og tryk på tandhjulikonet. På nogle enheder, som noget som kører lager Android, skal du muligvis trække det to gange. Dette vil få dig til menuen Indstillinger.
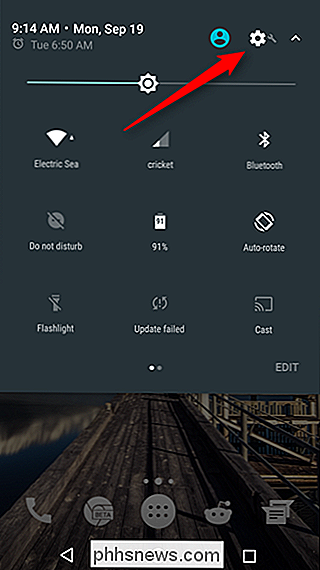
Nu er det her, hvor ting kan blive hårde: hver fabrikant synes at skjule den indstilling, vi leder efter på et andet sted. Så for nemheds skyld og universel accept vil vi gøre det på den nemme måde: tryk på forstørrelsesglasikonet (eller ordet "Søg" på Samsung-håndsæt), og søg derefter efter "Udskrivning".
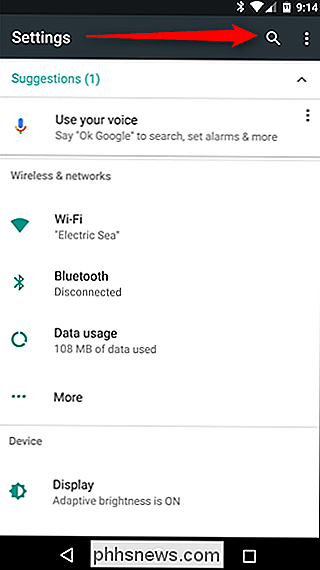
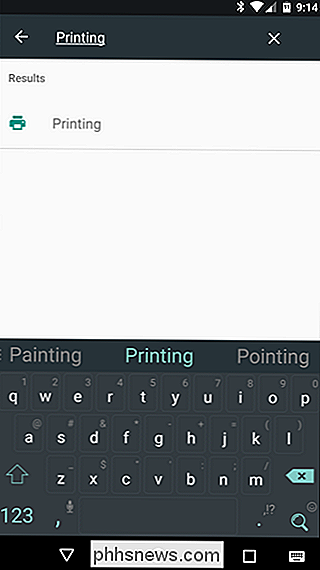
Uanset om af hvor indstillingen er på din specifikke telefon, skal indstillingen komme op. Tryk på den fyr og vær taknemlig for søgeværktøjet. Det har lige spart dig meget besvær.
Nu hvor du er der, kan nogle muligheder måske være tilgængelige. For eksempel skal Cloud Print være der uanset hvilken type enhed du har. Men der er også nogle specifikationer, som "Samsung Print Service Plugin", som vil være tilgængelig på Samsung-enheder, samt andre enheder, hvis du tidligere har haft en Samsung-enhed. Det er interessant.
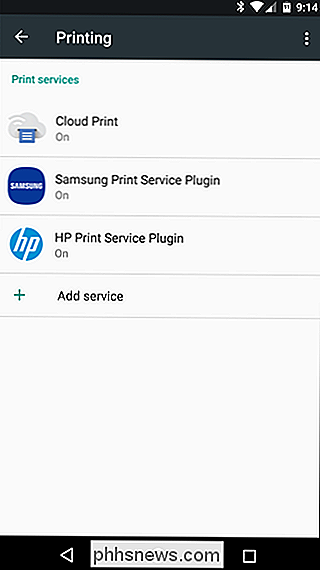
Uanset hvor mange muligheder der er angivet her, er resultatet stadig det samme: Det er her du administrerer dine udskriftsindstillinger. Oftere end ikke, vil du bare bruge Cloud Print til det meste alt, fordi det er den mest produktive på Android.
Hvis du vil administrere dine printere, skal du trykke på "Cloud Print", så tre- knappen overløb øverst til højre (på Samsung-enheder kan det læses "MERE").
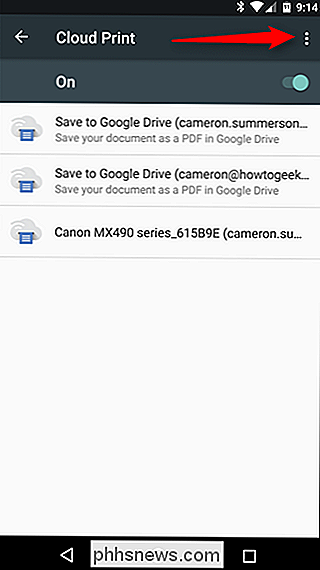
Her kan du vælge at tilføje en printer til din Cloud. Vælg bare "Tilføj printer". Appen starter automatisk til printere på dit lokale netværk. Hvis det allerede er en del af skyprinter, vises det ikke her, hvilket vil hjælpe dig med at undgå dubletter.
BEMÆRK: Cloud Print fungerer kun sammen med printere, der er tilsluttet dit netværk direkte via Wi-Fi eller Ethernet. Hvis du deler en printer tilsluttet en Windows-computer, fungerer den f.eks. Ikke, men vi har nogle andre muligheder for dig i slutningen af dette indlæg.
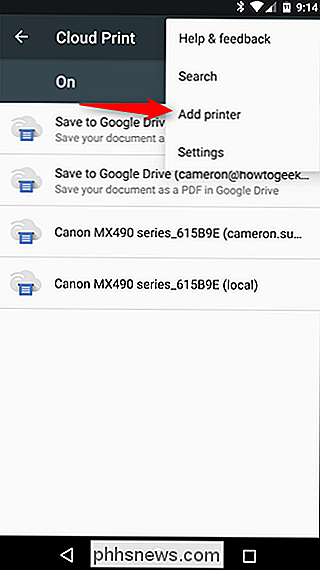
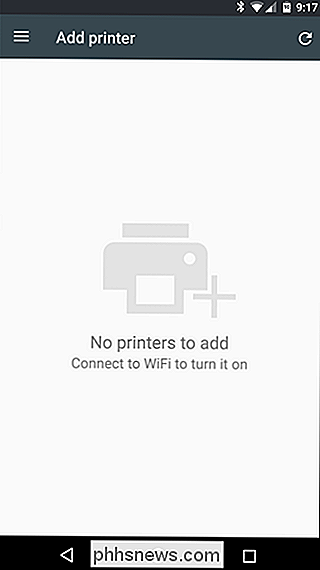
Hvis du ikke ønsker at tilføje en printer , men tryk bare på "Indstillinger" i stedet for "Tilføj printer".
I menuen Indstillinger kan du ændre ting som printersynlighed for bestemte konti, f.eks. hvis du har en arbejds-e-mail og printere på din enhed, men vil ikke have, at disse printere skal vises på din liste, simpelthen springe ind i denne konto og ændre synligheden. Du kan også vælge at vise kun printere, som du har brugt for nylig.
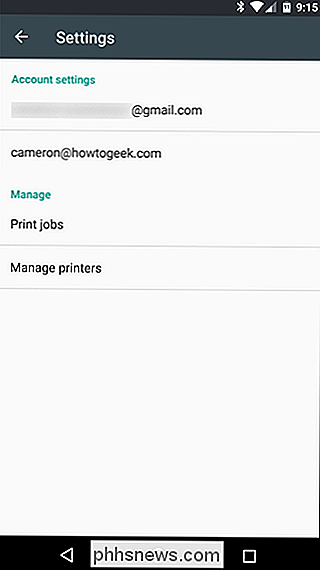
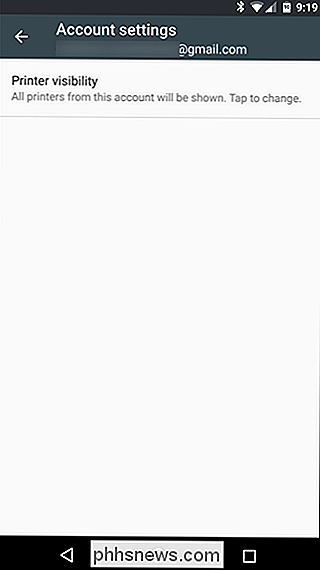
Ellers er det her, hvor du styrer udskriftsjob og printere. Det er alt rigtigt ligetil.

Sådan udskriver du i understøttede applikationer
Okay, så nu hvor du ved, hvordan du tilføjer og styrer printere, lad os tale om faktisk at udskrive noget fra din telefon. Som jeg sagde tidligere, understøtter kun nogle apps udskrivning. Næsten meget alle kontorbaserede applikationer som Word, Docs, Excel, Regneark, Gmail osv. Fungerer for dig, men Googles Photos app understøtter også udskrivning.
Sagen er, det er lidt skjult i visse apps. For eksempel er det temmelig front-and-center i Photos-klik bare på menuen med tre knapper, og tryk derefter på "Udskriv." Så enkelt.
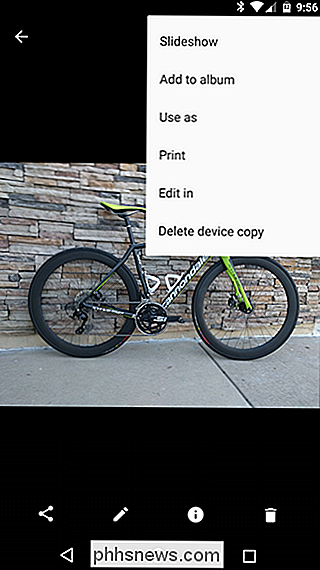
I Sheets eller Docs er det dog ikke så enkelt. I disse apps skal du først trykke på menuen med tre knapper og derefter vælge "Del og eksporter". Derefter vil "Udskriv" være en mulighed.
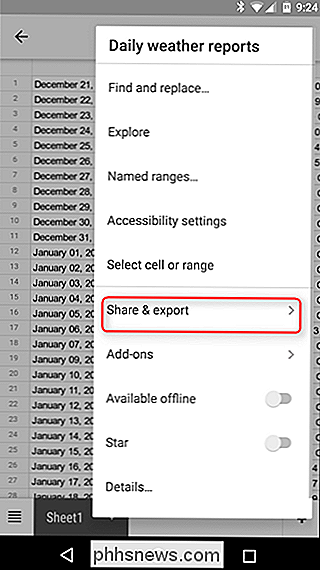
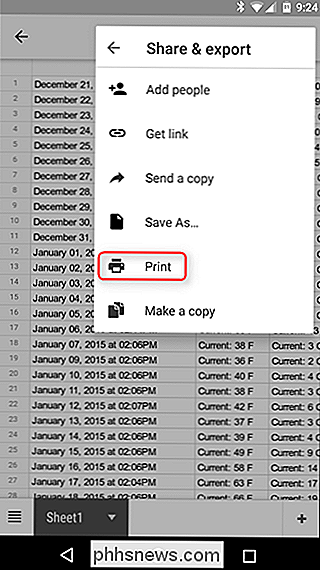
Derfra åbnes Cloud Print-appen med din standard printer forudvalgt. Du kan ændre ting som antallet af kopier, der skal udskrives, papirformat og orientering og farve. For at ændre disse indstillinger skal du bare trykke på den lille pil nederst på skrivehovedet.
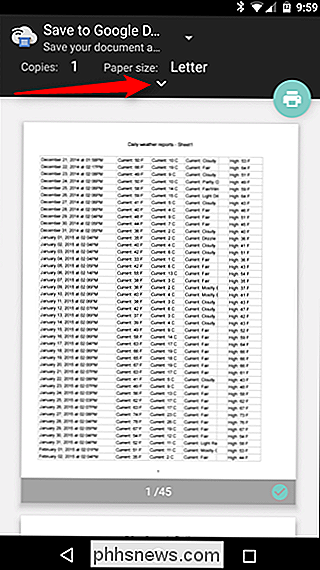
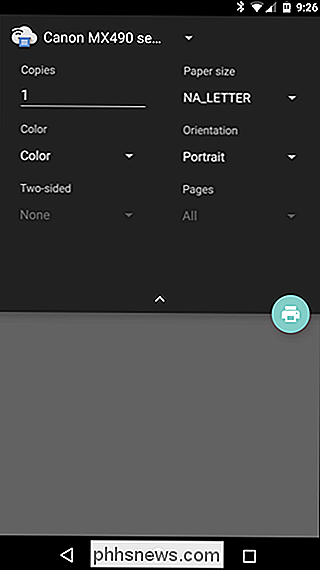
Hvis du har flere printere installeret, kan du vælge fra listen ved at trykke på printernavnet øverst i overskriften. En liste over alt, der er installeret eller tilgængelig for udskriftstjenesten, vises her, herunder alle tilgængelige printere.
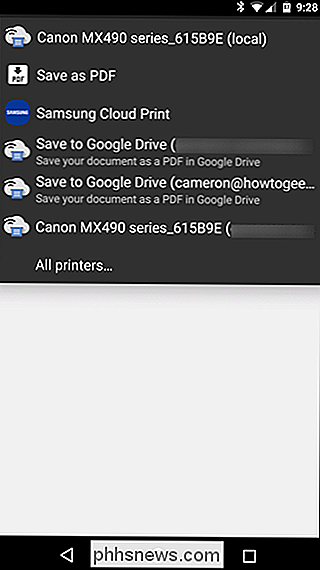
Når du har låst alle dine muligheder, skal du trykke på den lille printknap. Det skal automatisk sende dokumentet til din printer, og du er god at gå. Det er stort set det!
Sådan printes du til PDF
Nogle gange behøver du muligvis ikke en egentlig papirkopi af noget, men du vil have et universelt accepteret dokument, der bare virker, hvor du har brug for det. For den slags ting er PDF-filer gode. Og udskrivning til PDF er dumt-nemt på Android.
Vælg den udskriftsfunktion, der er skitseret i ovenstående afsnit, og tryk derefter på rullemenuen med alle dine tilgængelige printerindstillinger. Der skal være mindst et par muligheder for at gemme filen som PDF: "Gem som PDF", som gemmer filen lokalt til Android-enheden og "Gem til Google Drev", som gemmer PDF-filen til din Google Drev.
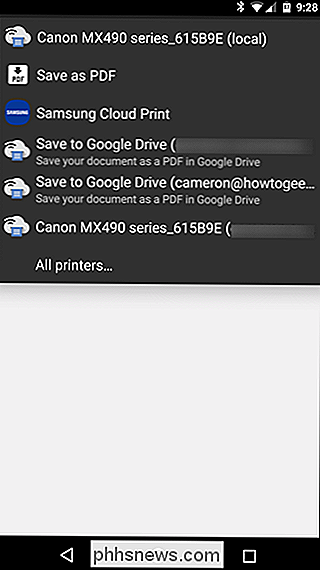
Når du har valgt den relevante indstilling her, skal du bare trykke på udskriftsknappen.
Hvis du vælger at gemme filen lokalt, vises en "Gem som" skarp dialog. Gem bare filen, uanset hvor du vil.
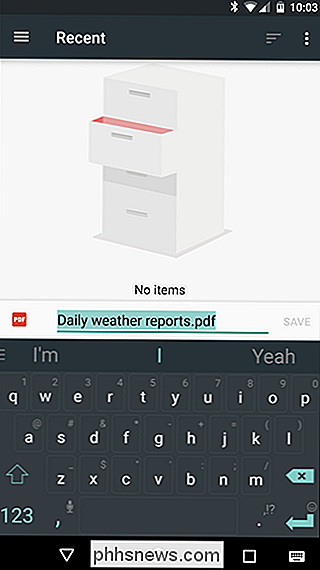
Hvis du vælger at gemme PDF'en til Drev, lukker udskriftsvinduet bare og synes ikke at gøre noget. Det er dog ikke tilfældet, da dokumentet skal være tilgængeligt i din drevs rodmappe. Det er dumt, at der ikke findes nogen gemme muligheder, men alligevel, sådan er det.
Udskriv til specifikke mærker af printer
Mange populære printermærker vil også tilbyde en ledsagerapp for deres hardware, så du kan få adgang til mere avancerede funktionaliteter .
Den bedste ting at gøre i dette tilfælde er bare at hoppe ind i Play Butik og søge efter dit specifikke mærke af printer. Desværre vil alt fra dette punkt fremover være meget mærkespecifikkt, så det kan være nødvendigt med en uafhængig undersøgelse af din side, især hvis du forsøger at gøre noget specifikt.
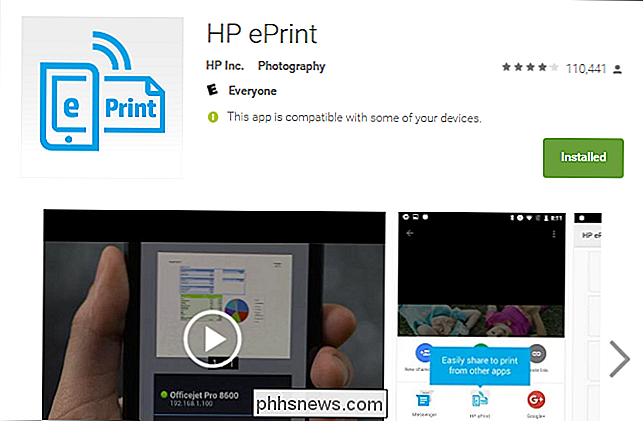
For hvad det er værd, har jeg fundet meget ringe værdi i de fleste producenters apps, da de ofte kun tilbyder overflødige funktioner, der allerede kan gøres direkte fra Cloud Print. Når det er sagt, vil nogle af apps give dig mulighed for at lave ting som scan og fax direkte fra telefonen, så det er i det mindste værd at udforske. Godspeed.
Udskriv direkte til USB, Bluetooth eller Networked Printer
Så lad os sige, at du har en gammel netværksprinter, der deles på et Windows-netværk. Alternativt kan du have en printer, som du fysisk vil oprette forbindelse til din Android-telefon eller tablet via et USB OTG-kabel. Eller du kan have en trådløs printer, der forbinder over Bluetooth.
RELATED: Sådan opretter du en delt netværksprinter i Windows 7, 8 eller 10
Alle disse typer printere-USB, Bluetooth , og Windows-netværk - understøttes ikke af Android. Google anbefaler at konfigurere Cloud Print på en pc, der er tilsluttet en sådan printer. Android indeholder slet ingen support til disse typer printere.
Hvis du vil udskrive direkte til en sådan printer, skal du bruge en tredjepartsprogram. Der er desværre ingen tilgængelige apps af høj kvalitet, der gør det gratis. PrinterShare er en gennemtænkt app, der kan udskrive til Windows-netværk, dele printere, Bluetooth-printere og endda USB-printere via et USB OTG-kabel. Desværre, hvis du vil bruge disse avancerede funktioner, skal du betale ca. $ 10 for PrinterShare-præmie. Heldigvis kan du udskrive testdokumenter med den gratis app for at teste, om din printerkonfiguration understøttes. Dette er ikke den ideelle løsning. Android's indbyggede muligheder er - men hvis du virkelig har brug for denne funktion, skal du betale for privilegiet. Det er et hårdt knock liv.
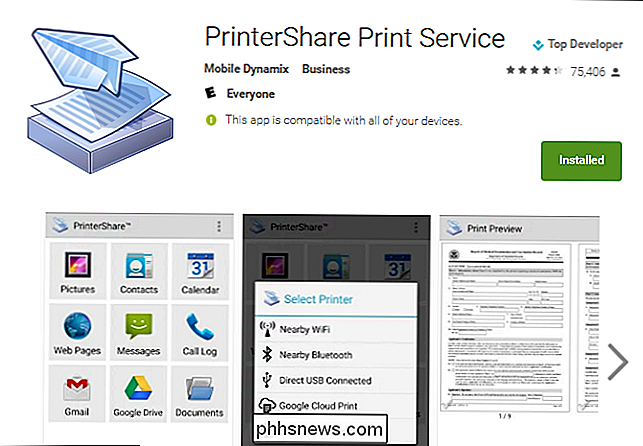
Udskrivning på Android er kommet langt, og oddsene med at have præcis det, du har brug for lige ved hånden, er ret godt på dette tidspunkt. Cloud Print's integrerede indstillinger er generelt ret pålidelige, men der er også muligheder derude, hvis du skal udskrive fra en ikke-understøttet printer, som en Windows-delt eller Bluetooth-printer.

Sådan ændrer du adgangskoder på en hvilken som helst enhed (Windows, Mac, Smartphone)
Det kan virke som en simpel ting, men at ændre dit kodeord er en kendsgerning og ved at vide, hvordan man gør det er noget vi her på How-To Geek generelt tager for givet, men spørgsmålet er: ved du, hvordan du ændrer din adgangskode? Ændring af dit kodeord regelmæssigt er måske ikke det bedste handlingsforløb, men ændrer det til noget stærkt og det er svært at knække eller gætte.

Hurtigste måde at scanne stort antal billeder derhjemme
Min far besluttede for nylig at begynde at scanne alle vores baby- og barndomsbilleder ved hjælp af sin HP flatbed-scanner derhjemme og hurtigt indså, at det ville tage mange år at scanne alle billederne i computeren, hvis han gjorde det en efter en. Han så derefter på at købe noget dyrere udstyr, der kunne scanne flere billeder ad gangen og hurtigere.Der e



