Sådan optager du din Android-enhedens skærm

Optagelsen af din Android-enheds skærm var en rigtig opgave - det krævede root-adgang, og selv da var det i bedste fald en janky løsning. Men tilbage med KitKat (Android 4.4) indarbejdet Google en måde at gøre dette indfødt på, hvilket gør det meget nemmere.
Der er stort set to måder at fange din Android-enheds skærm på: "den officielle" Google-måde (ved hjælp af ADB) eller Brug en tredjepartsprogram til at gøre det hårde arbejde for dig uden at tilslutte dig en computer. Vi dækker begge veje her, og du kan vælge hvilken der passer bedst til dig derfra.
Den nemme, uofficielle metode: Fang din enheds skærm med AZ-skærmoptager
Selvom denne metode er uofficiel, er det helt sikkert den nemmere metode, så det er det, vi anbefaler for de fleste mennesker. Der er dusinvis af skærmeoptagelsesapps i Play Butik på dette tidspunkt, men vi vil bruge AZ Screen Recorder til dette. Det er nemt at bruge og fyldt med nyttige funktioner, hvilket virkelig er alt, hvad som helst kan have brug for fra en skærmoptager. Right?
Der er en gratis version af AZ til rådighed, hvis du vil have avanceret funktionalitet (og ingen annoncer), er der også en premiumversion på 2,99 USD.
Gå videre og installer det fra Play Butik, og tag det op. Det tager et øjeblik at få alt klart, så vises et lille popup-vindue med en håndfuld knapper: Indstillinger, Skærmbillede, Optag, Billeder og Marked. De eneste, du virkelig skal bekymre dig om, er Indstillinger og Optagelse. Der er også en notifikationsbjælkeindgang, du kan bruge til at få adgang til AZs funktioner.
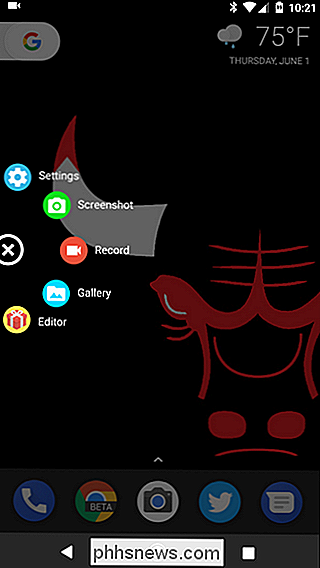
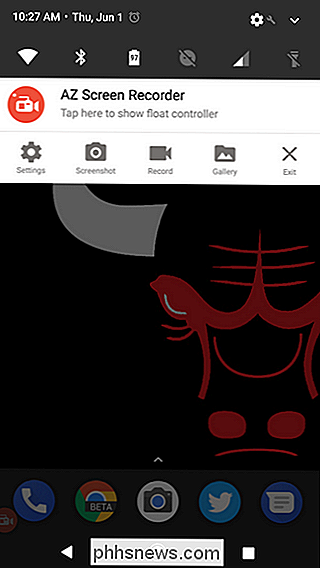
Fra menuen Indstillinger er der et par ting, du måske vil tilpasse her, som videoopløsning, billedfrekvens og lignende. Der er også muligheder for at vise rører, bruge kameraerne til at inkludere et PIP-miljø, optage lyd og meget mere. Der er mange funktioner her, så hvis du finder dig selv ved at bruge AZ meget, er det værd at grave lidt ind.
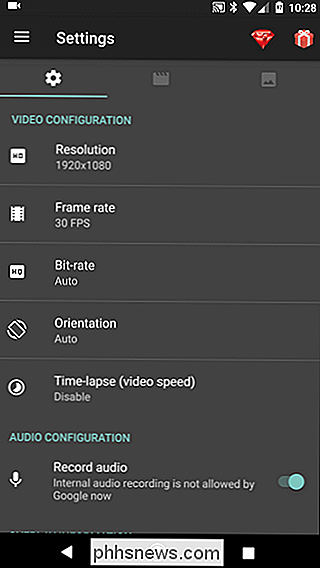
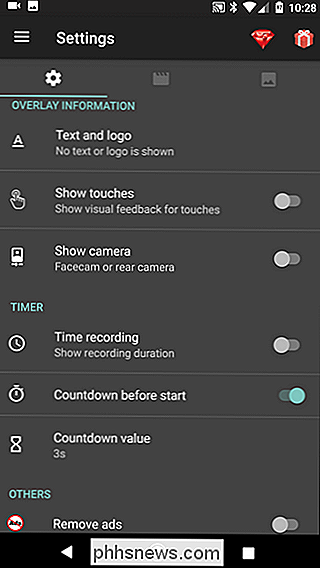
Når du har tweaked alle de ting, du vil finjustere, trækker du skyggen ned og trykker på "Optag "For at begynde at fange skærmen.
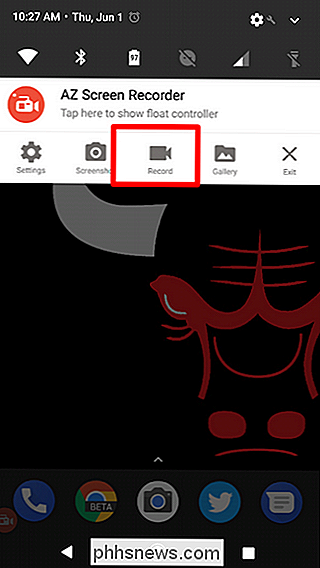
Et vindue vil dukke op og lade dig vide, at alt på skærmen vil blive fanget. Accepter dette for at starte optagelsen. En timer starter, hvilket giver dig tre sekunder at gøre klar.
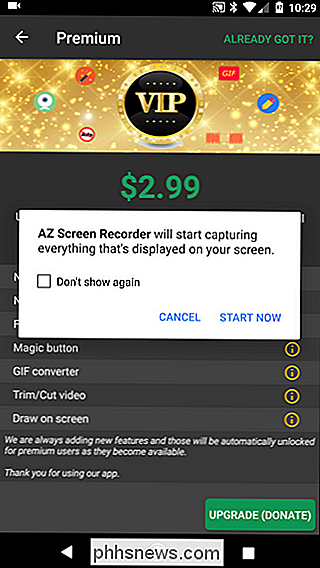
Når du er færdig med optagelsen, skal du bare trække skyggen ned og trykke på "Stop" -knappen. Videoen gemmes, og der vises et lille vindue, som gør det muligt at finjustere videoen, hvis du vil. Ellers vil det bare gemme til din enhed.
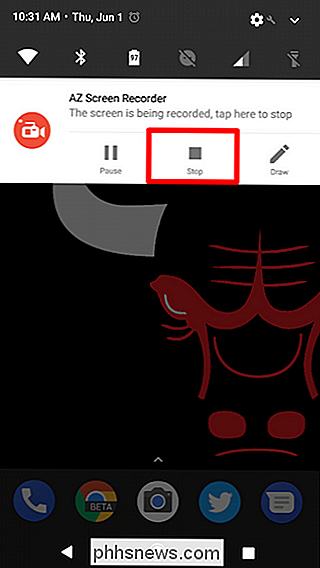
Og det er stort set alt der er til det. Du kan kopiere videoen til din computer eller dele den, hvor du vil.
Den officielle, komplicerede metode: Fang din enheds skærm med ADB
RELATED: Sådan installeres og bruges ADB, Android Debug Bridge Utility
Hvis du vil gå Googles officielle rute, skal du have adb (fra Android SDK) oprettet på din computer. Den gode nyhed er, at vi allerede har en vejledning til at hjælpe med det. Og hvis du virkelig er seriøs med at bruge ADB, kan du tilføje den til din Windows System PATH for at gøre det endnu nemmere.
Når du har det hele oprettet, er det nemt at fange din skærm. kommandolinjen for uanset hvilket operativsystem du bruger. Hvis du bruger Windows og ikke har problemer med at tilføje adb til dit system PATH, skal du navigere til SDK installationsmappen, finde adb i platform-værktøjer og Shift + Højreklik, og vælg derefter "Open PowerShell Vindue her "(det kan også læse" Åbn kommandoprompt her "afhængigt af din version af Windows) for at få adb til at fungere korrekt.
Nu hvor du har det i gang, skal du fortsætte og slutte din Android-telefon til din computer . Hvis du ikke allerede har det, skal du sørge for at aktivere Udviklerindstillinger og USB-fejlfinding på din telefon.
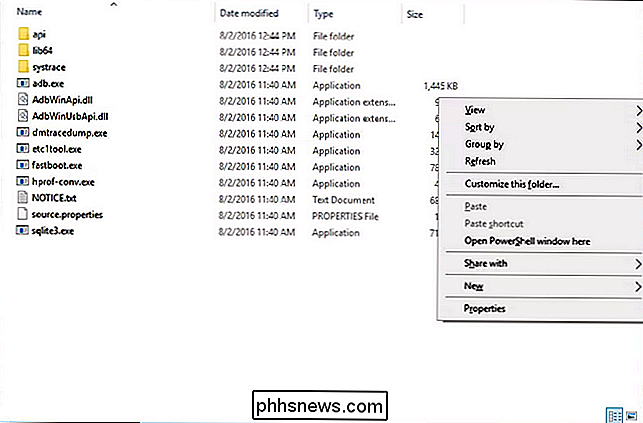
Med USB-fejlfinding aktiveret, skal din telefon
skal kaste en prompt og spørge, om du vil tillade USB-fejlfinding fra den tilsluttede computer. Marker boksen og tryk på "OK". Tilbage i terminalen, lad os først sørge for alt, hvad der virker okay, skriv følgende i vinduet:
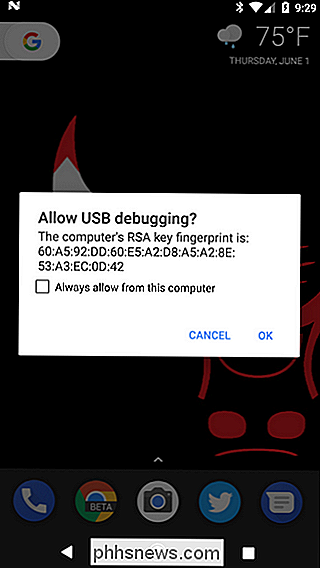
adb-enheder
Hvis alt ser godt ud, skal du se noget som dette:
Hvis det læses "uautoriseret" i stedet for "enhed", skal du tjekke din telefon. USB-debugging-adgang skal gives.
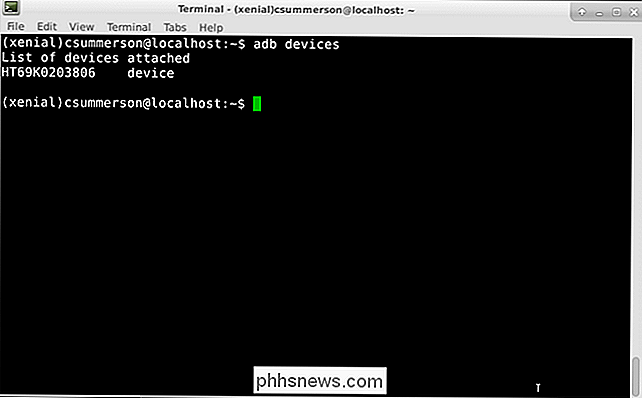
Hvis alt ser godt ud, du bruger et simpelt værktøj til at fange skærmen:
adb shell screenrecord /sdcard/test.mp4
Du kan ændre placeringen og filnavnet i den sidste halvdel af denne kommando, hvis du vil. Det er også værd at bemærke, at dette gemmer filen til din telefon - ikke computeren.
Dette registrerer i cirka tre minutter. Hvis du gerne vil afslutte det før det, skal du blot trykke på Ctrl + C på dit tastatur i det aktive terminalvindue. Det er også værd at nævne, at dette vil
ikke optage lyd, hvad der sker på skærmen. Boom, din optagelse er færdig. Nu kan du bare overføre filen fra din telefon til din computer ved hjælp af filhåndteringen.
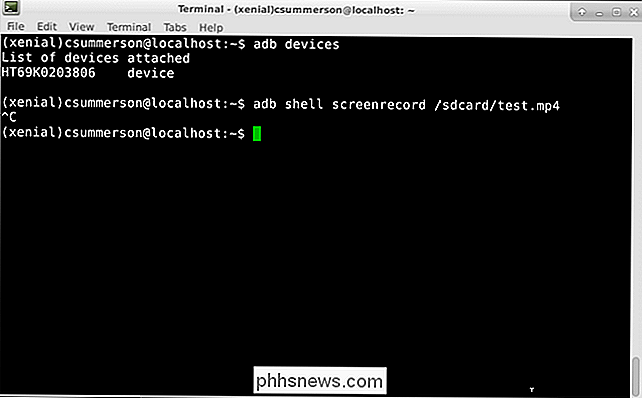

Sådan gør du Chrome mere berøringsvenlig på Microsoft Surface
Windows er overraskende for mange, fordi pc'er skifter mere og mere til tabletter og touch screen-grænseflader. Og til forstyrrelse af Microsoft forbliver Googles Chrome-browser den dominerende software på desktops (herunder bærbare computere og Windows-drevne tablets) på trods af nogle berøringsskærmsværktøjer, der er lidt manglende versus Chrome på Android-telefoner og -tabeller.

Sådan tilføjes vejrinformation til toppanelet i Ubuntu
Moderne operativsystemer tilbyder vejrinformation uden for kassen. Der er Windows 10's vejrapp, og meddelelsescenteret på macOS. Men Ubuntu kommer ikke med noget som dette. Uanset, du kan installere noget selv ganske hurtigt. Vi har fundet to applikationer, der tilføjer den aktuelle temperatur til Ubuntu's toppanel: My Weather Indicator, som er meget vejrdetalje og Simple Weather Indicator, som som du måske forestiller dig, kun giver det grundlæggende.



