Sådan aktiveres eller deaktiveres stavekontrollen på Android

Så alle ved, at deres foretrukne tastatur på Android har autokorrektur, men vidste du, at Android også har indbygget stavningskontrol? Hvis du virkelig ser ud til at fordoble din stavning - eller måske slippe af med autokorrektion helt - dette er en indstilling, du sikkert vil aktivere.
Stavekontrol vs. Autokorrektur
RELATERET: Den Bedste tastaturapplikationer til Android
En af de første ting, du sandsynligvis undrer her, er, hvad der gør stavekontrol anderledes end autokorrektur. Det er faktisk ret simpelt: autokorrektion vil automatisk korrigere (forestille det) tvivlsom tekst til noget, der i det mindste ligner noget sammenhængende ord (hvilket undertiden irriterende). Stavekontrol vil på den anden side blot give en liste over foreslåede muligheder - det ændrer ikke automatisk noget.
Sagen er, hvis du bruger begge på samme tid, kan tingene blive så irriterende, især hvis du bruger slang eller en anden teknisk ukorrekt verbiage. Men du skal bare spille med det og finde det, der virker bedst for den måde, du bruger din telefon på.
Sådan aktiverer du Android's stavekontrol
Denne indstilling skal eksistere på de fleste moderne versioner af Android, men afhængigt af din håndsætets fabrikant, det kan være på et lidt andet sted eller under et lidt andet navn. For eksempel kalder lager Android denne indstilling "Stavekontrol", mens Samsungs Android kalder det "Stavekorrektion." Selvfølgelig måtte de ændre det.
Først trækker du ned notifikationsskyggen og trykker på tandhjulsikonet.

Derefter ruller du ned til sprog og input. På Samsung Galaxy-enheder findes dette under menuen General Management; På Android Oreo er det under System.
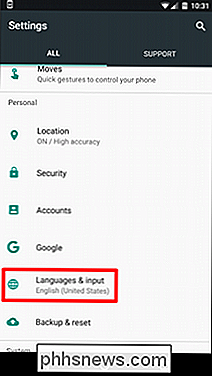
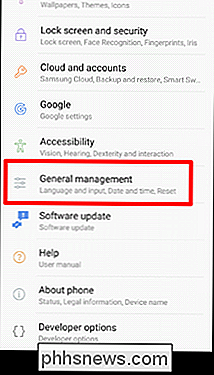
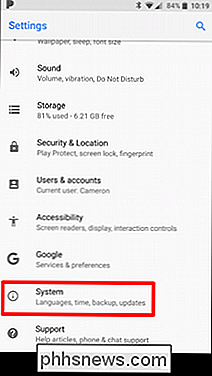
I menuen Sprog og input finder du "Stavekontrol" -indstillingen. Igen, på Samsung Galaxy-telefoner kaldes dette Spelling Correction; På Android Oreo finder du det under fanen Avanceret.
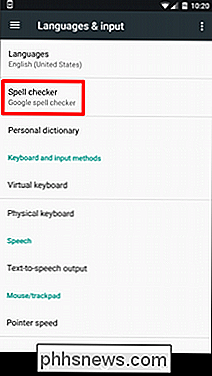
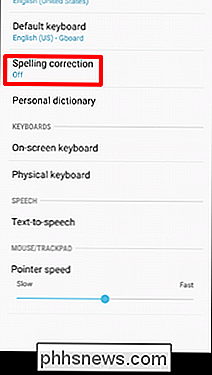
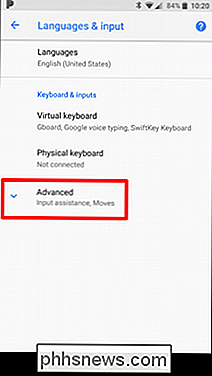
På dette tidspunkt er det ret simpelt: skub skiftet for at aktivere indstillingen.
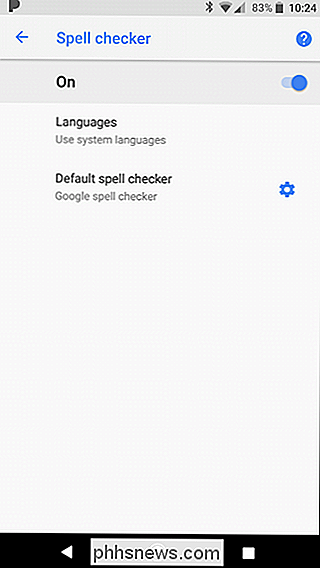
Når du er aktiveret, kan du trykke på et stavet ord for at få en dråbe down liste over foreslåede udskiftninger i ethvert tekstfelt.
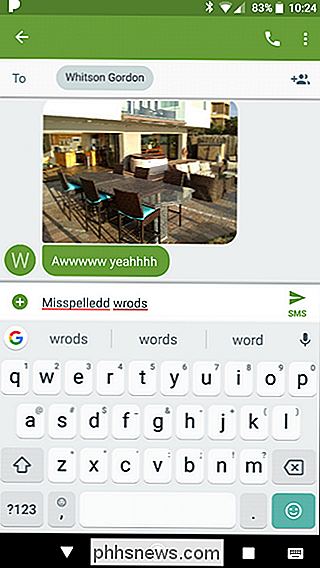


Hvad sker der, når du brænder en data-cd Når du brænder, vælger du at brænde enten en data-cd eller en lyd-cd. Dit diskbrændingsprogram brænder disken i et andet format afhængigt af den valgmulighed du vælger. Data CD'er er enkle at forstå. Når du brænder en data-cd, der indeholder MP3'er eller en anden type fil, opretter din computer en disk, der indeholder disse filer.

Sådan opretter du delte og samarbejdende fotoalbum på din iPhone
Uanset om du vil dele billeder med en ven eller snesevis af venner, skal du oprette et samarbejdsparti, hvor alle kan dumpe feriebilleder eller endda dele dit album med hele verden, gør iCloud Photo Sharing det nemt at dele dine billeder lige fra din iPhone eller iPad. Tænd for iCloud fotodeling RELATED: Banish iCloud Storage Nagging med Google Fotos Først skal du først tænde iCloud Photo Sharing.



