Sådan flyttes og uddrages PDF-sider
På et eller andet tidspunkt har du sandsynligvis haft brug for at redigere en PDF-fil ved enten at flytte siderne rundt, slette en side eller udvinde en side eller et sæt sider i en separat PDF-fil. For nylig var jeg nødt til at ændre rækkefølgen af et par PDF-sider og udtrække et andet sæt sider ud i en separat PDF-fil.
I denne artikel skal jeg tale om, hvordan du kan gøre dette ved hjælp af Adobe Acrobat Standard eller Pro DC. Jeg vil også nævne nogle gratis værktøjer, du kan bruge til at omorganisere og udtrække PDF-sider, hvis du ikke har Adobe Acrobat.
Sørg også for at tjekke mine andre artikler, der snakker om udpakning af billeder fra PDF-filer, søge efter tekst på tværs af flere PDF-filer, udtrække tekst fra PDF-filer og hvordan man kan formindske størrelsen af en PDF-fil.
Flyt PDF-sider rundt
Den nyeste version af Adobe Acrobat Standard eller Pro gør det meget nemt at omarrangere rækkefølgen af sider i en PDF-fil. Først skal du åbne din PDF-fil og derefter klikke på Værktøjer .

Under Opret og Rediger ser du knappen Organiser sider . Derefter ses et lille miniaturebillede af alle siderne i PDF-filen.
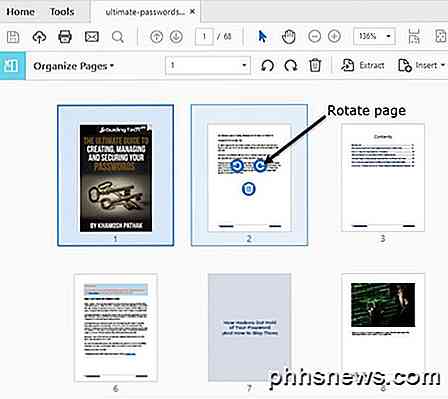
For at rotere en side skal du blot klikke på venstre eller højre roterende knap. Sletning af en side er lige så let som at klikke på papirkurvikonet for den pågældende side. For at flytte en side rundt eller ombestille PDF-siderne skal du blot klikke og trække en side til den nye placering. Du får se en lodret blå bjælke vises, hvor siden slettes.
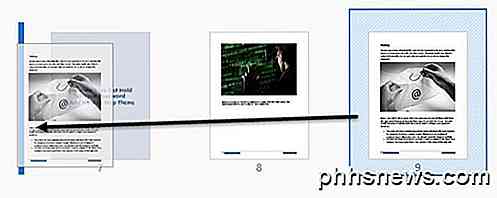
Det er alt, hvad der er at flytte sider rundt i PDF-filen. På denne skærm kan du også erstatte PDF-sider med en anden side fra en anden PDF-fil, opdele PDF-filen eller indsætte en PDF-fil hvor som helst i det aktuelle dokument.
Hvis du ikke har et abonnement på Adobe Acrobat Standard eller Pro, kan du bruge et online værktøj fra et firma kaldet Sejda. Bare klik på Upload PDF-filer, og du er god at gå. Interfacet ligner meget i Adobe Acrobat. Den eneste begrænsning er, at filen ikke må være mere end 50 sider eller 50 MB i størrelse, men det er en meget generøs grænse.
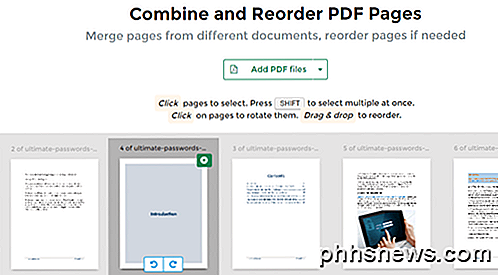
Uddrag sider fra PDF-fil
På samme skærm som ovenfor kan vi også udtrække sider fra PDF-filen. Hvis du klikker på knappen Uddrag i menulinjen, vil du se en anden undermenu vises med et par muligheder.
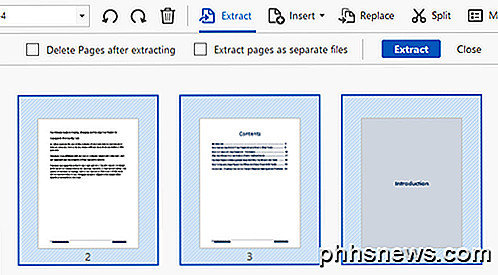
For det første vil du gerne vælge siderne i den PDF, du vil udpakke. For at vælge mere end en side skal du holde SHIFT- eller CTRL-tasterne nede. SHIFT vil vælge flere sider i rækkefølge, mens CTRL giver dig mulighed for at vælge og vælge sider fra hvor som helst i dokumentet.
Når du har valgt filerne, kan du tjekke Slet sider efter ekstraktion eller uddrag af sider som separate filer . Hvis du ikke kontrollerer en af mulighederne, udvides de valgte sider til en enkelt PDF-fil, og siderne forbliver i den oprindelige fil.
Hvis du tjekker begge sider, fjernes siderne fra den oprindelige fil, og hver side gemmes som en separat PDF-fil.
Igen, hvis du har brug for det gratis, kan du igen bruge Sejda-webstedet, men denne gang bruger deres ekstrakt PDF-værktøj. Vælg siderne ved blot at klikke på dem eller ved at bruge SHIFT, og klik derefter på knappen Uddragssider .
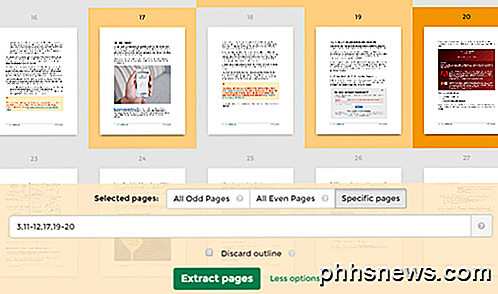
Grænsen på dette værktøj er op til 200 sider pr. PDF-fil eller 50 MB i størrelse. Det er stort set det samme som Adobe Acrobat, men det giver dig ikke mulighed for at gemme hver side som en separat PDF-fil. Du kan også vælge at vælge alle ulige eller alle lige sider.
Uddragning af sider og omregning af sider i en PDF er to fælles opgaver, som forhåbentlig vil du nu kunne gøre hurtigt ved hjælp af ovennævnte værktøjer. Hvis du har spørgsmål, er du velkommen til at kommentere. God fornøjelse!

Sådan oprettes en genvej til Windows Update i Windows 10
Med Windows 10 rykker Microsoft langsomt væk fra kontrolpanelet til fordel for den nye indstillinger-app, der bringer en mere ensartet og konsistent sted for at konfigurere klassiske og avancerede indstillinger. Men hvordan åbner du en bestemt side nemt fra en genvej? Næsten hver indstillingsside har sin egen URI (Uniform Resource Identifier), som giver dig mulighed for at åbne enhver Indstillinger side direkte med en speciel kommando.

Sådan bruger du Windows 7's klistermærker
Vil du have en nem måde at skrive en hurtig note på og holde den foran dig uden at spilde et stykke dødtræ? Lad os se på Sticky Notes-appen i Windows 7, og hvordan du kan bruge det til sit fulde potentiale. Kom godt i gang med Sticky Notes Hvis du har søgt på Desktop Gadget Gallery til Sticky Notes-gadgeten fra Windows Vista, du behøver ikke at søge mere.



