Sådan indstiller du din standardplacering til Windows 10 Apps

Windows 10 kan finde din enheds placering på mange forskellige måder, ofte ved at undersøge nærliggende Wi-Fi-netværk. Men det fungerer ikke altid godt, især på stationære pc'er. Derfor tilbyder Windows 10 en måde at angive en "standardplacering", der rapporteres til apps, hvis den ikke kan få en solid læsning på din placering.
Denne standardplacering sendes til ethvert program, der bruger Windows-lokaliseringstjenesterne , herunder Maps, Cortana, Weather og Microsoft Edge.
Af denne grund er denne mulighed ikke tilgængelig i hovedindstillinger-appen. I stedet har Microsoft skjult det i Maps-appen. Men rolig: På trods af placeringen af denne indstilling gælder den ikke kun for Maps-appen. Det gælder for alle applikationer, der bruger Windows 10s placeringstjenester.
For at få adgang til indstillingen, skal du åbne appen "Maps" fra din startmenu. Klik eller tryk på knappen "..." øverst til højre i vinduet og vælg "Indstillinger".
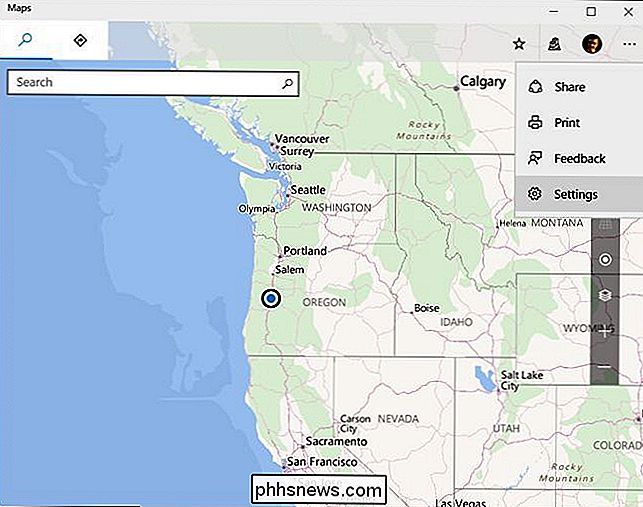
Rul ned og klik på knappen "Skift standard placering" under standardplacering.
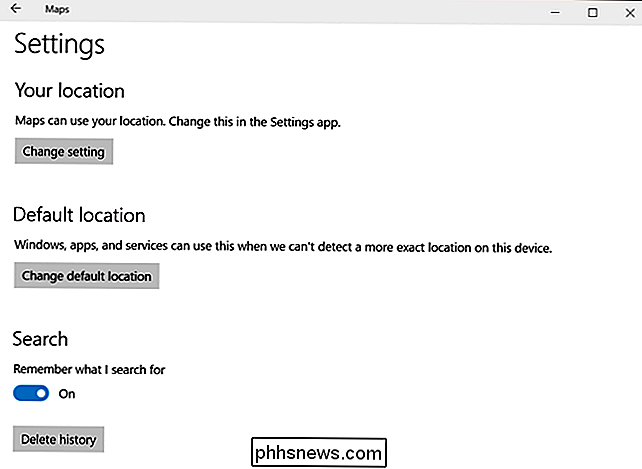
Du bliver taget til kortet med en "Standard placering" boks synlig. Klik på knappen "Indstil standard placering".
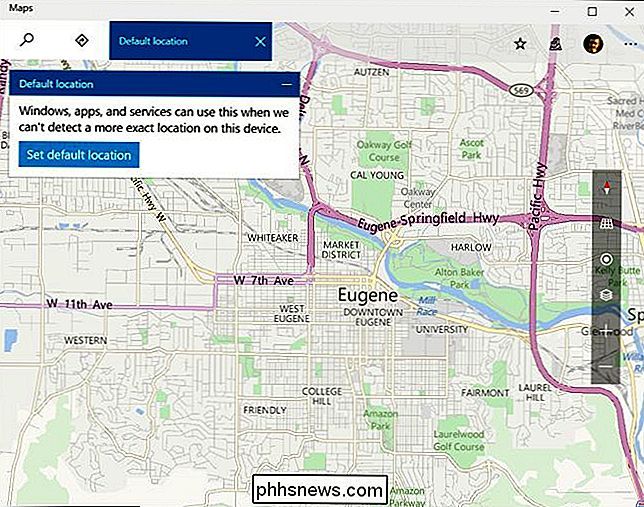
For at angive en standardplacering kan du enten skrive en gadenavn i boksen eller klikke på "Indstil placering" og vælge en bestemt placering på kortet.
Hvis du er Ved brug af en stationær stationær pc er valget klart at bruge adressen, som computeren er placeret på. Hvis du bruger en bærbar computer eller tablet, der bevæger sig mellem steder, vil du sandsynligvis vælge den adresse, du oftest bruger enheden på.
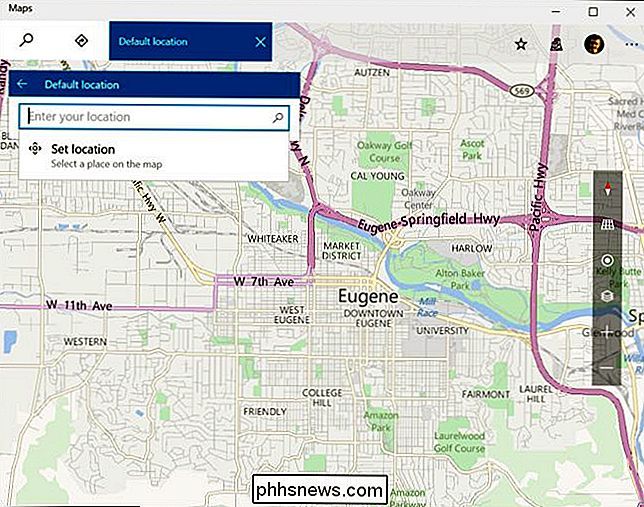
For at ændre eller slette den standardplacering, du har angivet i fremtiden, skal du åbne kortene app igen, åbn menuen, vælg "Indstillinger" og klik på "Skift standard placering" igen. Fra vinduet, der dukker op, kan du klikke på "Skift" for at ændre standardplaceringen eller "Ryd" for at deaktivere din standardplacering.
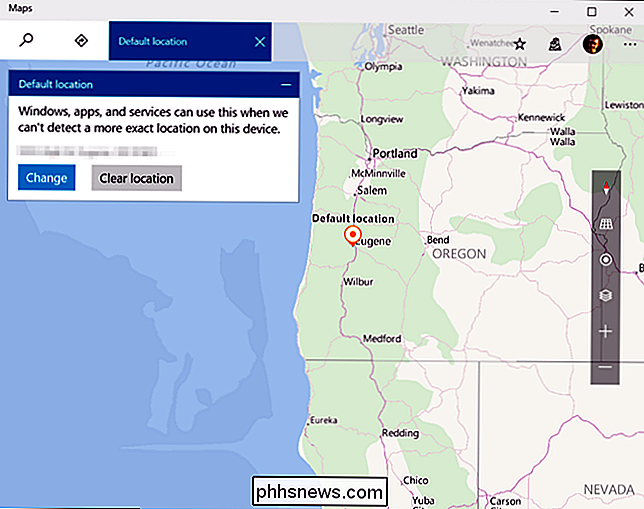
Mens forskellige apps bruger denne standardplacering, hvis de ikke kan få en læsning på din placering , kan du altid indstille forskellige placeringer i individuelle apps. For eksempel kan du indstille enhver by i dit værk-app for at modtage vejr for den pågældende placering. Men denne mulighed hjælper enkelte apps med at vide, hvor du er, hvis Windows ikke kan registrere din placering alene.

Sådan gemmer du diskplads ved at downloade lokale filer til skyen
Hvis du tænker på at købe en ny harddisk, fordi du løber tør for kapacitet, kan du hurtigt frigøre en masser af plads ved at download store filer til skyen. Cloud-drev er billig, virkelig billig, og det kommer kun til at blive billigere. I øjeblikket leverer de tre store cloud-rumudbydere, Dropbox, Google Drive og Microsoft OneDrive alle et terabyte lagerplads til omkring $ 10 pr.

Hvordan er det muligt at sende e-mail ved hjælp af en andens domænenavn?
At kunne sende e-mail ved hjælp af dit eget domænenavn kan være meget flot, men hvad gør du når nogen begynder at spy out spam mail ved hjælp af dit domænenavn? Dagens SuperUser Q & A-post diskuterer sagen for at hjælpe en frustreret læser. Dagens Spørgsmål og Svar session kommer til os med venlig hilsen af SuperUser-en underafdeling af Stack Exchange, en community-driven gruppe af Q & A-websteder.



