Sådan installeres og konfigureres add-ons i Kodi

Kodi kan gøre meget ud af boksen. Hvis du har en samling af rippede Blu-Stråler og CD'er, kan du gennemse dem fra din sofa med en smuk grænseflade. Hvis du har et tv-tunerkort, kan du se live-tv med NextPVR. Som lokale medieafspillere går, er det meget komplet.
Hvad Kodi ikke kan gøre, i det mindste alene, er streamemedier fra internettet. For at gøre det (blandt andet) har du brug for tilføjelser.
Disse enkle scripts, som typisk laves af andre brugere, giver Kodi adgang til gratis online-tjenester som YouTube og Twitch, betalte tjenester som NHL.tv og Plex, og endda et par tjenester som ESPN3 og NBCSN, som kræver kabelfiler til arbejde. Andre tilføjelsesprogrammer kan lade dig tilpasse udseendet af dit opsætning, eller hvilken vejrservicen den trækker information fra. Andre kan interface med andre programmer på din computer, så de kan vise din BitTorrent-kø eller starte andre programmer som videospil.
Lær at finde og konfigurere disse add-ons gør Kodi meget mere kraftfuld, så lad os dykke ind.
Installation af tilføjelser fra det officielle Kodi Repository
Find og brug af Kodi-add-ons plejede at være en stor smerte. Men mens det stadig ikke er lige så ligetil som at finde Roku-kanaler, er der et nemt sted at komme i gang i den nyeste version af Kodi: Add-on-sektionen i hovedmenuen.
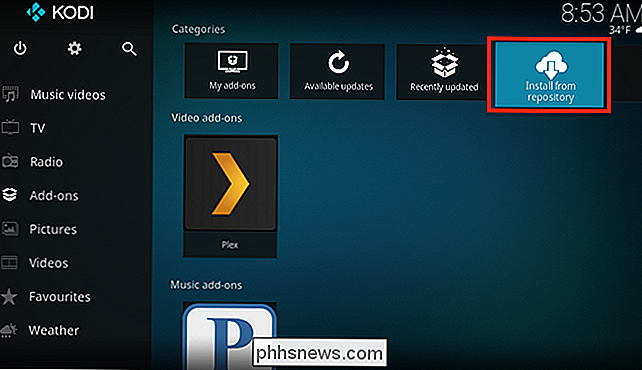
Her ser du alle dine installerede tilføjelser , opdelt i nogle få afsnit: Video, Musik, Programmer og andre. Hvis du vil gennemse et par add-ons til at installere, er den nemmeste måde at vælge "Install from repository", som vist ovenfor. Næste Klik på "Kodi Add-on-depot", og start derefter med at søge efter kategori.
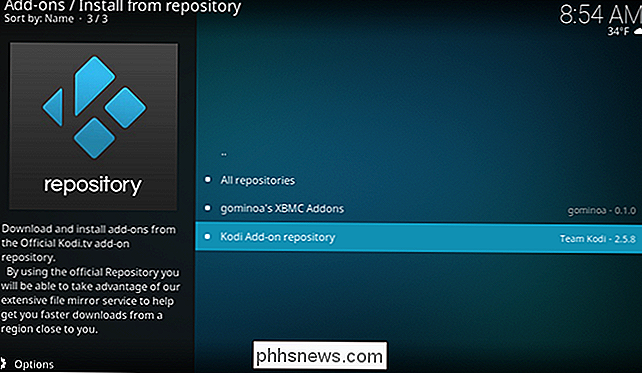
Antallet af kategorier er lidt overvældende, så jeg foreslår, at du kommer i gang ved at gå til Video for at starte med.
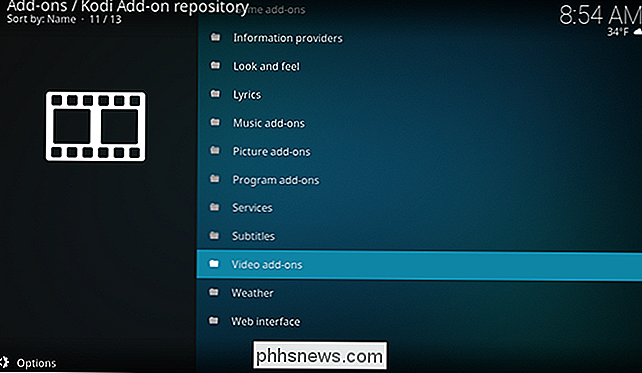
Rul til du finder noget det interesserer dig. Hvis du ikke ved, hvor du skal se, anbefaler jeg at du starter med YouTube.
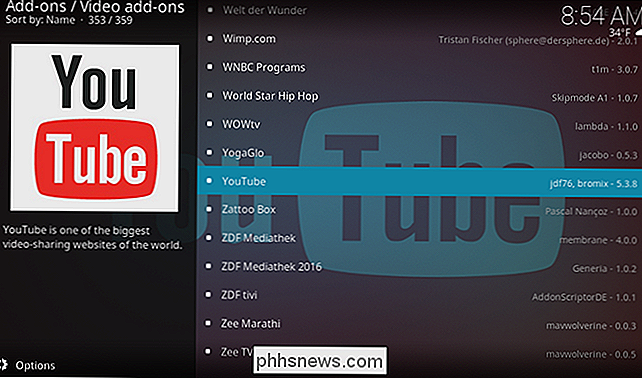
Vælg YouTube og tryk på Enter, og du kan installere tilføjelsen på skærmen, der vises.
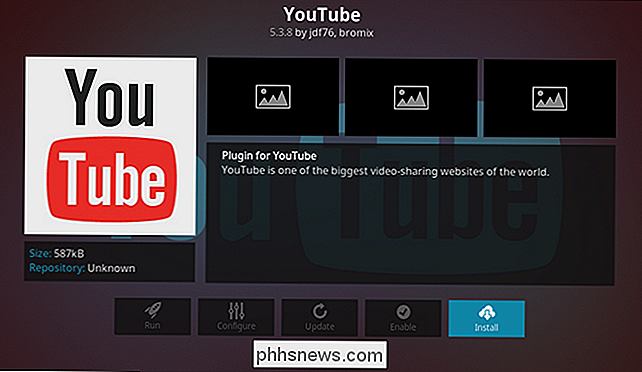
Når du finder noget, du vil have installer, vælg det og vælg derefter "Installer". Tilføjelsen installeres i baggrunden, og du får vist en pop op, når den er færdig. På samme måde finder du din nye tilføjelse tilbage på hovedskærmen.
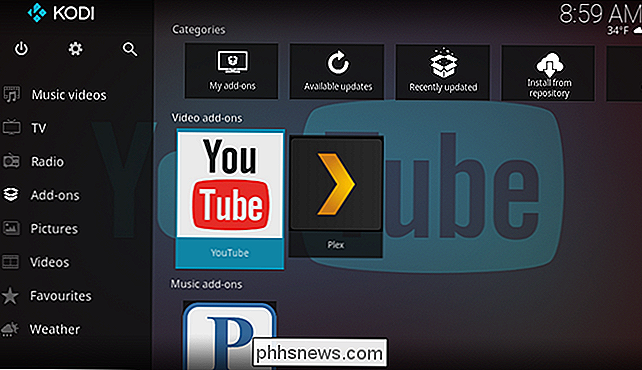
Gentag denne proces for så mange tilføjelser som du vil. Der er mange gode ting i standard Kodi-depot!
Sådan konfigurerer du Kodi-tilføjelser
De fleste tilføjelsesprogrammer tillader mindst en lille smule konfiguration. Nogle gange kan du logge ind på din konto, hvilket er nødvendigt for nogle tjenester, som Pandora. Nogle gange er der andre ting, du kan konfigurere. Fra tilføjelsesskærmen, tilføjelsesprogrammet, du vil konfigurere, og tryk derefter på "S" på tastaturet. En kort menu vil dukke op.
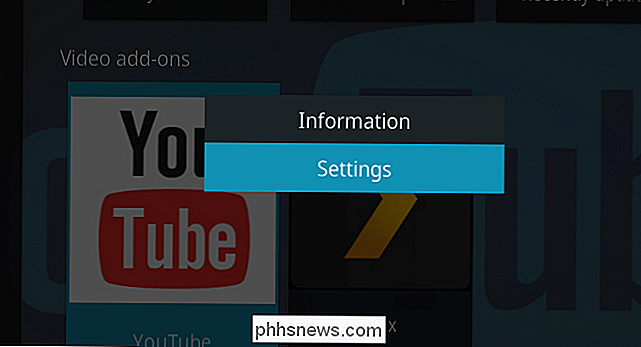
Vælg "Indstillinger", og indstillingsvinduet for din tilføjelse vises.
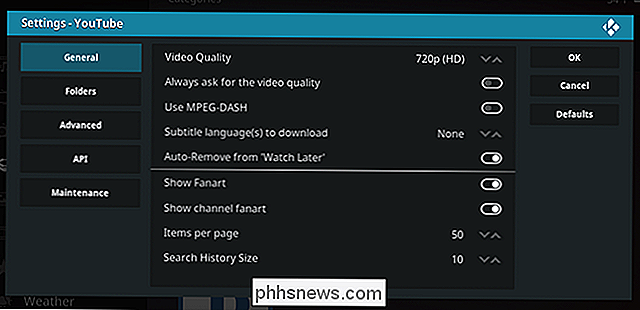
Vi kunne ikke begynde at gennemgå hvad disse indstillinger kan gøre, fordi det vil være anderledes for hver tilføjelse -på. Vores råd: Hvis du mener, at du skal kunne ændre noget om en add-ons's adfærd, kan du sikkert kontrollere indstillingerne.
Hvad hvis en tilføjelse ikke virker?
Er en bestemt add-on giver dig problemer? Den første ting at gøre er at tjekke det officielle Kodi forum. Hvis du fandt en tilføjelse i det officielle Kodi-depot, er der en god chance for at du finder en tråd af tilføjelsesens skaber på forummet. Det første indlæg i sådanne tråde tilbyder normalt værdifuld information om aktuelle fejl, der ofte tilbyder kortvarige løsninger eller bare en tidslinje om, hvornår en bestemt funktion skal løses.
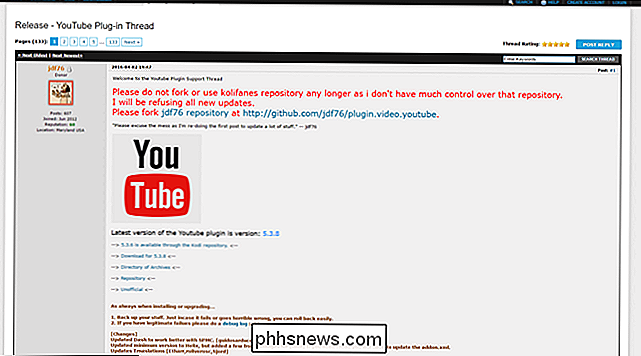
Hvis du ikke kan finde svar på dine spørgsmål, Du kan tilmelde dig en konto og spørge. Bare husk: de mennesker, der laver disse tilføjelser, er frivillige, og brugere ligesom dig. De har liv uden for at lave Kodi add-ons; et job, familie, alle de ting. De sætter tid i dette projekt, fordi de ønskede egenskaben selv, eller fordi de troede det kunne være sjovt. Behandle disse udviklere, som du gerne vil blive behandlet under disse omstændigheder, og du vil sikkert finde, at de er glade for at hjælpe. Bliv sur på dem, fordi din tilføjelse ikke virker, og de kan ikke.
Hvis et tilføjelsesprogram, du installerede fra et tredjepartsbibliotek, ikke virker, skal du ikke spørge om det på de officielle Kodi-fora, medmindre du finder en eksisterende tråd om add-on allerede. I stedet skal du søge efter det alternative forum, hvor udvikleren af add-on'et diskuterer projektet.
Få endnu flere tilføjelser fra tredjepartsopbevaringssteder
Taler om tredjepartsregistreringer: du har måske i dine webrejser , snuble over en interessant add-on, som uanset årsagen endnu ikke er i det officielle Kodi-depot. Måske er det for nyt, måske har udvikleren ikke gidet at sende det, eller måske er det en piratkopieringsapp, som Kodi ikke ønsker at godkende (vi snakker om det senere.)
Uanset grunden installerer du tilføjelser fra tredjepartsregistreringer er relativt ligetil. For det første skal du aktivere tredjepartsregistreringer, hvis du ikke har gjort det endnu. Fra hovedmenuen skal du vælge gearikonet for at åbne Kodi Settings-skærmen.
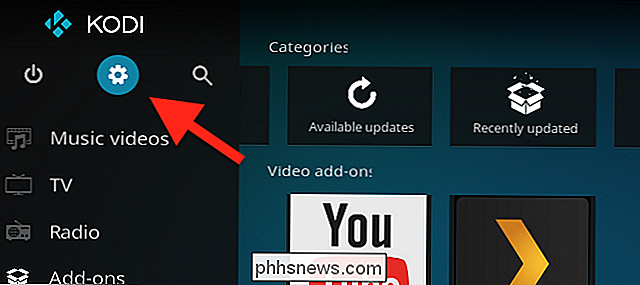
Gå til System> Tilføjelser og sørg for, at "Ukendte kilder" er aktiveret.
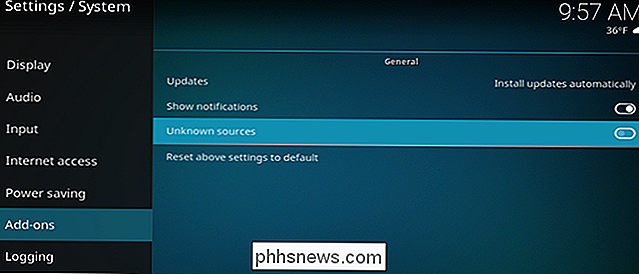
Dernæst download ZIP-filen til depotet du vil gennemse, og sørg for, at det er gemt et sted på samme computer som Kodi. Gå tilbage til afsnittet Tilføjelser i hovedmenuen, denne gang klikker du på Tilføjelser i sidepanelet for at få vist skærmen Tilføjelsesprogrammer. Du finder en boks øverst til venstre.
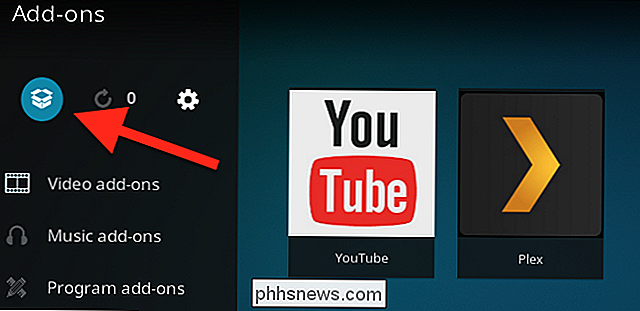
Vælg denne boks, og du bliver bragt til tilføjelsesbrowseren, hvorfra du kan installere ZIP-filer.
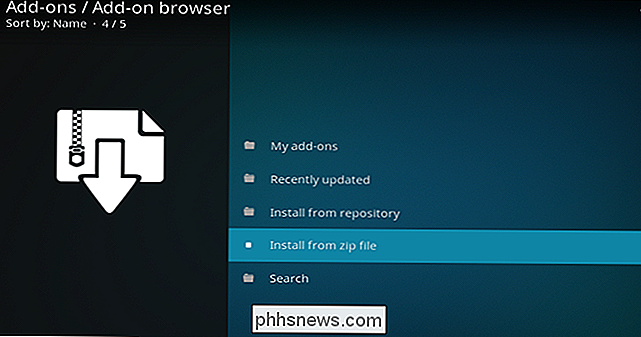
Brug denne indstilling til at gennemse og installere ZIP-filen du downloadede tidligere. Du kan nu installere tilføjelser fra dit nye lager ved hjælp af "Install from repository", som vi tidligere udforskede.
Kodi-tilføjelser værd at checke ud
Der er hundreder, hvis ikke tusindvis af Kodi-tilføjelser der ude. Hvilke er værd at installere? Her er et par af vores favoritter. For det første, fra det officielle Kodi-depot:
- YouTube , som tidligere nævnt, kan du gennemse de mest populære videoer på internettet, og du kan logge ind for at se dine abonnementer. Hvis du løber ind i "Quota Exceeded" fejlen, kan denne tutorial rette op på det.
- TED Talks giver dig adgang til de berømte foredrag om næsten alt du kan forestille dig. Lær noget.
- PBS ThinkTV giver dig adgang til stort set alle udstillinger, der produceres af netværket, og mere end et par shows, som den har erhvervet rettighederne til gennem årene. Der er en separat PBS Kids tilføjelse, hvis du vil underholde de unge.
- Reddit Viewer viser dig de mest populære videoer og GIF'er fra Reddit, og du kan tilføje brugerdefinerede underreddits, hvis du vil have.
Og hvis du har et kabel login, er der endnu mere at tjekke ud. Tilføjelser til ESPN og NBCSN findes i det officielle depot og giver dig adgang til levende sport.
Hvis du ikke har et kabel login, men stadig Ønsker at se levende sport er der tilføjelser til ligaspecifikke abonnementstjenester, som f.eks. NHL.tv , NFL Gamepass , NBA League Pass og endda MLS Live .
Der er mange flere tilføjelser værd at tjekke ud, så fortsæt og udforske det officielle depot og de officielle Kodi fora for at lære mere. Og hold dig indstillet på dette websted, fordi vi håber at udforske de bedste tilføjelser i fremtidige artikler.
Kodi-tilføjelser er et open source-økosystem, som har fordele og ulemper. Pro: Fællesskabet laver ofte tilføjelser, at streamingtjenesterne selv ikke ville komme rundt til at lave. Con: Disse tilføjelser kan bryde, når disse tjenester ændrer deres streaming-udbydere, eller i grunden alt andet hvad angår deres hjemmeside.
RELATERET: Kodi er ikke et piratkopieringsprogram
En anden ting at overveje: der er en masse piratkopiering add-ons derude på den bredere web. Hvis en tilføjelse giver noget for godt til at være sandt, er det nok en piratkopiering. Kodi understøtter ikke disse tilføjelser, så vi vil ikke linke til dem her. Vi vil bede om, at du ikke peger på dem i vores kommentarer eller spørger om dem. Det har forårsaget en masse problemer for Kodi-projektet, og vi vil ikke se et godt projekt lide.

Sådan installeres brugerdefinerede temaer og visuelle stilarter i Windows
Windows har haft støtte til temaer, også kendt som "visuelle stilarter", siden Windows XP. Som standard indlæser Windows kun Microsoft-underskrevne temaer, men du kan undgå denne begrænsning. Disse er ikke dine standard Windows-temaer. De ændrer udseendet af vindues titellinjer, knapper og andre visuelle elementer.

Sådan deler du kun visse kontaktoplysninger med et privat mig-kort på macOS
Deling af dine kontaktoplysninger fra macOS er hurtig og nem, men hvis du bruger din Mac til personlig produktivitet såvel som arbejde , du har måske følsomme oplysninger, du ikke vil have, andre skal se. Hvordan undgår du dette? For eksempel kan dit kontaktkort have din hjemmeadresse og privat e-mail, som du ikke altid vil dele.



