Sådan stopper du Twitter-videoer fra autoplaying
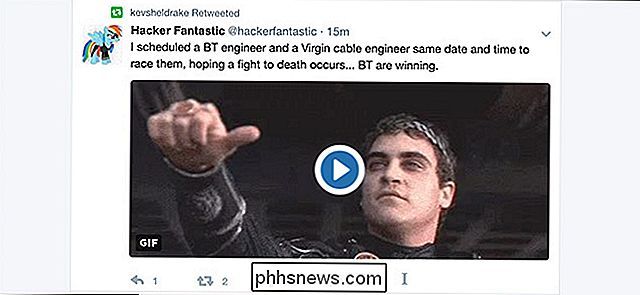
Når du ruller gennem din Twitter-tidslinje, starter videoen automatisk ved autoplaying. Heldigvis gør de det uden lyd, men det kan stadig være irriterende, og hvis du er på mobil, kan den brænde gennem din datalåge. Sådan stopper du det.
På internettet
Klik på dit profilbillede øverst til højre på Twitter-webstedet, og vælg derefter Indstillinger og Fortrolighed.
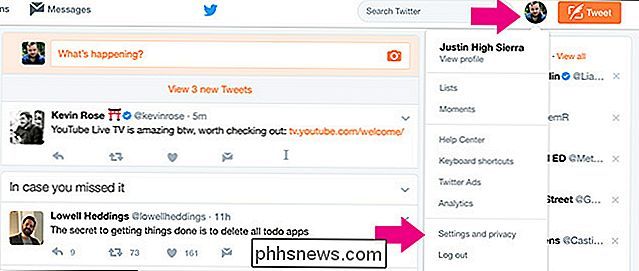
Rul ned til Indhold og under Video Tweets , fjern markeringen i afkrydsningsfeltet, der siger "Videoautoplay".
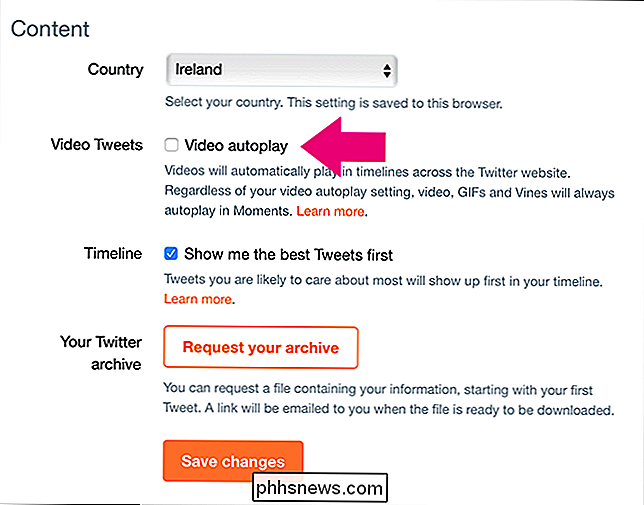
Klik på Gem ændringer, indtast dit kodeord, og klik derefter på Gem ændringer igen.
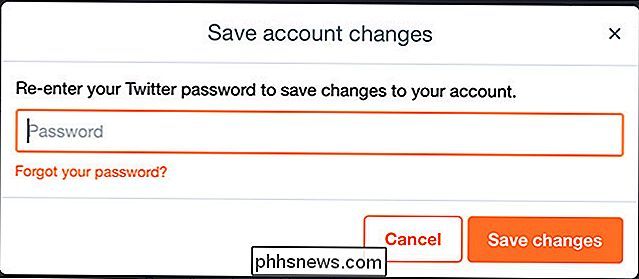
Nu starter videoer først, indtil du klikker på dem.
På mobil
På Twitters iPhone- og Android-apps er processen lidt anderledes. Åbn Twitter-appen, gå til din profilside, tryk på ikonet Indstillinger, og vælg Indstillinger og Fortrolighed.
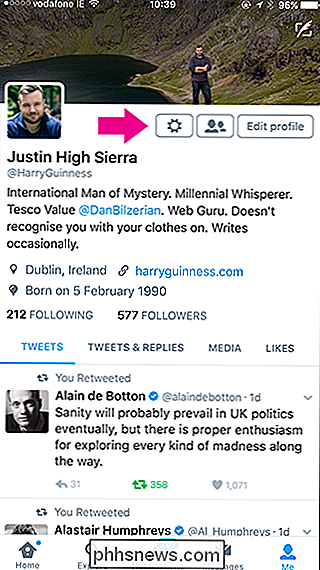
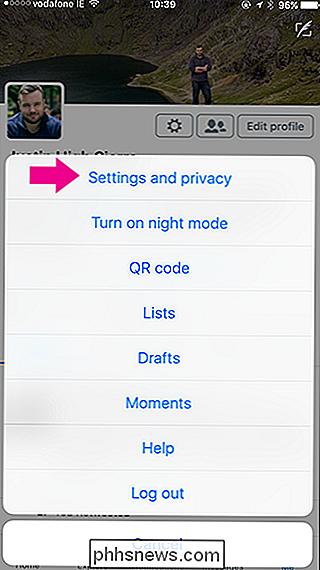
Gå til Databrug> Automatisk afspilning af video.
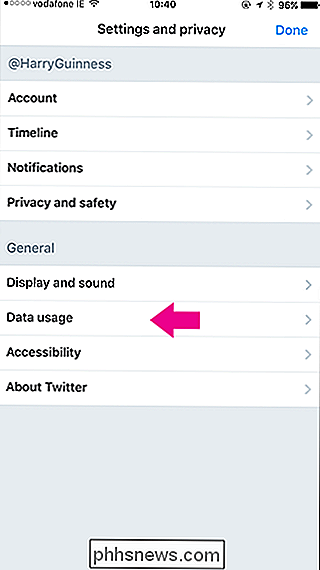
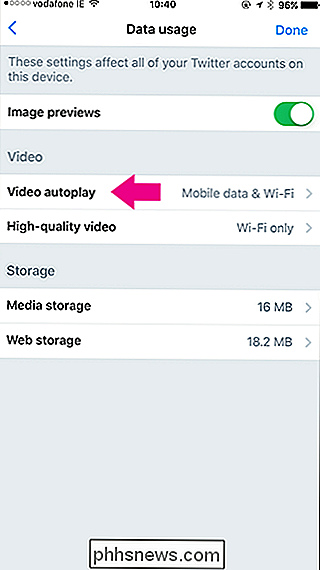
Skift det fra mobil dato og Wi-Fi til Aldrig, tryk på bagpilen og tryk derefter på Udført.
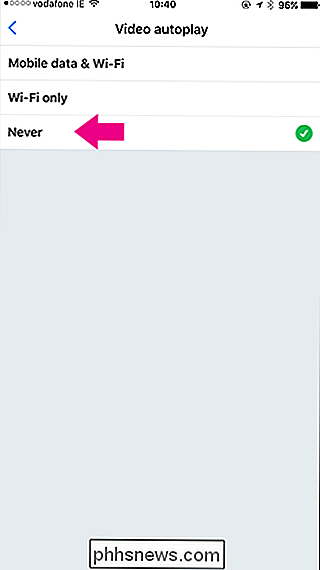
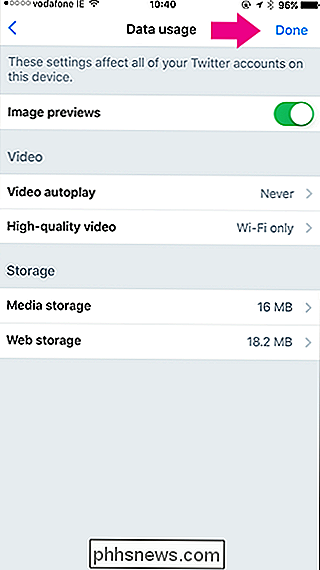
Nu afspilles videoer kun, når du har trykket på dem.

Sådan får du detaljerede målinger, når du indstiller indrykker og faner på linjalen i Word
Når du indstiller led eller faner på linjalen i Microsoft Word, kan du se omtrentlige målinger ved hjælp af markeringerne på linjalen . Men hvis du har brug for mere detaljerede målinger, er der en nem måde at få disse oplysninger på. Mærkerne på linjalen kan vise dig, hvor langt fra venstre et indryk eller en fane er, men måske skal du vide, hvordan langt fra højre side er det.

Er det nu en god tid at købe en SSD?
Solid state drives er fremtiden! Faktisk er de nutiden. Mens SSD'er var en luksus til computerkøbere for nogle år siden, er de mere eller mindre standard, medmindre du går super-billigt eller lagrer flere terabyte data, hvor traditionelle harddiske stadig regerer. Men hvis du ønsker at opdatere til et super hurtig flash-lagringsdrev, er det lige nu et godt tidspunkt?



