Emoji hurtigere med iOS 'genvejssnap til genveje

Emoji er sjovt at bruge, men hvis du er som de fleste, har du tendens til at bruge nogle få af dem meget oftere end andre . I stedet for at skifte til Emoji-tastaturet hver gang, hvorfor ikke oprette en genvej til tekstudskiftning, så du bare kan skrive Emoji du vil bruge?
Der er flere måder at skrive hurtigere på iOS-tastaturet og tekst udskiftning er en af de bedste. Skriv bare nogle få bogstaver og tryk på plads for at få iOS udfyld ord, sætninger, hele afsnit ... eller ja, selv din yndlings emoji. Og som en bonus, når du har oprettet genveje til din emoji, kan du endda deaktivere emoji-tastaturet (hvis du vil declutter dit tastatur), og dine genvejstaster til tekst vil stadig fungere fint.
For at oprette en tekst udskiftning genvej, skal du først åbne din Indstillinger app og derefter trykke på Generelt.
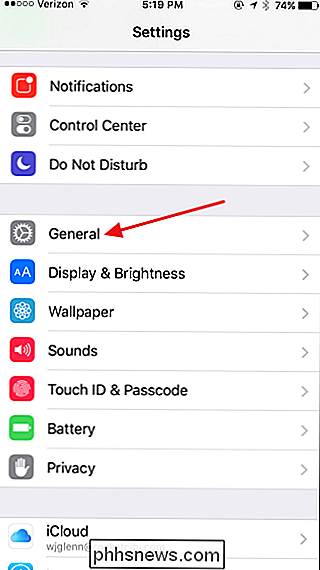
På den generelle side skal du rulle ned en smule og derefter trykke på Tastatur.
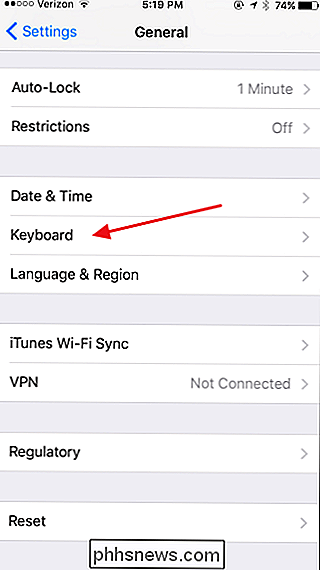
På siden Tastatur skal du trykke på "Tekstudskiftning. "
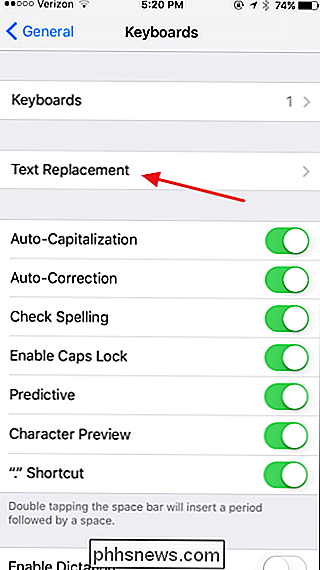
Siden Tekstudskiftning viser de tekstgenveje, du allerede har oprettet. Tryk på knappen Ny for at oprette en ny genvej.
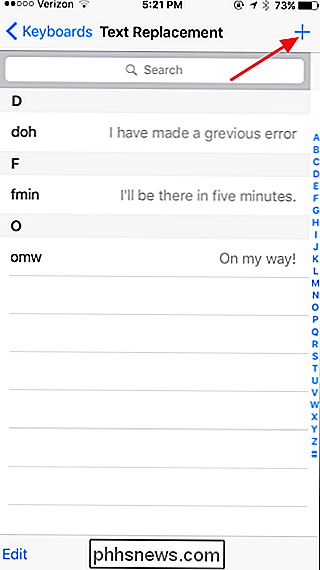
Tryk på sætningslisten for at markere den og tryk så på Emoji-tasten for at skifte til Emoji-tastaturet.
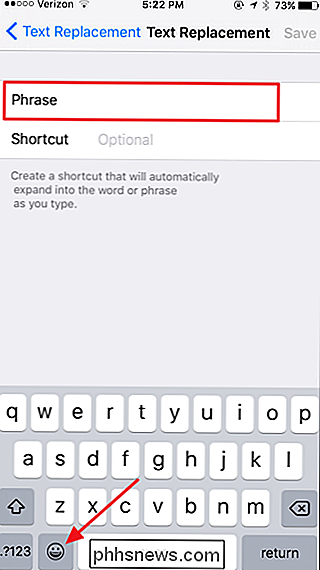
Tryk på Emoji, som du vil oprette en genvej til, og Emoji vises i sætningslisten. Tryk på genvejskassen for at vælge den, og tryk derefter på ABC-tasten for at vende tilbage til det normale tastatur.
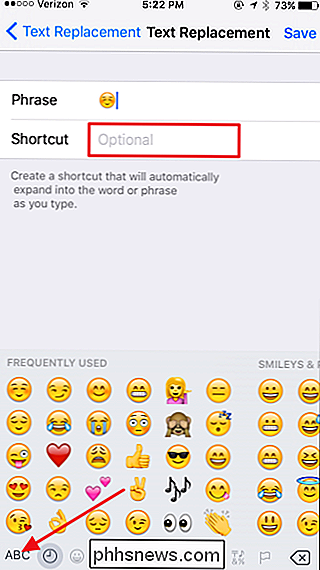
Indtast hvilken genvej du vil udløse Emoji. Jeg favoriserer ved at bruge et symbol som et semikolon før hver genvej (ingen plads efter) og derefter bruge fulde ord, men du kan skrive hvad der passer dig. Når du er færdig, skal du trykke på Gem.
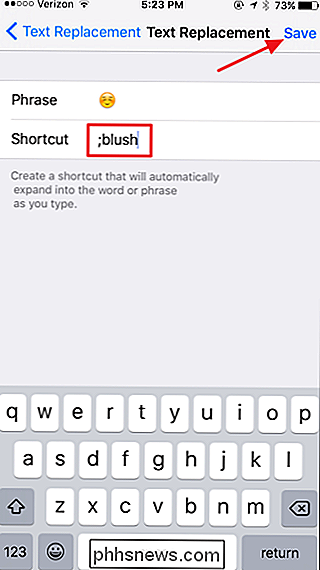
Og det er alt der er til det. Nu, når du skriver din genvej og derefter trykker på plads, erstatter emoji automatisk teksten. Hvis du bruger en masse emojis, vil det være lettere for dig at tilføje nogle hurtige genvejstaster til hurtigtekst. Og den sejeste del er, at når du sætter dem op, kan du fjerne Emoji-tastaturet, og dine genveje virker stadig.

8 Overraskende nyttige ting, du kan gøre med Google Sheets og Google Apps Script
Google Apps Script er et overraskende kraftigt skriptsprog, der ofte implementeres ved hjælp af Google Sheets. Det giver folk mulighed for at udvikle lette webapplikationer, og disse scripts kører i skyen på Googles servere. Dette skraber bare overfladen af, hvad du kan gøre med Google Apps Script. Hvis der er noget andet du vil gøre, skal du gøre en Google-søgning efter det - det kan godt være muligt.

Sådan øges tekststørrelsen og lysstyrken på Apple Watch
Vi er alle bekendt med lille tekst på vores telefoner, tabletter og kloge ure; hvis dit syn er fattigt, så føler vi din smerte. Med Apple Watch kan du nemt øge tekststørrelsen og lysstyrken for at gøre den mere læselig. Brug af Apple Watch præsenterer allerede nogle unikke udfordringer. Skærmen er meget lille, så alt er miniaturiseret, hvilket betyder, at teksten skal være lille nok til at passe på den.



