Sådan tilslutter du Xbox 360 til Windows PC
Hvis du har en Xbox 360-konsol, kan du nemt dele alle de billeder, videoer og musik, der er gemt på din computer, med din konsol. Det er godt, hvis du har din Xbox forbundet med dit store flat-tv og vil vise dine familie og venner hjemme videoer eller billeder.
Afhængigt af hvilket operativsystem du kører, og om du har en Windows Media Center-pc, er der et par forskellige måder at forbinde Xbox til din pc.
Tilslut Windows XP til Xbox 360
Hvis du har Windows XP uden Media Center, skal du bruge Windows Media Player til at streame indhold til din Xbox 360.
Det er en ret simpel proces og tager ikke meget lang tid at installere. Følg først disse trin på Windows Media Player:
1. Klik på Værktøjer - Indstillinger fra topmenuen.

2. Klik derefter på fanen Bibliotek og klik på knappen Konfigurer deling . Afhængigt af hvilken version af WMP du bruger, kan du i stedet have en knap kaldet Mediedeling på fanen Bibliotek.
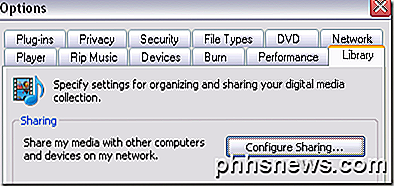
3. Klik nu på afkrydsningsfeltet Del mit medie og vælg din Xbox 360-konsol fra listen nedenfor.
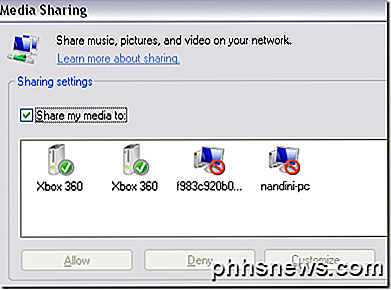
4. Endelig, når du vælger Xbox på listen, skal du gå videre og klikke på Tillad- knappen. En grøn markering skal vises ved siden af konsolikonet.
5. Klik på knappen Tilpas for at konfigurere hvilken type medier du vil dele med din Xbox-konsol.
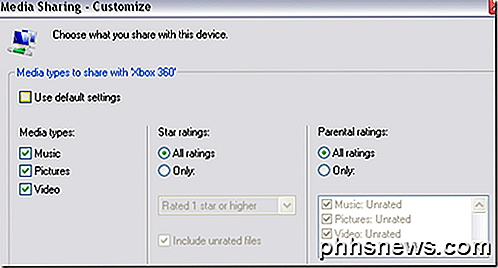
For at få adgang til dine medier på din Xbox, skal du blot gå til medieområdet på Xbox Dashboard og vælge Musik, Billeder eller Videoer .
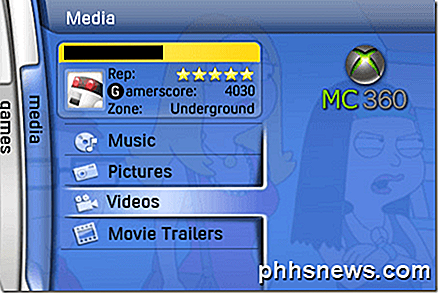
6. Xbox registrerer automatisk computere på dit netværk, der kører WMP-netværksdeling, så du kan bare vælge computeren ved navn.
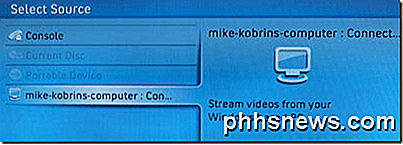
Det er så simpelt som det! Du kan nu gennemse dine pc-medier på din Xbox.
Tilslut Windows 7/8/10 til Xbox 360
For at oprette forbindelse til en Windows 7/8/10-pc til din Xbox (der ikke har Windows Media Center), skal du følge nedenstående trin.
1. Klik på Start, derefter Kontrolpanel og derefter Netværk og Internet .
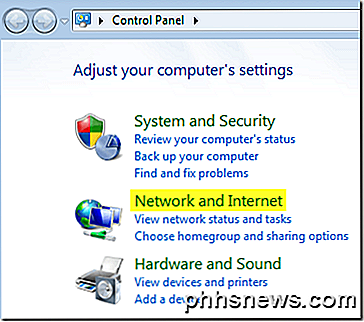
2. Klik på HomeGroup og Sharing Options .
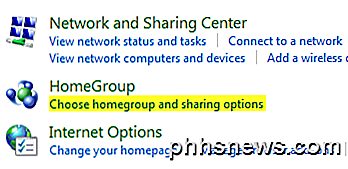
3. Klik derefter på Skift avanceret delingsindstillinger .
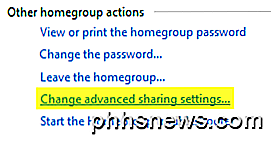
4. Rul ned til Media Streaming, og klik på Vælg valgmuligheder for streaming af medier . Indstillingen kan være placeret under Alle netværk .
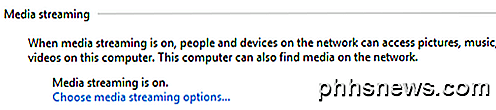
5. Fortsæt og klik på Slå på streaming af medier . Her kan du derefter give dit mediebibliotek et navn og vælge, hvad du skal dele.
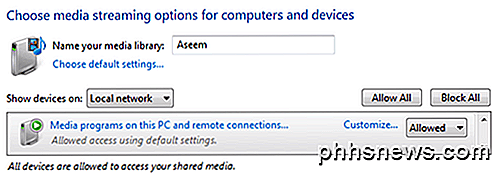
6. Klik på OK, og klik derefter på Gem ændringer på siden Avanceret delingsindstillinger. Dette får dig tilbage til skærmbilledet HomeGroup. Her vil du kontrollere Stream mine billeder, musik og videoer til alle enheder på mit hjemmenetværk .
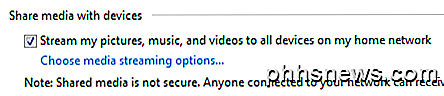
Nu kan du følge de samme trin på din Xbox 360 for at få adgang til dine medier, der er gemt på en Windows 7/8/10 PC.
Slut Windows Media Center til Xbox 360
Hvis du har en Windows Media Center-pc, er det en meget enkel proces. Følg trinene herunder.
1. Først på din Xbox 360 skal du få den 8-cifrede mediecentral opsætningsnøgle. Du kan gøre dette ved at gå til My Xbox og vælge Windows Media Center .

Det kan også være under fanen Medier .

2. Følg instruktionerne på skærmen, indtil du kommer til mediecentralnøglen. Det skal se sådan ud:
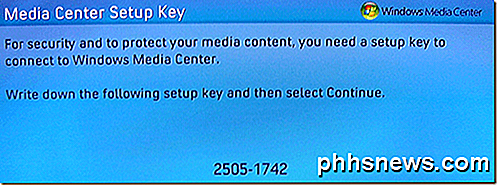
3. Gå nu til din Windows 7 eller Vista Media Center PC og start den. Klik derefter på Opgaver og Tilføj Extender .

4. Indtast nu din 8-cifrede kode, og klik på Næste.
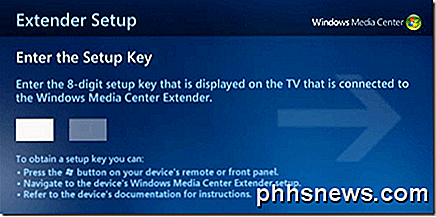
På dette tidspunkt, medmindre du har nogle skøre firewallopsætninger, skal din pc være forbundet til din Xbox 360 og klar til at streame musik, videoer og billeder!
Eventuelle problemer med at forbinde din Xbox 360 med din pc? Lad os vide i kommentarerne, og vi vil forsøge at hjælpe. God fornøjelse!

Sådan gemmer du ofte besøgte websteder og de bedste websteder i Safari
Safari-browseren kan lide at vise de websteder, du ofte besøger, når du åbner den. På en iPhone eller iPad viser den "hyppigt besøgte websteder." På en Mac viser den din "top sites". Du kan deaktivere dette for at forhindre din browser i at reklamere for de websteder, du ofte besøger. Denne funktion kan tilpasses.

Sådan passerer du alle iPhone trafik gennem en krypteret VPN
I dag bruger vi vores smartphones til alt fra at læse nyheder til at kontrollere bankkonti for at bestille mad til tekstning af familie og venner. Du læser altid om at være forsigtig, når du bruger en bærbar computer på et offentligt WiFi netværk på grund af hackere og snooping, men hvad med din smartphone? En hac



