Sådan blokerer du kontaktpersoner fra opkald eller meddelelser Din Amazon Echo

Med tilføjelsen af at ringe og sende besked til andre Alexa-brugere, der bruger Amazon Echo, kan der komme en tid, hvor du vil blokere en bestemt nogen fra at kontakte dig. Sådan gør du det.
Hvis du ikke kender til opkalds- og messagingfunktionen hos Alexa, kan du se vores vejledning om, hvordan du konfigurerer det. Ellers kan du læse om, hvordan du blokerer kontakter, som du ikke vil høre fra over Alexa og dine Echo-enheder.
For at starte åbner du Alexa-appen, og klik på fanen Konversationer nederst på skærmen.
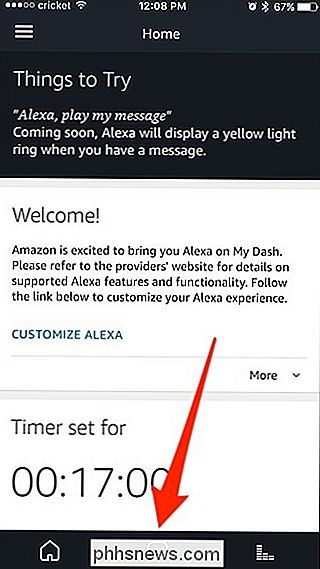
Næste, tryk på knappen Kontakter i øverste højre hjørne.
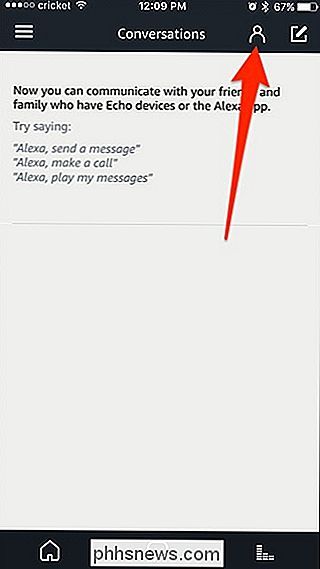
Rul ned for at afsløre den lille "Bloker kontakt" -knap nederst og tryk på den.
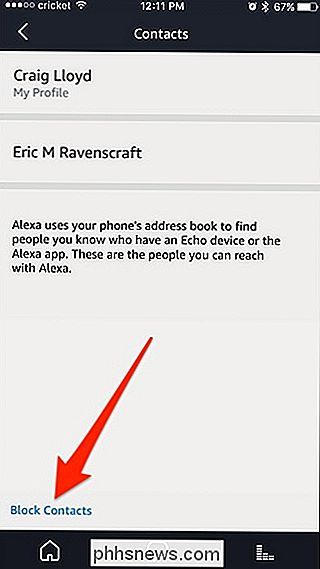
Tryk på den kontakt, du vil blokere . I dette tilfælde vises kun en kontakt, fordi jeg kun har en kontakt i min kontaktbog. Ellers vises alle dine kontaktpersoner her.
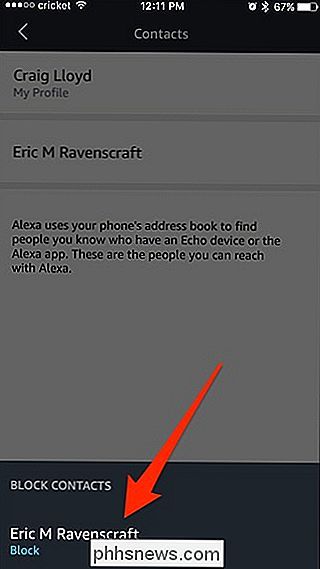
Tryk på "Bloker", når popup-bekræftelsen vises.
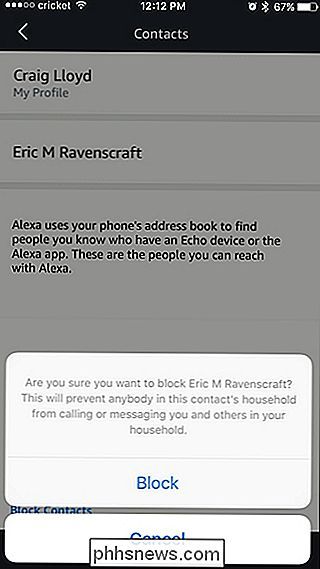
Når du blokerer nogen, vises de stadig i din kontaktliste, og du kan stadig ringe eller sende besked dem selv. Men hvis de beslutter at ringe eller besked dig, bliver de ingen klogere, da Alexa ikke vil fortælle dem, at du har blokeret dem, og opkald og meddelelser vil ikke blive sendt helt igennem.
Til unblock en kontakt, tryk på den lille "Bloker kontaktpersoner" -knap igen og tryk på den kontakt, du vil blokere.
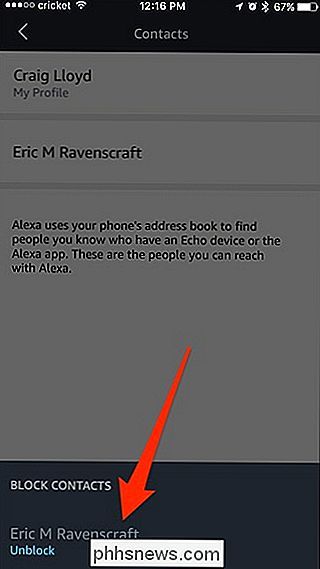
Og glem ikke at du midlertidigt kan "blokere" alle kontakter fra at ringe eller sende besked ved at aktivere Do Ikke forstyrr, men når du har deaktiveret det, vil eventuelle meddelelser du modtog komme igennem, i modsætning til den faktiske blokering.

Sådan får du Mac og IOS-enheder til at fungere sammen problemfrit med kontinuitet Lad os sige, at jeg har fik en hjemmeside åben i Safari på min Mac. Hvis jeg går til App Switcher på min iPhone, vil den være nede i bunden som et forslag. Og det er ikke bare Safari; det virker i en tredjeparts app, der implementerer den.

Hvilken Chromecast skal jeg købe (og skal jeg opgradere min gamle)?
Chromecast'en har været lang nok til at have flere generationer hardware. Men hvad er forskellen mellem dem, og skal du opgradere til de nyere versioner? RELATED: Sådan opsættes din nye Chromecast Originalt udgivet i 2013 fløj den oprindelige $ 35 Chromecast ud af hylderne takket være dens lethed i brug, fremragende app support og den døde, enkle måde, hvorpå folk fik lov til at slynge YouTube, Netflix og andre populære videokilder til deres HDTV.



