Sådan bevæger du din dampbibliotek på en anden mappe eller harddisk

Hvis du har et stort dampbibliotek, kan du måske løbe tør for plads, eller måske har du det placeret på en gamle, langsommere spinnende harddisk. Uanset hvad der er tilfældet, kan du smertefrit flytte din dampsamling til en ny placering.
Det er nemt at erhverve en stor sprudlende spilsamling via Steam, især hvis du deltager i de forskellige salg, som Valve har hvert år. Vi er alle sandsynligvis skyldige i et vist omfang at gå lidt overbord under Steam Summer Sale i særdeleshed.
Hvad dette betyder er at du ender med mange spil, og mens du altid kan slette gamle spil for at gøre plads for nye, der typisk betyder at skulle downloade de ældre spil eller genoprette dem fra en backup, hvis du nogensinde vil afspille dem igen.
I andre tilfælde er det ofte bedre at finde din spilsamling til et hurtigt SSD for hurtigere, næsten øjeblikkelige belastningstider. At have dine spil på en SSD kan virkelig forbedre din generelle spiloplevelse.
Så hvad gør du, hvis du vil opgradere? Valgmulighederne er enkle, når det kommer til at enten flytte din samling til et større og / eller hurtigere drev, men hvordan gør du det, så du ikke behøver at downloade alt?
Flyt dit dampbibliotek på Windows
Flyt din Steam bibliotek er virkelig ret simpelt og kan udføres i et par korte trin på enten Windows eller OS X.
Til at begynde med, skal du først på Windows, hvor dit Steam-bibliotek er placeret. Hvis du ikke er sikker, kan du finde den ved at tjekke, hvor Steam-klientens genvej er markeret ved at højreklikke på Steam-genvej og vælge Egenskaber.
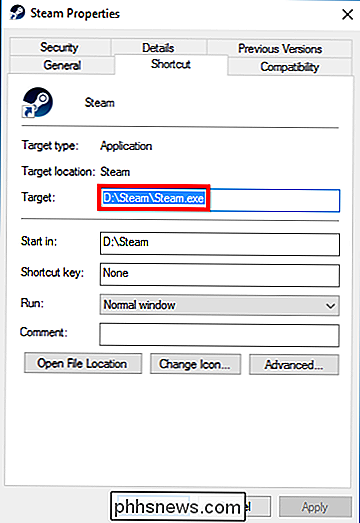
I dette tilfælde er vores Steam-bibliotek på vores D: drev, men lad os sige, at vi vil flytte det til vores G: -drev, hvilket er en SSD, vi har installeret specielt til spil. Før du gør noget, skal du sørge for at lukke dampen ned. Så er alt du gør, trække hele Steam-mappen til den nye placering.
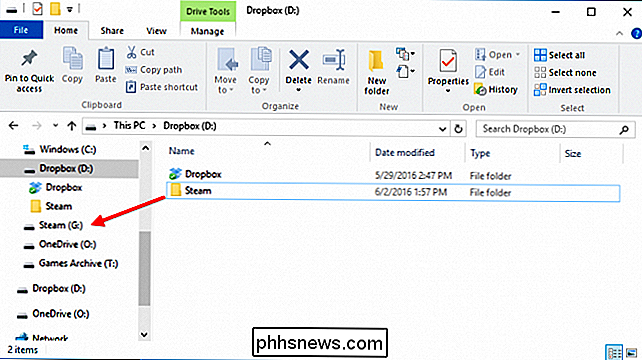
Når det er gjort (det kan tage lidt tid, hvis du har mange spil), er det tid til at genere Steam. Du kan bare genudføre Steam.exe fra den nye placering, men vi anbefaler at geninstallere det, som opdaterer alle dine shorcuts.
Gå til steampowered.com og download installationsprogrammet (medmindre du har det lyst på din hårde kør et sted).
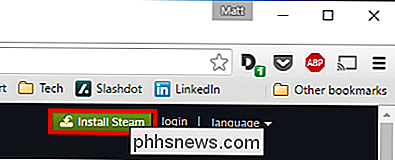
Når du har startet installationsprogrammet, skal du blot pege på det til din nye destination, og alle dine genveje opdateres i processen.
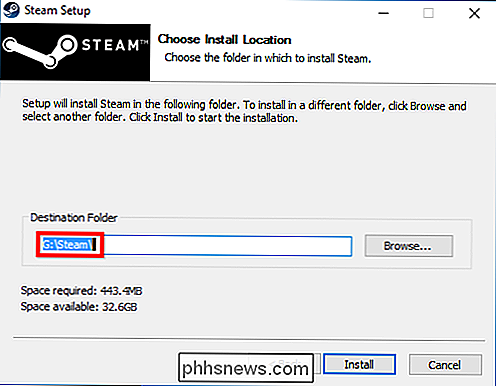
Det er det! Næste gang du kører Steam, vil alle dine spil være der, og du kan begynde at spille alt, hvad du vil med det samme, du behøver ikke at genoprette eller gendanne alt fra en sikkerhedskopi.
Flyt dit dampbibliotek på en Mac
Hvis du 'Brug en Mac, processen er anderledes, men ikke mere vanskelig. Igen skal du lukke dampen først, før du begynder.
Steams spilfiler er som standard placeret i~ / Bibliotek / Application Support / Steam / SteamApps /. Dette er den mappe, vi vil flytte til vores nye drev.
Bemærk, du kan komme til bibliotekets mappe ved at klikke på menuen Gå, mens du holder tasten "Option" nede. Flyt heller ikke hele Steam-mappen - bare flyt SteamApps-mappen.
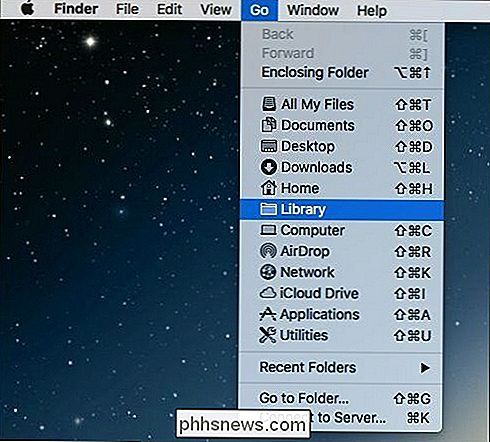
Her ses Steam-mappen, vi snakker om. Du kan flytte dette til et andet sted, du vil have, f.eks. En større hurtigere SSD.
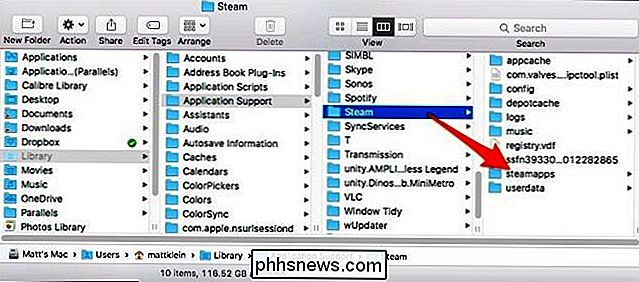
Nu skal du åbne den tillidsfulde Terminal og skrive følgende kommando:
cd ~ / Bibliotek / Application Support / Steam
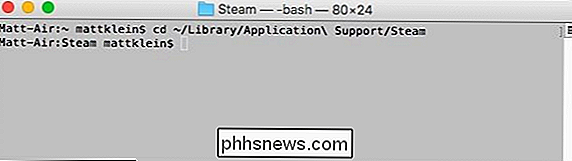
Nu hvor du er ændret til Steam-biblioteket i mappen Application Support, skal du lave et symbolsk link til, hvor du flyttede den nye SteamApps-mappe. Brug igen Terminal gøre dette ved at køre denne kommando, erstatte/ Ny / SteamLibraryLocation /med stien til SteamApps mappens nye placering:
ln -s / path / to / new / SteamApps SteamApps
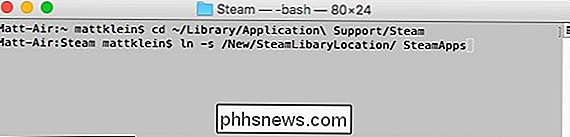
Sørg for at du peger på den nye placering i den første del af kommandoen, og den gamle placering er i anden del. Når du er færdig, kan du igen fyr Steam-klienten igen, og spil vil nu blive indlæst fra den nye placering.
Nu kan du flytte dit Steam-bibliotek, når du skal opgradere dit gamle drev. Når du har opdaget, hvordan det er at have al den nye hastighed og plads, kan du undre dig over hvorfor du ikke gjorde det før.

Her er hvordan en angriber kan omgå din tofaktorautentificering
Tofaktorsautentificeringssystemer er ikke så idiotsikker som de synes. En angriber har faktisk ikke brug for dit fysiske godkendelsestoken, hvis de kan narre dit telefonfirma eller den sikre tjeneste i at lade dem komme ind. Ekstra godkendelse er altid nyttig. Selvom intet tilbyder den perfekte sikkerhed, vi alle vil have, bruger tofaktorsautentificering flere hindringer for angribere, der vil have dine ting.
Sådan foretages appikoner på Apple Watch-startskærmen Alle de samme størrelser
Startskærmen på Apple Watch er et stort, flydende net af appikoner. Når du bevæger dem rundt, bliver ikoner på ydersiden mindre end ikonerne i midten. Dette kan gøre det svært at trykke på det ønskede ikon. Det er dog let at løse. Der er en indstilling kaldet "Reducer bevægelse", der deaktiverer størrelsen af appikonen, så alle ikoner på startskærmen bliver ens.



