Sådan stopper du Windows 10 fra at bruge så mange data

Windows 10 er designet til at være et altid tilsluttet, altid opdateret operativsystem. Det er den mest data-sultne version af Windows endnu, men du kan begrænse det fra at gå all-out på dit hjemmenetværk med et par tricks.
Kontroller anvendelse af data per applikation
RELATED: Sådan overvåger du Netværksbrug i Windows 10
På trods af alle Windows 10's automatiske opdateringer kommer størstedelen af dataforbruget på din pc sandsynligvis fra de applikationer, du bruger. Windows 10 indeholder et nyt værktøj til brug af data, som giver dig mulighed for at se præcis, hvor meget data hver applikation på din computer har brugt. Dette vil hjælpe dig med at spore datahårede programmer, herunder tredjeparts.
For at kontrollere din dataforbrug i løbet af de sidste 30 dage, skal du åbne appen Indstillinger fra din startmenu og gå til Netværk og internet> Dataanvendelse. Du kan se en graf, der viser, hvor meget data din Windows 10-pc har brugt i de sidste 30 dage, fordelt mellem Wi-Fi og kablet Ethernet.
For at se, hvilke applikationer der har brugt data, skal du klikke eller trykke på "Brugerdetaljer " her. Du får vist en liste over programmer, der har brugt data i løbet af de sidste 30 dage, og de programmer, der har brugt flest data, ligger øverst på listen. Dette viser dig præcis, hvor dine data går. For eksempel kan du se, hvor meget data der blev brugt af din valgte webbrowser.
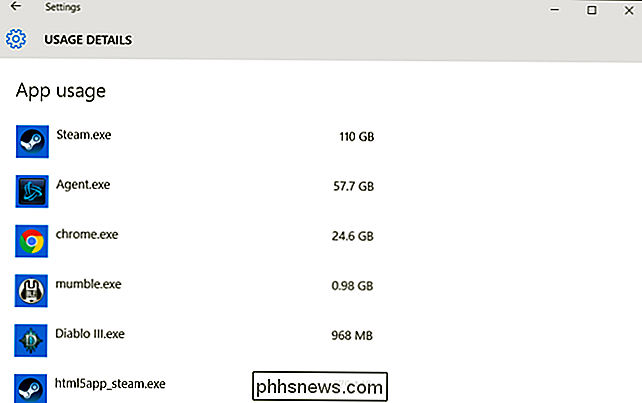
Forhindre automatiske Windows-opdateringer
Windows 10 downloader og installerer normalt automatisk opdateringer uden din indtastning. Microsoft opdaterer Windows 10 meget ofte, og disse opdateringer kan være temmelig store. For eksempel var Windows 10s første store opdatering, kendt som enten "November-opdateringen" eller "version 1511", omkring 3 GB i størrelse.
RELATED: Sådan indstilles en Ethernet-forbindelse som målt i Windows 8 og 10
Der er flere måder at forhindre, at Windows 10 automatisk downloader opdateringer, afhængigt af den version af Windows 10, du har. Hvis du vil gøre det på alle pc-lige computere med Windows 10 Home-indstiller du dit hjem Wi-Fi-netværk som en målrettet forbindelse. Windows 10 vil ikke automatisk downloade opdateringer på den forbindelse, men i stedet vil spørge dig. Du kan derefter vælge, hvornår du skal downloade opdateringer eller tage din computer til et andet Wi-Fi-netværk og opdatere fra det andet netværk.
Windows 10 giver af en eller anden grund ikke en indbygget måde at indstille en kabelforbundet Ethernet-forbindelse til som en målingstilslutning, selv om mange internetudbydere pålægger båndbreddehætter. Du kan dog aktivere det med et registerhack.
For at indstille din Wi-Fi-forbindelse som en måler, skal du åbne appen Indstillinger og gå til Netværk og internet> Wi-Fi. Rul ned under listen over Wi-Fi-netværk og vælg "Avancerede indstillinger." Aktiver glideren "Set as Metered Connection" her. Dette påvirker kun det Wi-Fi-netværk, du aktuelt er tilsluttet, så Windows 10 starter automatisk downloading af opdateringer, når du opretter forbindelse til et andet netværk. Hvis du vil indstille et andet Wi-Fi-netværk som målt, skal du oprette forbindelse til det og ændre indstillingen igen. Windows 10 husker denne valgmulighed for hvert Wi-Fi-netværk, du aktiverer det til, men det bliver automatisk indstillet næste gang du tilslutter.
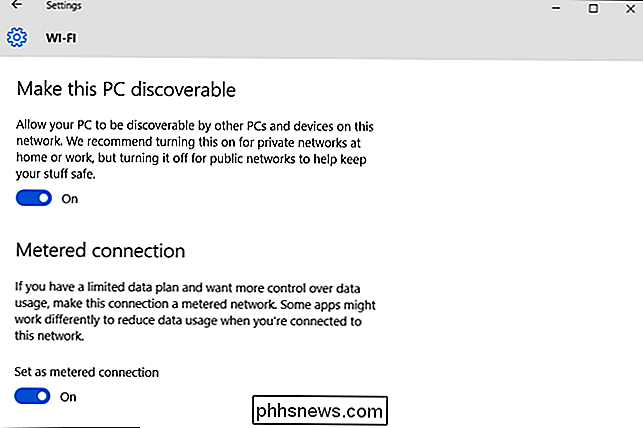
Deaktiver automatisk opdatering til Peer-to-Peer-opdatering
RELATED: Sådan stopper du Windows 10 fra uploading af opdateringer til andre pc'er over internettet
Som standard bruger Windows 10 automatisk din internetforbindelse til at uploade Windows og appopdateringer til andre Windows 10-pc'er. Det er et BitTorrent-system til distribution af opdateringer til Windows 10-brugere. I modsætning til den gennemsnitlige BitTorrent-klient gør Windows dette lydløst i baggrunden uden at advare dig først. Windows 10 uploader ikke opdateringer, hvis du indstiller en forbindelse som målt, men du kan også slukke den direkte.
For at forhindre automatiske upload på alle netværk skal du åbne appen Indstillinger, gå til Opdatering & Sikkerhed> Windows Update og klik på "Advanced Options." Klik på "Vælg, hvordan opdateringer leveres", og angiv denne indstilling til "PC'er på mit lokale netværk" eller deaktiver den.
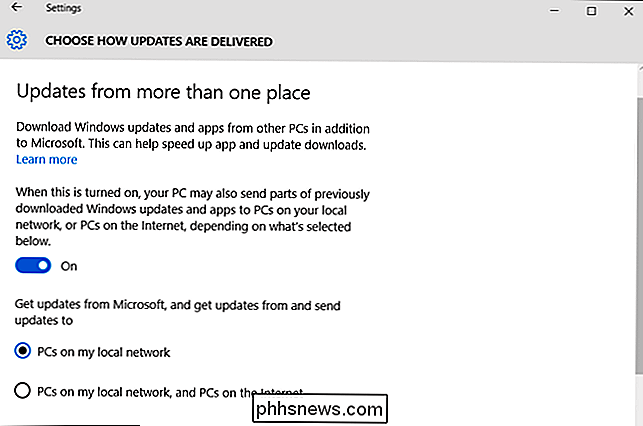
Forhindre automatiske appopdateringer og Live Tile-opdateringer
Hvis du indstiller et Wi-Fi-netværk som målt, installerer Windows 10 ikke automatisk appopdateringer og henter data for live-fliser, når du er tilsluttet det pågældende netværk. Du kan dog også forhindre dette i alle netværk.
For at forhindre Windows 10 i at opdatere Windows Store-apps alene, skal du åbne appen Butik. Klik eller tryk på dit profilbillede nær søgefeltet, og vælg "Indstillinger." Deaktiver afkrydsningsfeltet "Opdater apps automatisk". Du kan stadig opdatere dine Butik apps manuelt fra Windows Store-appen, men Windows vil ikke automatisk downloade appopdateringer på egen hånd.
Dette er nyttigt, selvom du ikke har installeret apps fra Butik. Mange af Windows 10's inkluderede apps opdateres via butikken.
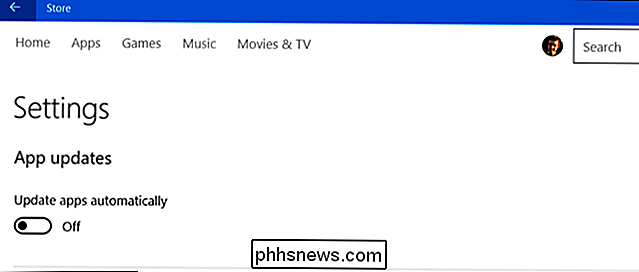
RELATED: 10 måder at tilpasse startmenuen til Windows 10
Disse levende fliser på din startmenu bruger også en smule data, selvom det ikke er meget . Du sparer ikke meget data ved at deaktivere levende fliser, men du kan gøre det, hvis du vil gemme hver lille smule.
Højreklik på eller for at undgå at en flise automatisk downloades og vise nye data. Start menuen, peg på "Mere", og vælg "Slå Live Tile Off".
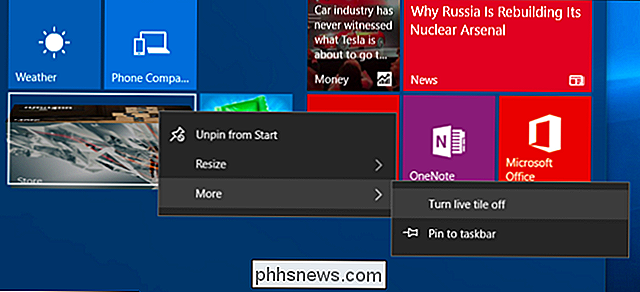
Gem data på webbrowsing
Der er en god chance for, at meget af din dataforbrug kommer fra din webbrowser - du kan se bare hvor meget ved at kigge på skærmbilledet Databrug.
For at gemme data på denne webbrowser skal du bruge en webbrowser, der indeholder en indbygget komprimeringsproxy-funktion. Webbrowseren ruter dataene gennem andre servere, hvor den er komprimeret, før de sendes til dig. Dette er normalt en funktion, der er almindelig på smartphones, ikke stationære pc'er, men hvis du virkelig har brug for at gemme data, har du muligvis en satellit-internetforbindelse med en meget lav datahætte, for eksempel - det kan du nok gøre.
Google tilbyder en officiel datasikkerhedsudvidelse til Google Chrome, og den fungerer det samme som Data Saver-funktionen, der er indbygget i Chrome-browseren på Android og iPhone. Installer det i Google, og du er god at gå. Opera-browseren har også en "Turbo-tilstand", som fungerer på samme måde, hvis du er mere en Opera-fan.
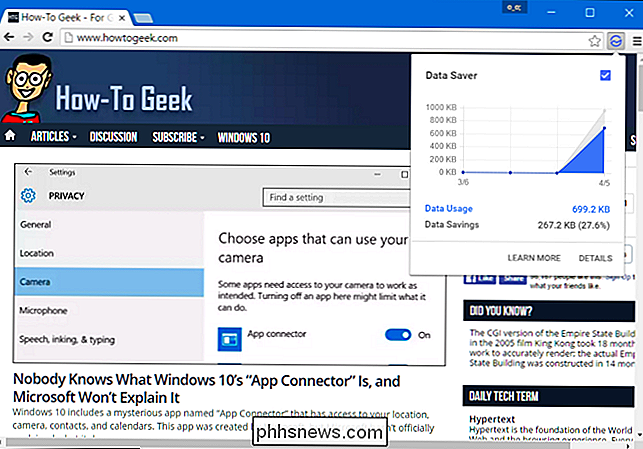
Når du har fået Windows 10's automatiske opdateringer - og automatisk upload af opdateringer - under kontrol, fungerer Windows systemet skal bruge meget små data alene. De fleste af dine dataforbrug kommer fra din webbrowser og de andre apps, du bruger. Du skal holde øje med disse apps og konfigurere dem til at bruge mindre data. Du kan f.eks. Konfigurere Steam og andre spilbutikker til ikke automatisk at downloade opdateringer til dine installerede spil.

Sådan aktiveres Num Lock automatisk, når computeren starter
Windows 10 giver dig mulighed for hurtigt at logge ind med en numerisk PIN-kode i stedet for en længere adgangskode. Hvis du har et tastatur med et nummerpude, kan du bruge nummertastaturet til at indtaste PIN-koden, efter at du har aktiveret Num Lock. Sådan aktiverer du Num Lock ved opstart, så du ikke behøver at trykke på tasten hver gang.

Sådan manuelt sikkerhedskopieres din iPhone (i forberedelse til iOS 9)
Med iOS 9 og lanceringen af den nye iPhone 6-model kun få uger væk, har det aldrig været en bedre tid at lave sikker på at alle de data, der er gemt på din iPhone, er sikkerhedskopieret. Som forberedelse til den store lancering har vi skrevet en vejledning om, hvordan du kan få vigtige kontakter, noter, tekster eller musik kopieret fra din mobilenhed til en lokal harddisk eller tilknyttet iCloud-konto.



