Sådan ændrer du enhedsnavne på Google Wifi

En af de mest værdifulde funktioner i Google Wifi for mig er evnen til at se min netværksaktivitet på et enhedsniveau. Sagen er, mange enheder rapporterer ikke rigtigt til routeren, så det er svært at fortælle hvad der er hvad. Sådan kan du finde ud af det, og derefter ændre navnet.
RELATED: Sådan får du vist dit netværks dataforbrug på Google WiFi
Første ting først: du skal finde en liste over alle enheder på dit netværk . Vi har en detaljeret vejledning om, hvordan du gør det, så vi anbefaler at læse det først. Men her er det hurtige og beskidte:
- Åbn Google Wifi-appen, og træk over til den anden fane.
- Tryk på knappen "Enheder".
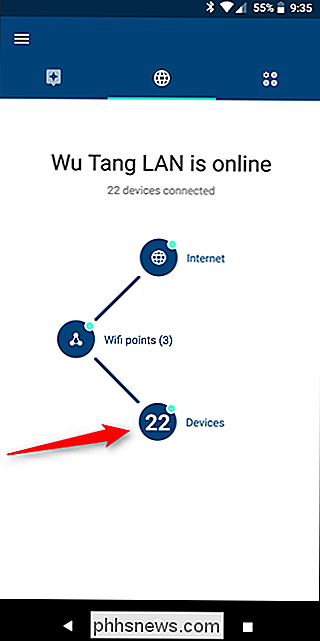
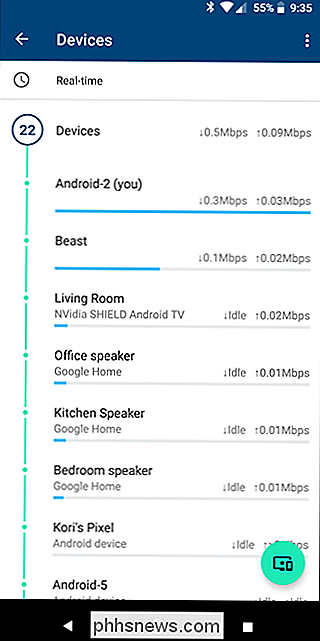
Nemt, ikke? Ja. Dette giver en liste over alle aktive enheder på dit netværk. Find en enhed, der ikke har et rigtigt navn - noget vagt, som "Android-5". Tryk let på det, og skub derefter over til fanen Detaljer.
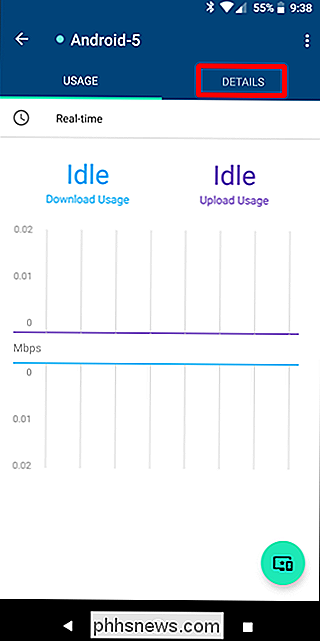
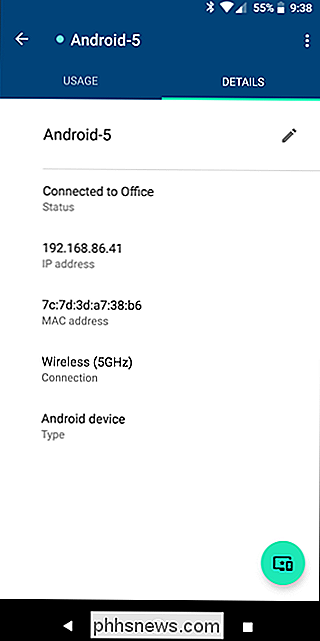
Her bliver tingene svære, fordi du bliver nødt til at finde ud af, hvilken enhed det egentlig er. Hvis du har mere end en Google Wifi, er det første sted at starte ved at kontrollere, hvilken enhed enheden er tilsluttet til. I vores testeksempel her er Android-5 forbundet til mit Office Wifi, så jeg kan i det mindste finde det på ting på den pågældende placering.
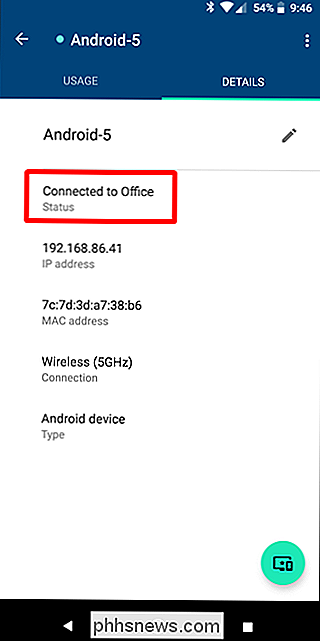
RELATED: Sådan finder du en hvilken som helst enheds IP-adresse, MAC-adresse og andre Oplysninger om netværksforbindelse
Herfra er det bedste, der skal gøres, at identificere, hvilken enhed dette er af IP-adressen. Ergo, du skal vide, hvordan du finder IP-adressen på alle dine enheder, hvilket kan være udfordrende. Hvis du ikke er sikker på, hvordan du finder denne information, har vi en praktisk vejledning, der dækker stort set alle enheder. Du er velkommen.
I vores testscenario fandt jeg, at "Android 5" faktisk er min Nexus 6P.
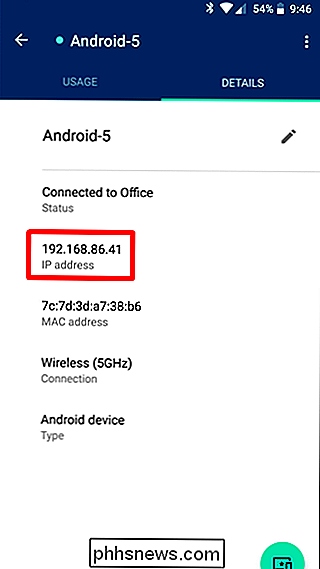
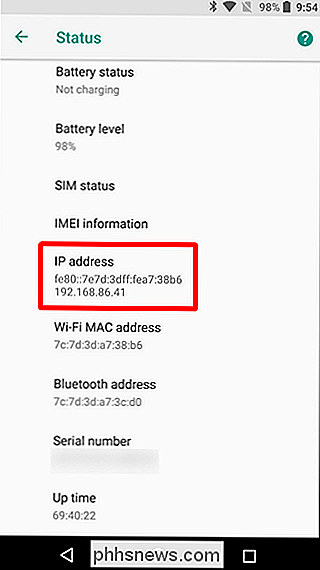
Når du har fundet enheden ved at matche IP-adresserne, skal du bare trykke på det lille blyantikon til skift navn Giv enheden et nyt navn, tryk på "Gem" knappen, og du er færdig.
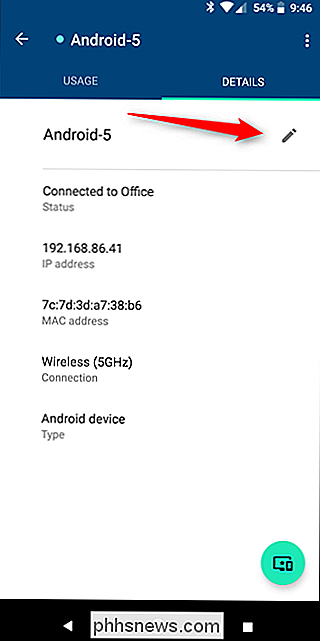
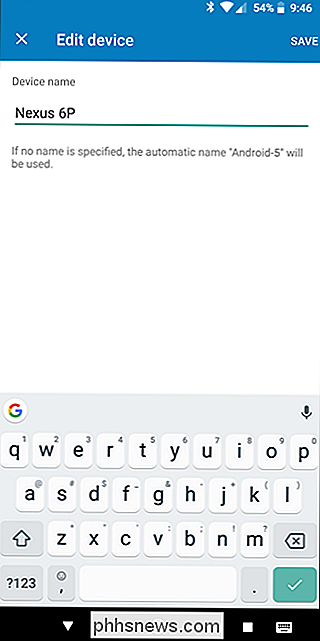
Nu gør du bare det for hver enhed på dit netværk (har det sjovt med det) for altid at vide, hvad der spiser din båndbredde.

Sådan fjerner du fejlfinding af en venns Windows-pc uden ekstra software
Windows tilbyder et par indbyggede værktøjer til fjernhjælp via internettet. Disse værktøjer giver dig mulighed for at tage fjernbetjening af en anden persons computer, så du kan hjælpe dem med at fejle det, mens du er i telefon med dem. De fungerer på samme måde som Remote Desktop, men er tilgængelige i alle udgaver af Windows og er nemme at konfigurere.

Sådan installeres Google Play Butik på Amazon Fire Tablet eller Fire HD 8
Amazon's Fire Tablet begrænser dig normalt til Amazon Appstore. Men Fire Tablet kører Fire OS, som er baseret på Android. Du kan installere Googles Play Butik og få adgang til alle Android-apps, herunder Gmail, Chrome, Google Maps, Hangouts og de over en million apps i Google Play. RELATED: Sådan laver du $ 50 Amazon Fire Tablet Mere som lager Android (uden rooting) Dette kræver ikke engang at rote din brandtablet.



