Sådan oprettes bootable USB-drev og SD-kort til hvert operativsystem

Oprettelse af installationsmedier til dit valgte operativsystem plejede at være simpelt. Bare download en ISO og brænde den til cd eller dvd. Nu bruger vi USB-drev, og processen er lidt anderledes for hvert operativsystem.
Du kan ikke bare kopiere filer fra et ISO-diskbillede direkte til dit USB-drev. USB-drevets datadeling skal gøres bootable, for en ting. Denne proces vil normalt tørre dit USB-drev eller SD-kort.
Brug et USB 3.0-drev, hvis du kan

For kun $ 15 er det en stor opgradering
USB 2.0 har eksisteret for evigt, og alt understøtter det, men det er notorisk langsomt. Du vil være meget bedre at gøre opgraderingen til USB 3.0, da priserne er faldet dramatisk, og hastighedsforøgelserne er enorme ... du kan få 10x hastigheden.
Og hastigheden er rigtig vigtig, når du laver et opstartsdrev.
Redaktørens note: Vi bruger dette Silicon Power USB 3.0-drev her på How-To Geek, og på $ 15 for en 32 GB-version er det værd at opgradere. Du kan endda få det i størrelser op til 128 GB, hvis du vil.
Du skal ikke bekymre dig om kompatibilitet. Disse hurtigere drev er fuldt kompatible med et gammelt USB 2.0-system, du får bare ikke fartforøgelsen. Og hvis din stationære computer ikke understøtter USB 3.0, kan du altid opgradere den for at tilføje support.
Til Windows 7, 8 eller 10
RELATED: Hvor kan du hente Windows 10, 8.1 og 7 ISO'er Lovligt
Brug Microsofts eget Windows USB / DVD download værktøj til at oprette et bootbart drev, du kan installere Windows fra. Du skal bruge en ISO-fil til Windows-installationsprogrammet til at køre dette værktøj. Hvis du ikke har en, kan du gratis downloade Windows 10, 8 eller 7 installationsmedier - du skal bruge en legitim produktnøgle til at bruge dem.
Giv ISO-filen og et USB-flashdrev, og værktøjet vil oprette et bootbart drev.
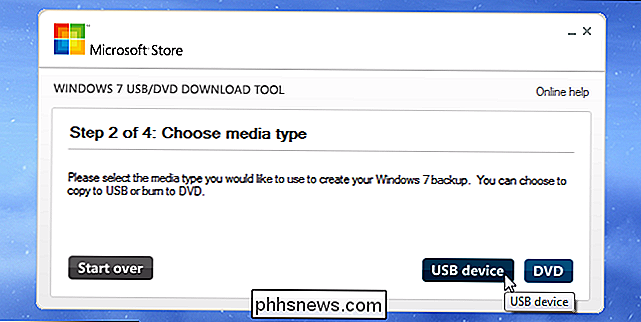
RELATED: Sådan udføres en ren installation af Windows 10 den nemme måde
Alternativt kan du downloade en ISO eller brænde Windows 10, hvis du installerer Windows 10 installationsmedier direkte ved hjælp af Microsofts Media Creation Tool.
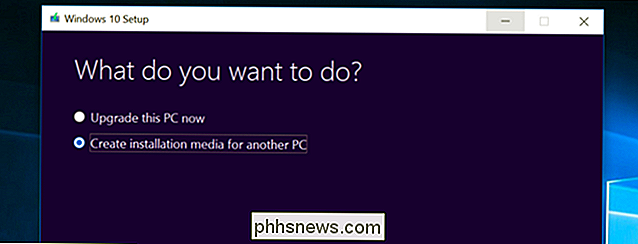
Fra en Linux ISO
RELATED: Sådan opretter du en bootbar Linux USB Flash Drive, den nemme måde
Der er mange værktøjer, der kan gøre dette job til du, men vi anbefaler et gratis program kaldet Rufus-det er hurtigere og mere pålideligt end mange af de andre værktøjer, du vil se anbefales, herunder UNetbootin.
Download Linux-distributionen, du vil bruge i .ISO-formularen. Kør værktøjet, vælg den ønskede distribution, bliv til din downloadede ISO-fil, og vælg det USB-drev, du vil bruge. Værktøjet vil gøre resten. Du kan se en fuld trin-for-trin vejledning her.
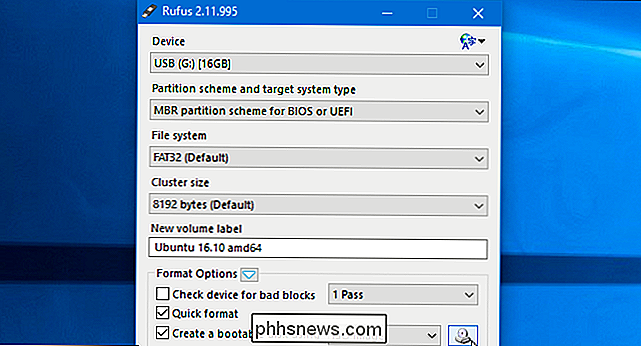
Du kan bruge lignende værktøjer på Linux. For eksempel indeholder Ubuntu et Startup Disk Creator-værktøj til oprettelse af bootbare Ubuntu USB-drev.
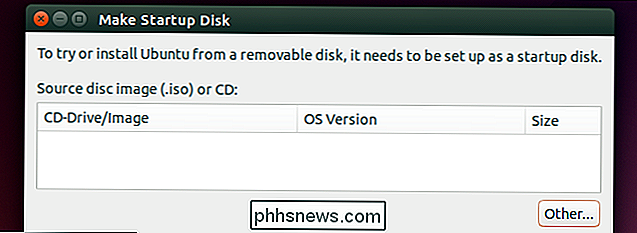
Fra en IMG-fil
Nogle operativsystemprojekter giver en IMG-fil i stedet for en ISO-fil. En IMG-fil er et rådiskbillede, som skal skrives direkte til et USB-drev.
Brug Win32 Disk Imager til at skrive en IMG-fil til et USB-drev eller et SD-kort. Giv en downloadet IMG-fil, og værktøjet vil skrive det direkte til dit drev og slette dets nuværende indhold. Du kan også bruge dette værktøj til at oprette IMG-filer fra USB-drev og SD-kort.
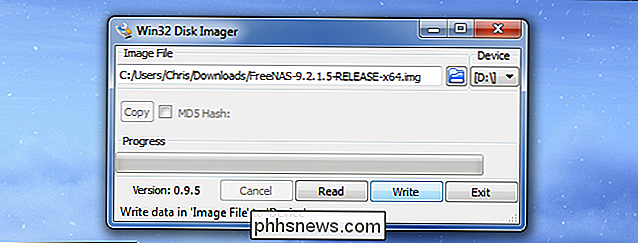
Linux-brugere kan bruge kommandoen dd til direkte at skrive en IMG-fil indhold til en flytbar medieenhed. Indsæt det flytbare medie og kør følgende kommando på Ubuntu:
sudo dd hvis = / home / user / file.img af = / dev / sdX bs = 1M
Udskift /home/user/file.img med sti til IMG-filen på dit filsystem og / dev / sdX med stien til din USB- eller SD-kortenhed. Vær meget forsigtig med at angive den korrekte diskvej her - hvis du angiver stien til dit systemdrev i stedet, skriver du indholdet af billedet på dit operativsystemdrev og korrumperer det
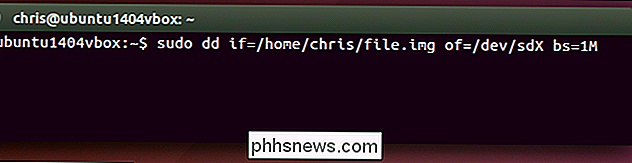
For DOS
RELATED: Sådan opretter du en bootbar DOS USB-drev
Hvis du skal starte i DOS for at bruge en lav firmwareopgradering, BIOS-opdatering eller systemværktøj, der stadig kræver DOS af en eller anden grund, kan du bruge Rufus-værktøjet til at Opret et bootbart DOS USB-drev.
Rufus bruger FreeDOS, en open source-implementering af DOS, som skal løbe uanset DOS-program, du skal bruge.
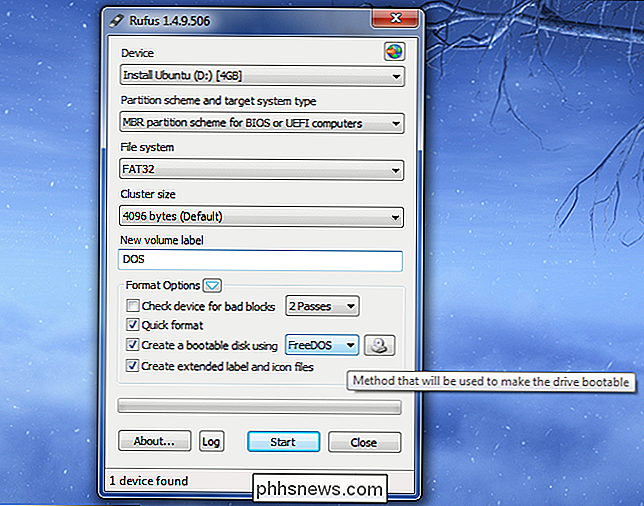
Fra Mac OS X installationsfiler
RELATED: Sådan tørres din Mac og geninstaller macOS fra bunden
Du kan oprette et bootbart drev med Mac OS X på det ved at downloade den nyeste version af OS X fra Mac App Store. Brug Apples medfølgende "createinstallmedia" -værktøj i en terminal eller ved at køre tredjeparts DiskMaker X-værktøj.
Mac OS X-drevet kan bruges til at installere OS X på andre Mac'er eller opgradere dem til den nyeste version uden lange download
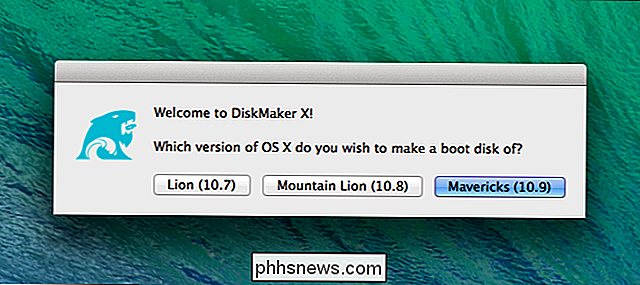
Fra en Windows ISO til Mac
RELATED: Sådan installeres Windows på en Mac med Boot Camp
Hvis du planlægger at installere Windows på en Mac via Boot Camp, skal du ikke generere en bootbart USB-drev på den sædvanlige måde. Brug din Macs Boot Camp-værktøj til at starte indstillingen, og det vil gå igennem ved at oprette et bootbart Windows installationsdrev med Apples drivere og Boot Camp-hjælpeprogrammer.
Du kan bruge dette drev til at installere Windows på flere Mac'er, men don ' t brug den til at installere Windows på ikke-pc'er.
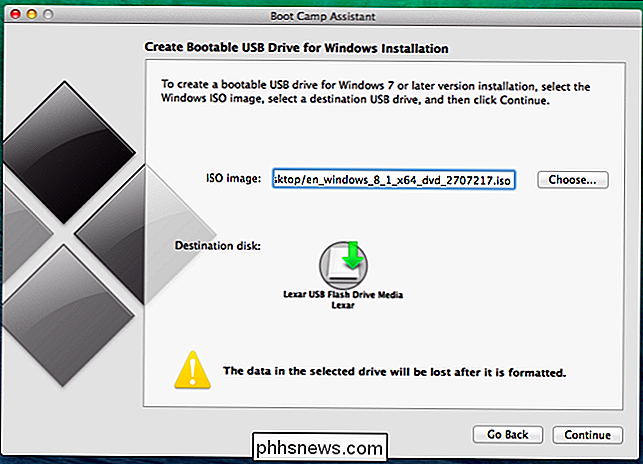
Nogle af disse værktøjer overlapper hinanden - for eksempel kan Rufus også bruges til at oprette bootable drev fra Linux ISOs, IMG-filer og endda Windows ISO-filer. Vi foreslog de mest populære, bredt anbefalede værktøjer til hver opgave her.
Billedkredit: USBMemoryDirect på Flickr

Sådan aktiverer du Wi-Fi-opkald på en Android-telefon
Hvis du er på en operatør, der understøtter det, er Wi-Fi-opkald en fantastisk funktion at have. Det gør det muligt for din smartphone at bruge den bedste forbindelse i dit hus til at foretage og modtage opkald og tekstbeskeder. Det giver også mulighed for lyd af højere kvalitet, og det er perfekt, hvis du ikke får et godt signal i dit hus.

Googles WEBP-billeder gemmes som JPEG eller PNG
Googles nye WEBP-billedformat er ret cool: dets unikke komprimeringssystemer kan vise billeder på ca. to tredjedele af størrelsen på det samme billede gengivet i JPEG eller PNG-format. Men på trods af seks års udvikling og stærkt fremhævet i Google-produkter understøttes det stadig ikke af nogle af de mest almindelige billedværktøjer rundt, som f.



