Sådan starter du i sikker tilstand på Windows 10 eller 8 (den nemme måde)

Et af de mest almindelige trin, når du fejler en pc, er at starte i Safe Mode. I lang tid er dette opnået ved at trykke på F8-tasten, dette ændres alt sammen med Windows 10 og dets automatiske reparationsfunktion. Men hvad hvis vi ønsker sikker tilstand?
Hvis du mash F8-nøglen på det rigtige tidspunkt (eller få heldig spamming nøglen under opstart), kan Windows måske stadig tage dig til en skærm, der lader du kommer ind i genoprettelsesmiljøet. Derefter kan du starte i Safe Mode (og vi snakker om dette miljø lidt senere. Problemet er, at nogle computerproducenter deaktiverer denne mulighed. Og selv på pc'er, der stadig understøtter det, starter Windows (og især handoff mellem den normale opstartsproces og Windows-opstart) sker så meget hurtigere nu, har du næppe tid til at trykke på tasten.
Den gode nyhed er, at at komme ind i Safe Mode kan gøres. Processen er bare mere skjult nu.
: Denne artikel er skrevet med skærmbilleder fra Windows 10, men teknikkerne fungerer stort set på samme måde i Windows 8 . Vi bemærker eventuelle forskelle, hvor de opstår. Trin 1: Gå til de avancerede fejlfindingsværktøjer i genoprettelsesmiljøet
De fleste af de måder, hvorpå du får adgang til Safe Mode, involverer først at komme ind i Windows-opsvingsmiljøet. indeholder en række fejlfindingsindstillinger og Sikker tilstand er en af dem. Hvordan kommer du derhen afhænger af, om din pc kan starte Windows normalt eller ej. Hvis din pc kan starte Windows Normalt
Hvis din pc med succes kan komme til Windows login-skærmen, når du starter den op (eller du kan faktisk log ind på Windows), er den nemmeste måde at komme til genoprettelsesmiljøet på at holde nede Skift-tasten, mens du klikker på Genstart (enten lige på skærmbilledet eller på startmenuen).
Du kan også komme til genoprettelsesmiljøet gennem din app-indstillinger. Tryk på Windows + I for at åbne Indstillinger, og klik derefter på indstillingen "Opdatering og sikkerhed".
I venstre rude skal du skifte til fanen "Gendannelse". I den højre rude, rul ned lidt, og klik derefter på knappen "Genstart nu" i afsnittet "Avanceret opstart".
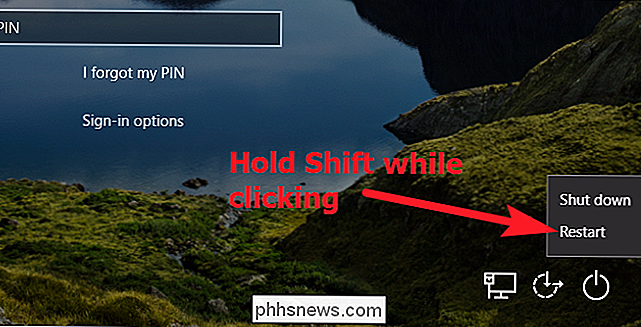
Brug af en af disse metoder (Skift + Genstart eller appen Indstillinger) tager dig til genoprettelsesmiljøet , som vi vil diskutere lidt senere i vores afsnit om det andet trin i denne proces.
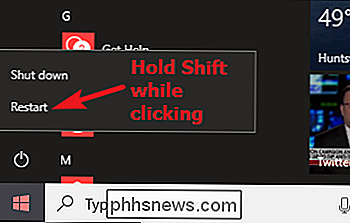
Hvis din pc ikke kan starte Windows normalt
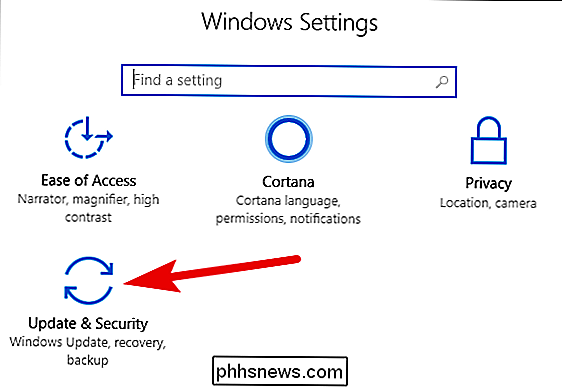
Hvis din pc ikke starter Windows normalt to gange i træk, bør den
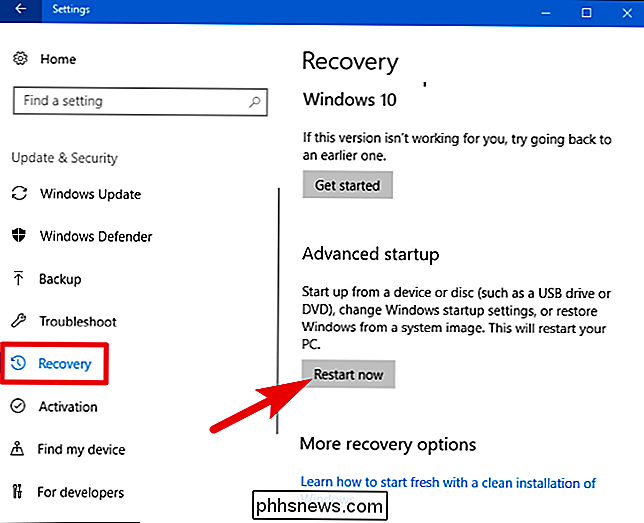
Bemærk: Vi taler her specifikt om, om din pc er i stand til at tænde og løbe gennem hardwareinitialisering, men så kan du ikke indlæse Windows succesfuldt. Hvis din pc har problemer med at komme til scenen, hvor Windows indlæser, skal du se vores vejledning om, hvad du skal gøre, når Windows ikke starter for mere hjælp.
RELATED:
Sådan opretter og bruger du en Recovery Drive eller Systemreparationsdisk i Windows 8 eller 10
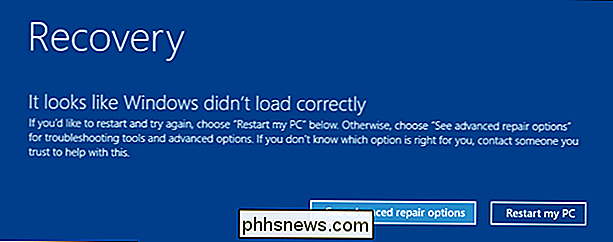
Hvis din pc ikke præsenterer dig med dette skærmbillede, kan du prøve at starte din pc fra et USB-genoprettelsesdrev. Det er bedst, hvis du har lavet en i forvejen, men i en kniv kan du oprette en fra en anden pc, der kører den samme version af Windows.
Det er også muligt, at du kan knuse F8-tasten under opstart (men før Windows begynder at forsøge at indlæse) for at få adgang til disse skærmbilleder. Nogle pc-producenter afbryder denne handling, og på nogle pc'er er opstart hurtig nok, så det er svært at ramme nøglen til det rigtige tidspunkt. Men der er ingen skade i forsøget. Uanset hvordan du kommer ind i genoprettelsesmiljøet, har du adgang til de avancerede fejlfindingsværktøjer, der er beregnet til at hjælpe dig med at gendanne en pc, der ikke starter normalt. Sikker tilstand er inkluderet i disse værktøjer.
Trin 2: Brug de avancerede fejlfindingsværktøjer til at starte sikker tilstand
Når du kommer til de avancerede fejlfindingsværktøjer (om det er ved at bruge Shift + Restart-tricket, eller ved hjælp af et gendannelsesdrev), kommer du til en skærm, der giver dig adgang til fejlfindingsværktøjerne. Klik på knappen "Fejlfinding" for at fortsætte.
På skærmen "Fejlfinding" skal du klikke på knappen "Avancerede indstillinger".
På siden "Avancerede indstillinger" skal du klikke på Indstillinger for opstart. I Windows 8 er denne valgmulighed mærket "Windows Startup Settings" i stedet.
Og endelig, når du ser hvad vi betød med "skjult", skal du trykke på knappen "Genstart".
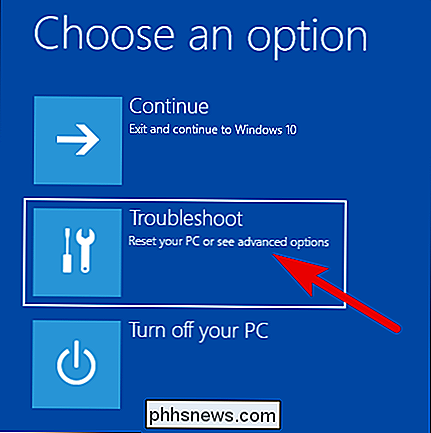
Du får vist en version af den velkendte Advanced Boot Options menu. Tryk på det nummer, der svarer til den opstartsfunktion, du vil bruge (dvs. tryk på 4-tasten for almindelig sikker tilstand).
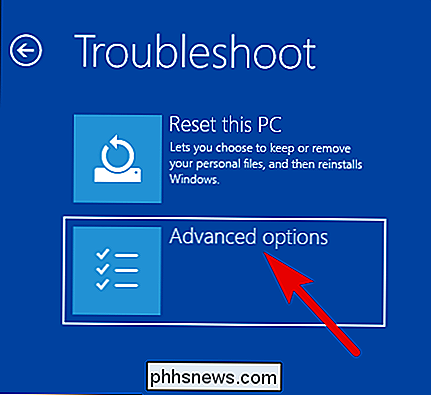
Bemærk, at hvis du bruger Windows 8, genstarter din pc først, og så vil du faktisk se den samme "Advanced Boot Options" skærm, du er vant til fra ældre versioner af Windows. Brug piletasterne til at vælge den relevante Safe Mode-indstilling, og tryk derefter på Enter for at starte i Safe mode.
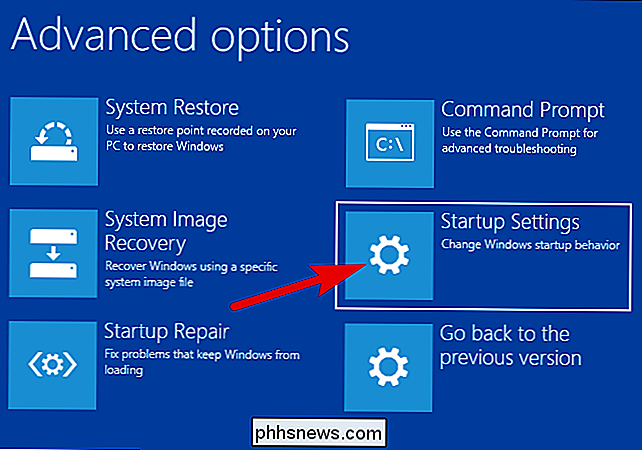
Ja, det er en ublu måde at komme til Safe Mode, og disse muligheder er langt mere skjulte, end de var tidligere . Men i det mindste er de stadig tilgængelige.
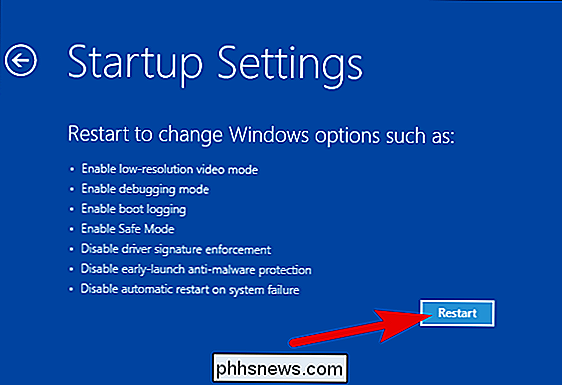
Alternativ valg: Tving Windows til at starte i fejlsikret tilstand, indtil du ikke siger det til
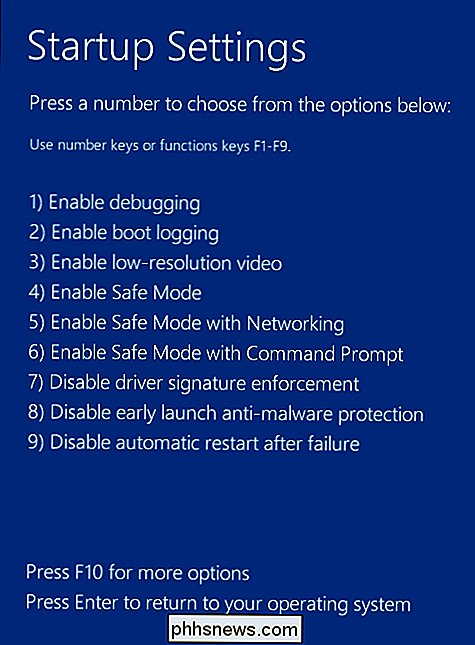
Nogle gange vil du fejle noget, der kræver, at du starter flere gange i Safe Mode . At gå igennem hele proceduren, som vi lige har skitseret, bliver til en reel smerte, hvis du skal gøre det hver gang du genstarter din pc. Heldigvis er der en bedre måde.
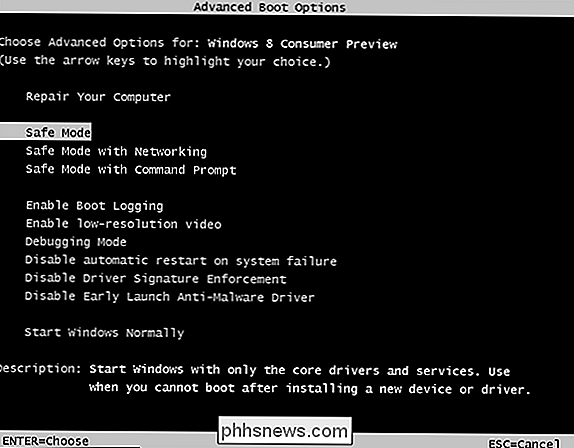
Systemkonfigurationsværktøjet indbygget i Windows giver dig mulighed for at aktivere en "sikker boot" -indstilling. Dette tvinger i det væsentlige Windows til at starte i Safe Mode hver gang du genstarter din pc. For at starte Windows normalt igen, skal du gå tilbage til Systemkonfigurationsværktøjet og deaktivere indstillingen.
Du kan endda vælge den type Safe Mode, som du vil have Windows til at starte:
Minimal:
normal Sikker tilstand
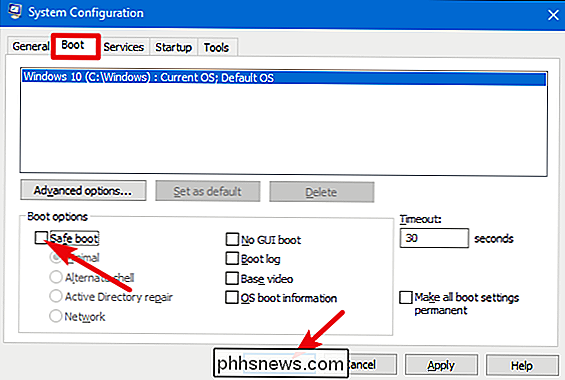
Alternativ skal:
- Sikker tilstand, der kun bruger kommandoprompt Reparation af Active Directory:
- Anvendes kun til reparation af en Active Directory-server Netværk:
- Sikker tilstand med netværkssupport RELATERET:
- Tving Windows 7, 8 eller 10 til Boot i Safe Mode uden at bruge F8-nøglen Denne alternative metode giver en god måde at starte i Safe Mode gentagne gange, når du har brug for det, men du kan også find det hurtigere end at starte i fejlsikret tilstand ved hjælp af en af de mere konventionelle metoder, vi har diskuteret - selvom du kun behøver at besøge Safe Mode en gang. Husk at tjekke vores fulde vejledning om, hvordan du tvinge Windows til at starte i Safe Mode for at få flere oplysninger.

At oprette en tilskud, gå til Amazons hjemmeside og klik på Konti og lister. Under "Flere måder at betale", klik på Tilladelser. På den næste side skal du give dit tillæg et navn (noget, der angiver hvem eller hvad det skal være brugt på for eksempel), e-mail-adressen til Amazon-kontoen, du vil sende den til, dit navn, hvor meget du vil sende dem, hvor ofte du vil sende dem penge, og hvornår du skal starte godtgørelsen.

Sådan fjerner du DRM fra iTunes-film og tv-udsigter
Du har købt et tv-program eller en film på iTunes. Du vil se det på din Android-telefon, Plex Media Server, eller stort set noget, der ikke er lavet af Apple. Hvorfor virker det ikke? Alle iTunes-videokøb er låst ned af Fairplay, Apples DRM-ordning (Digital Rights Management). Dette gør intet for at forhindre piratkopiering, men det gør det sikkert irriterende for folk, der er villige til at betale for film og tv-shows.



