Forståelse af routere, switche og netværkshardware

I dag tager vi et kig på hardware til hjemmenetværk: hvad de enkelte stykker gør, når du har brug for dem, og hvordan de bedst kan implementeres . Læs videre for at få et klarere billede af, hvad du har brug for for at optimere dit hjemmenetværk.
Hvornår har du brug for en switch? Et hub? Hvad gør en router præcist? Har du brug for en router, hvis du har en enkelt computer? Netværksteknologi kan være et ganske stort område med studier, men bevæbnet med de rigtige vilkår og et generelt overblik over, hvordan enheder fungerer på dit hjemmenetværk, kan du distribuere dit netværk med tillid.
Forståelse af hjemmenetværk gennem netværkskort
I stedet for Start med en ordbog af netværksbetingelser - og i færd med at slamme dig med en teknisk betegnelse uden let referencepunkt - lad os dykke lige ind i at se på netdiagrammer. Her er den enkleste netværkskonfiguration tilgængelig: En computer, der er koblet direkte til et modem, der igen er forbundet via en telefonlinje / kabel / fiberoptisk opgradering til individets internetudbyder.
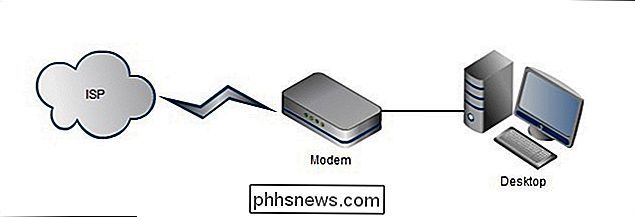
Det bliver ikke mindre kompliceret end dette arrangement men der er en pris at betale for opsætningenes ultra-enkelhed. Denne bruger kan ikke få adgang til internettet med en Wi-Fi-enhed (dermed ingen adgang til smartphones, tablets eller andre trådløse enheder), og de mister fordelene ved at have en router mellem deres computer og det større internet. Lad os introducere en router og fremhæve fordelene ved at bruge en. I diagrammet nedenfor har vi introduceret to elementer til netværket: en trådløs router og en bærbar computer, der forbinder til netværket via den trådløse forbindelse.
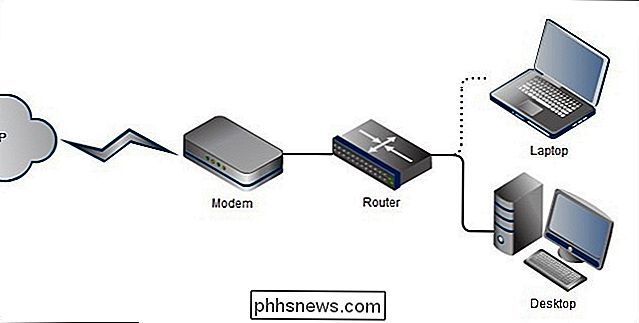
Hvornår skal du bruge en router? På grund af de lave omkostninger til hjemme routere og fordelene ved at installere en på dit netværk , skal du altid bruge en router (som næsten altid indeholder en firewall-funktion).
Home routere er faktisk en kombination af tre netværkskomponenter: en router, en firewall og en switch. I en kommerciel indstilling holdes de tre hardwarestykker adskilt, men forbrugerruterne er næsten altid en kombination af både routing og switching komponenter med en firewall tilføjet i god målestok. Lad os først se på, hvad routerfunktionen gør.
På det mest grundlæggende niveau forbinder en router to netværk sammen, netværket i dit hjem (dog stort eller lille) og netværket uden for dit hjem (i dette tilfælde internettet) . Det bredbåndsmodem, som din internetudbyder har fået til rådighed, er kun egnet til at forbinde en enkelt computer til internettet og indeholder normalt ikke nogen form for routing eller switch funktionalitet. En router udfører følgende funktioner:
- IP-deling: Din internetudbyder tildeler dig en IP-adresse. Hvis du har et skrivebord, en bærbar computer, en medieboks på dit tv og en iPad, vil den ene IP-adresse tydeligvis ikke klippe den. En router styrer disse flere forbindelser og sikrer, at de rigtige informationspakker går til de rigtige steder. Uden denne funktion ville der ikke være nogen måde for en person på skrivebordet og en person på den bærbare computer til både at surfe på internettet, da der ikke ville være nogen skelnen mellem hvilken computer der blev anmodet om.
- Network Address Translation (NAT) : I forbindelse med IP-delingsfunktionen ændrer NAT overskrifterne i pakker med oplysninger, der kommer ind og ud af dit netværk, så de bliver rutet til den rigtige enhed. Tænk på NAT som en meget hjælpsom receptionist inde i din router, der ved præcis, hvor hver indkommende / udgående pakke skal gå og stempler afdelingen på dem i overensstemmelse hermed.
- Dynamisk værtskonfiguration: Uden DHCP skal du manuelt konfigurere og tilføje alle værter til dit netværk. Det betyder, at hver gang en ny computer er kommet ind i netværket, skal man manuelt tildele det en adresse på netværket. DHCP gør det automatisk for dig, så når du slutter din XBOX til din router, kommer din ven på dit trådløse netværk, eller du tilføjer en ny computer, en adresse er tildelt uden at kræve menneskelig interaktion.
- Firewall: Routere fungerer som grundlæggende firewalls på en række måder, herunder automatisk afvisning af indgående data, der ikke er en del af en løbende udveksling mellem en computer i dit netværk og omverdenen. Hvis du for eksempel anmoder om en musikstrøm fra Pandora, siger din router, "Vi forventer dig, kom ind", og den strøm af data er rettet til den enhed, der har foretaget anmodningen. På den anden side, hvis en pludselig udbrud af portundersøgelser kommer ind fra en ukendt adresse, fungerer din router som en bouncer og afviser anmodningerne og effektivt afskærer dine computere. Selv for en bruger med en enkelt computer er en simpel $ 50-router det værd for firewall-funktionaliteten alene.
Udover den funktionalitet, der er beskrevet ovenfor, fungerer hjemme-routere også som en netværksknap. En netværksomskifter er et stykke hardware, der letter kommunikationen mellem computere på et internt netværk. Uden omskifterfunktionen kunne enhederne snakke via routeren til det større internet, men ikke til hinanden - noget så enkelt som at kopiere en MP3 fra din bærbare computer til dit skrivebord via netværket, ville være umuligt.
De fleste routere har fire Ethernet-porte som giver dig mulighed for at tilslutte fire enheder og få dem til at kommunikere via switchfunktionen. Hvis du har brug for mere end fire Ethernet-forbindelser, skal du opgradere til en router med en større portbank (et ret dyrt forslag, der normalt kun øger dig op til otte porte), eller du kan hente en dedikeret switch. Bemærk! Du behøver kun at opgradere, hvis du løber tør for fysiske porte til hardlinetilslutninger. Hvis du kun har en computer og en netværksprinter, der er tilsluttet din fireportsrouter (og alt andet på dit netværk er Wi-Fi-baseret), er der ikke behov for at opgradere for at få fysiske porte. Når det er sagt, lad os se på et netværk med en dedikeret switch.
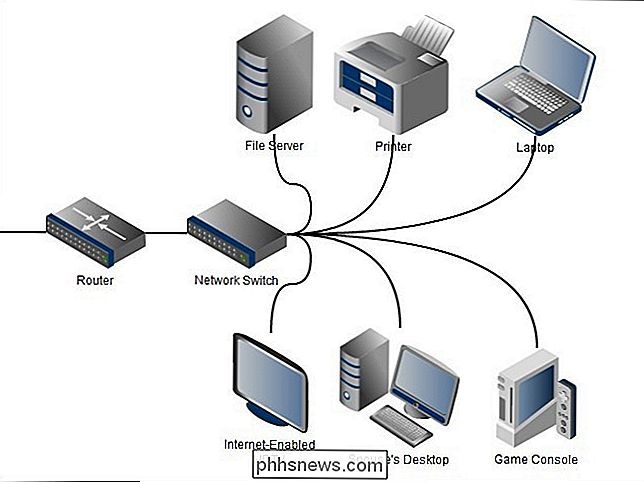
Selv om fireportsgrænsen på det overordnede flertal af hjemme routere var mere end nok for de fleste hjemmebrugere, har de sidste 10 år bragt en markant stigning i Antallet af netværksenheder i hjemmet. Det er ikke ualmindeligt at have flere computere, flere spilkonsoller, mediecentre, printere, filservere og mere, der alle forbinder til Ethernet LAN (mens du måske kommer væk med at sætte din Wii på Wi-Fi-netværket til ting som f.eks. dedikeret video streaming og medieserver adgang er det meget at foretrække at have en hardlinetilslutning). Når du har nået det niveau af enhedsmætning, er det nødvendigt at tilføje en switch med otte, 16 eller flere porte for at kunne understøtte dit voksende hjemmenetværk korrekt.
Som en sidebesked har folk historisk ofte været afhængige af nav, fordi de var så meget billigere end dyre switche. Et nav er en simpel netværksenhed, der ikke undersøger eller styrer nogen af de trafik, der kommer igennem den. Det er en "dum" netværksenhed. Kontrastknapper reelt interagerer med datapakkerne og direkte styrer dem. Fordi navne ikke har nogen ledelseskomponent, er der hyppige kollisioner mellem pakker, hvilket fører til et generelt fald i ydelsen. Hubs lider af en række tekniske mangler, som du kan læse om her. Forbrugerkvalitetsnetskifte er faldet i pris så stejlt i løbet af de sidste 10 år, at der kun produceres få hubs (Netgear, en af de største producenter af forbrugernav, gør ikke længere dem). På grund af manglerne i netværkscentraler og de lave priser på netværksknapper af forbrugerklasse kan vi ikke anbefale at bruge et nav . Når du kan hente en perfekt højhastighedstast med 8 porte til $ 25, er der ingen god grund til at bruge et forældet hub på et hjemmenetværk - hvis du er nysgerrig, hvorfor en netværksadministrator nogensinde vil udnytte et hub, du kan læse om det her.
Tilbage til emnet for switches: switche er en fantastisk og billig måde at øge størrelsen af dit hjemmenetværk på . Hvis du vokser banken af fire porte bag på din router, er det enkleste, du kan gøre for at udvide dit netværk, at købe en switch med et passende antal porte. Træk enhederne fra din router, sæt alle enheder i kontakten, og sæt derefter kontakten i routeren. Bemærk: Afbrydere har absolut ingen rutefunktioner og kan ikke tage plads til en router. Din router har sandsynligvis en fireportsafbryder indbygget i den, men det betyder ikke, at din nye 8-port dedikerede kontakt kan erstatte din router. Du skal stadig bruge routeren til at melde mellem modemet og switchen.
Afkodning af netværkshastighedsbetegnelser

Nu hvor du har et klart billede af, hvordan dit netværk skal være fysisk konfigureret, lad os tale om netværkshastigheder. Der er to primære betegnelser, vi er interesseret i: Ethernet og Wi-Fi. Lad os først se på Ethernet.
Ethernet-forbindelseshastigheder er angivet i 10BASE. Den oprindelige Ethernet-protokol, som nu er 30 år gammel, fungerede som en maksimal hastighed på 10 Mbit / s. Fast Ethernet, introduceret i 1995, steg hastigheden til 100 Mbit / s. Gigabit Ethernet blev introduceret kort efter det i 1998, men fik ikke meget træk på forbrugermarkedet indtil for nylig. Som navnet antyder, er Gigabit Ethernet i stand til 1000 Mbit / s. Du vil almindeligvis se disse betegnelser noteret på netværksudstyr og dets emballage som 10/100 eller 10/100/1000, hvilket angiver hvilken Ethernet-version enheden er kompatibel med.
For at udnytte de maksimale hastigheder alle enhederne i overførselskæden skal være på eller over den hastighedsklassifikation, du ønsker. Lad os f.eks. Sige, at du har en medieserver i din kælder med et Gigabit Ethernet-kort installeret og en mediekonsol i din stue med et Gigabit Ethernet-kort, men du forbinder de to sammen med en 10/100-switch. Begge enheder begrænses af loftet på 100 Mbit / s på kontakten. I denne situation vil opgraderingen af switchen øge din netværksydelse betydeligt.
Uden for at overføre store filer og streaming HD-videoindhold på tværs af dit hjemmenetværk, er der ikke behov for at gå ud og opgradere alt dit udstyr til Gigabit. Hvis din primære brug af computernetværk indebærer at surfe på internettet, og lette filoverførsler er 10/100 mere end tilfredsstillende.
Forstå Wi-Fi-hastigheder

Wi-Fi-hastigheder er angivet med bogstav, ikke efter nummer. I modsætning til den let at oversætte nummer-som-netværks-hastighedsbetegnelse finder vi med Ethernet, henviser Wi-Fi-betegnelserne faktisk til udkastet til versioner af IEEE 802.11-netværksstandarden, der dikterer parametrene for Wi-Fi-protokollen.
802.11b var den første version bredt vedtaget af forbrugerne. 802.11b-enheder opererer med en maksimal transmission på 11 Mbit / s, men hastigheden er stærkt afhængig af signalstyrke og kvalitet-realistisk bør brugerne forvente 1-5 Mbit / s. Enheder, der bruger 802.11b, lider af interferens fra babymonitorer, bluetooth enheder, trådløse telefoner og andre 2,4 GHz band-enheder.
802.11g var den næste store forbrugeropgradering og øget maksimal transmission til 54 Mbit / s (realistisk ca. 22 Mbit / s regner med fejlkorrektion og signalstyrke). 802.11g lider af den samme form for 2,4 GHz-båndinterferens, som 802.11b gør.
802.11n er en væsentlig opgradering til Wi-Fi-standarderne-enhederne bruger multiple-input multiple-output antenner (MIMO) til at fungere på både 2,4 GHz og relativt tomme 5 GHz bånd. 802.11n har et teoretisk maksimum på 300 Mbit / s, men regner med fejlkorrektion og mindre end ideelle forhold, du kan forvente hastigheder i 100-150 Mbit / s interval.
802.11ac er en enorm opgradering, der bringer bredere kanaler (80 eller 160 MHz versus 40 MHz), flere rumlige strømme (op til otte) og ting som beamforming, som sorta sender bølgerne direkte til din enhed i stedet for at hoppe rundt og gøre ting meget hurtigere. Hvor meget hurtigere? Der er nogle modeller, der kan gøre en gigabit per sekund. Det er ekstremt hurtigt.
Ligesom Ethernet er Wi-Fi-hastigheder begrænset af den svageste led i det direkte netværk. Hvis du har en 802.11n-kompatibel Wi-Fi-router, men din netbook kun har et 802.11g-kompatibelt Wi-Fi-modul, vil du maksimere 802.11g-hastighederne. Ud over hastighedsbegrænsningerne er der en meget presserende grund til at opgive den ældste populære Wi-Fi-protokol 802.11b. Du skal bruge samme krypteringskode på alle enheder i dit netværk, og krypteringsordningerne til 802.11b-enheder er svage og er blevet kompromitteret (WEP-kryptering kan for eksempel kompromitteres om få minutter af et moderat dygtigt barn). Opgradering af din Wi-Fi-router og trådløst udstyr giver dig mulighed for at opgradere din trådløse kryptering samt nyde hurtigere hastigheder. Hvis du ikke har gjort noget for at sikre din router, ville det nu være en god tid at læse vores vejledning for at låse dit Wi-Fi-netværk op mod indbrud.
Ligesom Ethernet, er opgradering til den maksimale hastighed - i dette tilfælde 802.11n - bedst egnet til folk, der flytter store filer og streaming HD-video. Opgradering til 802.11n vil have en ubetydelig indflydelse på din browserhastighed, men vil have en enorm indflydelse på din evne til trådløst at streame HD-indhold omkring dit hjem.
På dette tidspunkt har du et håndtag om, hvordan dit hjemmenetværk har brug for at blive lagt ud, og du har en forståelse for, hvad netværkshastighedsbetegnelserne betyder, og hvordan de påvirker dig og dit netværk. Det er på tide at opgradere din switch, udrulle ny Wi-Fi-båndbredde og nyde et bedre optimeret hjemmenetværk.

Sådan kontrolleres farlige, Superfish-lignende certifikater på din Windows-pc
Farlige rodcertifikater er et alvorligt problem. Fra Lenovos Superfish til Dells eDellRoot og en række andre certifikater installeret af adware-programmer, kan din computers producent eller et program du har installeret have tilføjet et certifikat, der åbner dig for at angribe. Sådan kontrollerer du, om dine certifikater er rene.

Hvis du læser nogen tekniske nyheder, har du sikkert set "Internet af Ting" nævnt igen og igen. Det er nok en af de næste store ting - men hvad betyder det egentlig? Er ikke internettet allerede færdige? I en nøddeskal handler internettet om ting at bringe flere enheder og sensorer på netværket, forbinde dem til internettet og lade dem kommunikere uden menneskelig interaktion.



