Sådan får du vist Chromebook's hardwarespecifikationer og systemoplysninger

Google giver ikke en nem måde at se opbevaring, RAM, CPU og andre specifikationer på din Chromebook på. Men det er muligt at grave alle disse oplysninger op, ligesom du kan på et traditionelt computersystem.
RELATERET: 4 Ting at huske på, når du køber en Chromebook til Linux
Specifikationerne betyder noget, hvis du ' Jeg overvejer at opgradere din Chromebook og vil vide, hvor meget hardware du har. De teknikker, vi dækker, fortæller dig også, om du har en ARM eller Intel CPU, hvilket er vigtigt, hvis du installerer et komplet Linux-system på din Chromebook.
Kontroller tilgængelig lagring
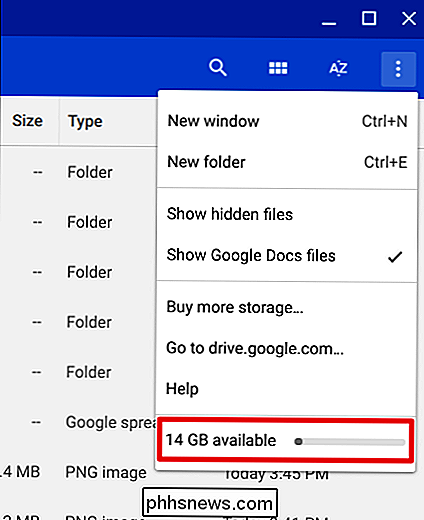
RELATERET: 6 måder at frigøre plads på en Chromebook
For at se, hvor meget lokalt lager din Chrome OS-enhed har til rådighed, skal du åbne appen "Filer" og klikke på menuknappen. Du får se en meter, der viser, hvor meget lokalt lagerplads du har forladt. Du kan frigøre plads ved at slette filer fra mappen Downloads og slette din cache.
Se hukommelse, CPU og netværksbrug
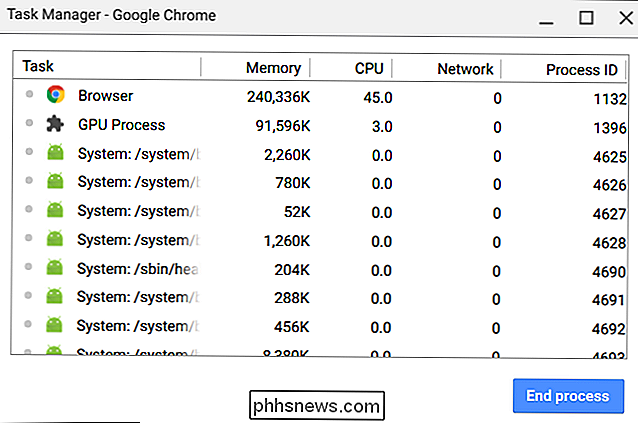
Chrome har også sin egen task manager på Chrome OS. For at bruge det skal du åbne et hvilket som helst Chrome-vindue. Klik på menuknappen, peg på "Flere værktøjer", og vælg derefter "Task Manager". Opgavehåndteringen viser dig, hvor meget hukommelse, CPU og netværksaktivitet forskellige websider, browserudvidelser og apps bruger.
Brug systemsiden
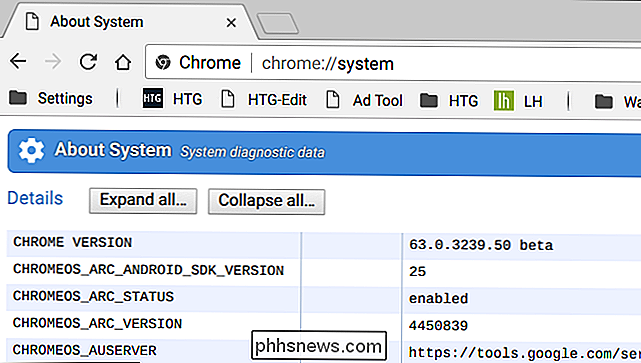
Chrome OS tilbyder en særlig side, der viser systemoplysninger. Du behøver ikke installere noget ekstra for at finde det. Desværre giver denne funktion ikke den mest brugervenlige grænseflade.
For at finde denne grænseflade skal du skrive "chrome: // system" i Chromes adresselinje og trykke på Enter. (Du kan også åbne denne side på Windows, Mac eller Linux - men Chrome viser ikke nogen steder nær så mange systemoplysninger.)
Meget af oplysningerne her er mere tekniske end det, de fleste mennesker har brug for, men du kan Se detaljerede oplysninger om din udgivelsesversion af Chrome OS, enhedens CPU, diskbrug, dets hardwareplatform og netværksforbindelsesoplysninger.
Undersøg netværksforbindelsesdetaljer
Hvis du har brug for at kende din Chromebooks netværksforbindelsesoplysninger - f.eks. , den aktuelle IP- eller MAC-adresse eller din routerens IP-adresse - først, åbner siden Indstillinger. Den nemmeste måde at komme dertil er at klikke på meddelelsesområdet og derefter vælge det gearformede ikon "Indstillinger".
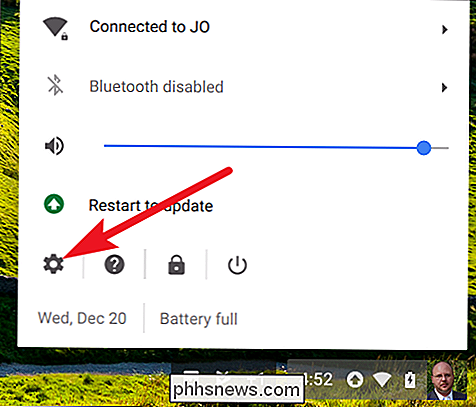
Klik på navnet på din netværksforbindelse under afsnittet "Netværk" øverst i vinduet Indstillinger, og Klik derefter på dit forbindelsesnavn på listen. IP-adressen vises på hovedsiden.
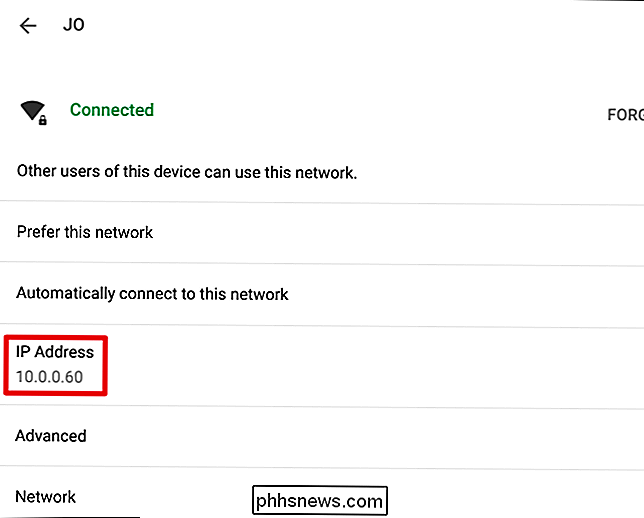
Udvid sektionen "Avanceret" for at se detaljer som din MAC-adresse, SSID og signalstyrke.
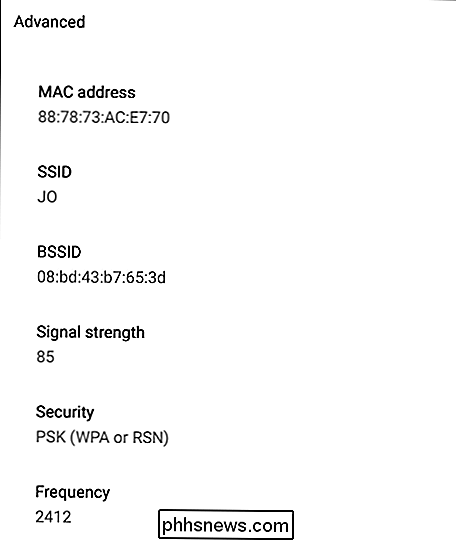
Udvid "Netværksafsnittet for at se detaljer som dit routing-præfiks (undernet maske), gateway (routeradresse) og DNS-serveradresser.
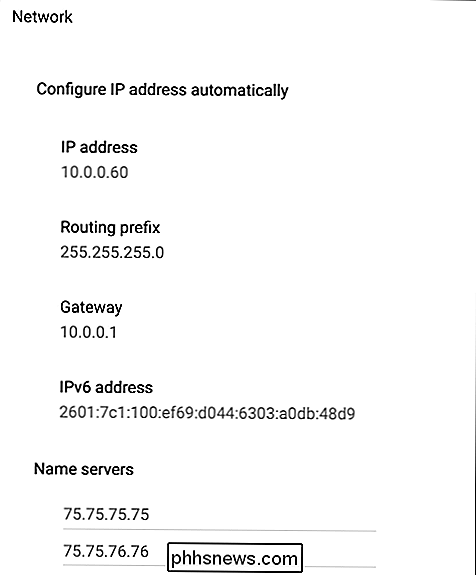
Find dit Chromebook-navn med genoprettelsesværktøjet
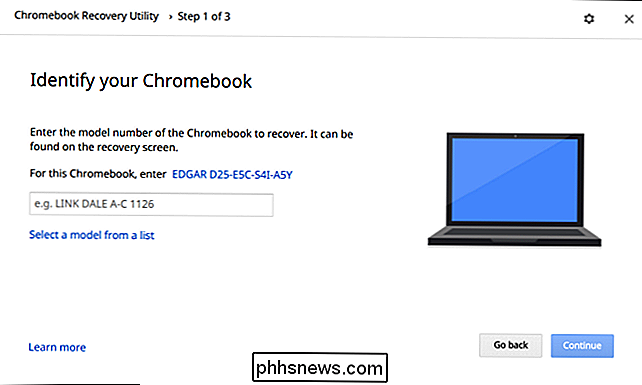
RELATED: Sådan fabriksindstilles en Chromebook (selvom den ikke starter)
Google tilbyder et Chromebook Recovery Utility, som du kan installere på din Chromebook. Installer denne app og start den. Værktøjet er primært designet til at skabe genoprettelsesmedier, som du kan bruge til at gendanne dit Chromebooks operativsystem, hvis det bliver beskadiget. Den første side af appen (efter at du har klikket på knappen "Kom godt i gang"), viser dig også det nøjagtige modelnavn på din Chromebook, og du kan lytte til det til et mere brugervenligt navn. Du kan derefter Google dette Chromebook-navn til Yderligere oplysninger, hvis du vil.
Installer en System Information App
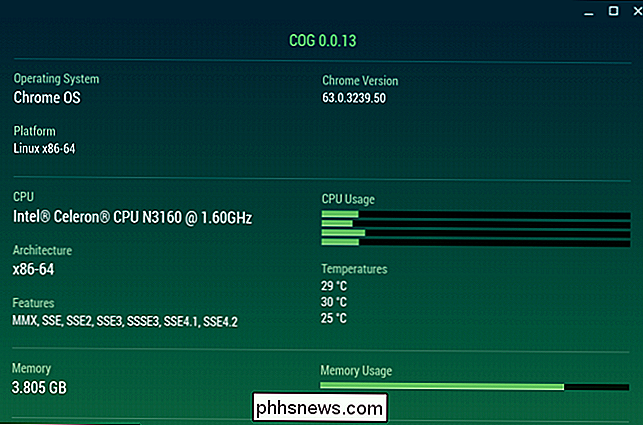
RELATERET: Sådan får du detaljerede oplysninger om din pc
Google har tilføjet en række system API'er til Chrome OS, så enkle apps kan Læs systemoplysninger og vis det. Google har ikke inkluderet en sådan grænseflade med operativsystemet, fordi det virkelig ikke vil have dig at bekymre dig om, hvilken hardware der findes i din Chromebook. Disse apps fungerer som systemoplysningerne værktøjerne i Windows.
Du kan f.eks. Installere Cog, et systeminformationsværktøj oprettet af François Beaufort, en Google-medarbejder.
Cog viser dig navnet på din CPU og arkitektur, din nuværende system-CPU-brug, den samlede mængde RAM i dit system, mængden af hukommelse tilbage, netværksforbindelsesinformation, visningsspecifikationer og et par andre detaljer. Andre apps fungerer på samme måde, da der kun er så meget information, som en app kan få fra Chrome OS og vise til dig.
Om nødvendigt kan du finde mere detaljerede hardwarespecifikationer med en simpel Google-søgning, efter du har fundet det eksakte modelnavn på din Chromebook.
Billedkredit: llcatta86 dotcom på Flickr

Hvad du skal bruge RELATERET: Sådan opdateres Windows 7 alt sammen med Microsofts bekvemmelighedspakke Denne proces kræver en Windows 7-disk eller ISO-fil med Service Pack 1 integreret. Disse er meget nemme at få på dette tidspunkt. Du kan downloade Windows 7 ISO-billeder lovligt fra Microsoft ved hjælp af en af disse metoder, og disse diskbilleder har allerede integreret Service Pack 1.

Sådan bruges Windows 10 Camera App
Windows 10 har en app kaldet kamera, som lader dig bruge dit webcam til at optage videoer og tage billeder. Det er absolut bedre end at skulle downloade spyware / malware-rider tredjeparts webcam optagelsessoftware. I denne artikel vil jeg gå igennem processen med at bruge appen og justere de forskellige indstillinger.



