Sådan organiserer du din hjemmeskærm til iPhone

Din iPhones startskærm er et smukt personlig sted. Skriver du typen apps, bruger mapper, eller er det bare et rod, som kun du kan dechiffrere? Uanset hvordan du kan lide ting, så organiserer du din iOS-startskærm.
Flyt dine apps rundt
For at flytte en app rundt, tryk og hold ikonet i et par sekunder, indtil alle appikoner begynder at vinkle. Pas på, at du ikke trykker for hårdt, eller du aktiverer 3D touch.
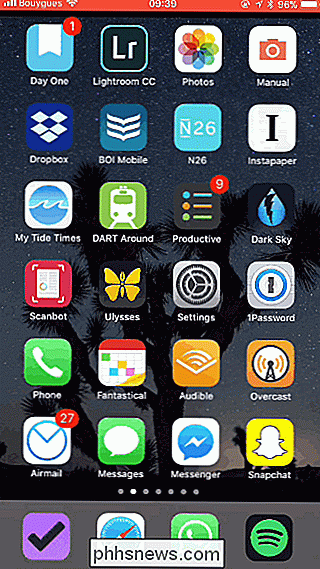
Træk appen rundt i den nye position, du vil have det.
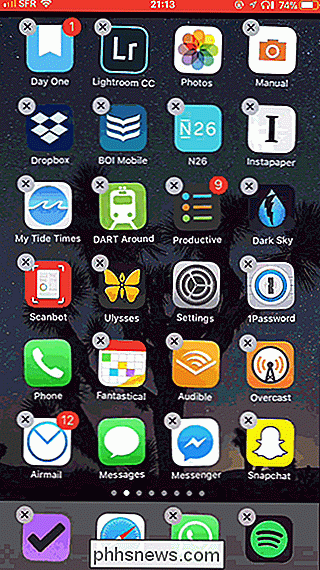
Hvis du trækker det til kanten af skærmen, bliver du taget til den næste side.
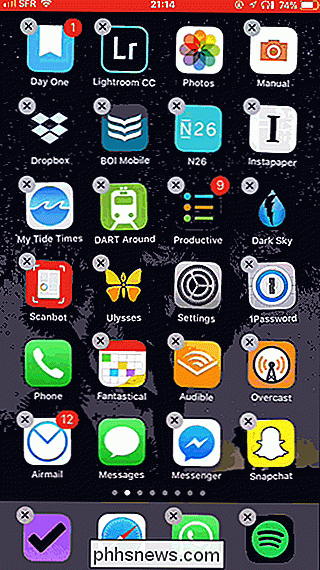
Du kan endda trække flere apps på én gang ved at trykke på og holde et enkelt appikon, og derefter trykke flere ikoner for at tilføje dem til stakken. Ja, du skal bruge en anden finger.
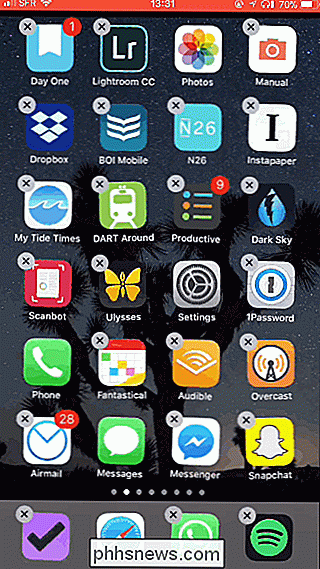
Opret mapper
For at oprette en mappe, træk et appikon, og lad det derefter gå oven på en anden.
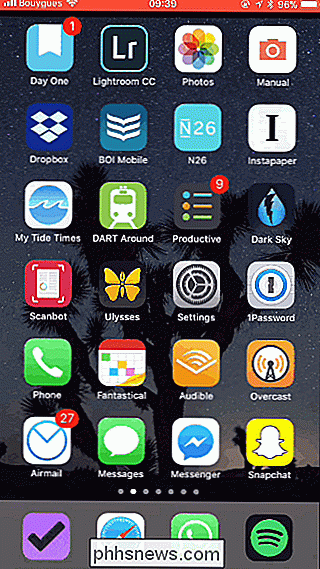
Dette opretter en ny mappe med begge apps inde i det. IOS foreslår et mappenavn, men du kan omdøbe det ved at trykke på navnet og indtaste en ny.
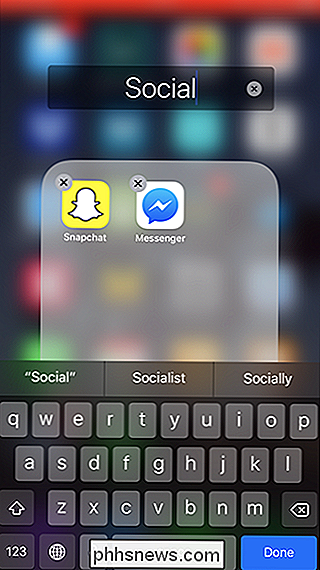
Du kan flytte apps som normalt i en mappe. Du skal bare trække en udenfor den for at få den tilbage til startskærmen.
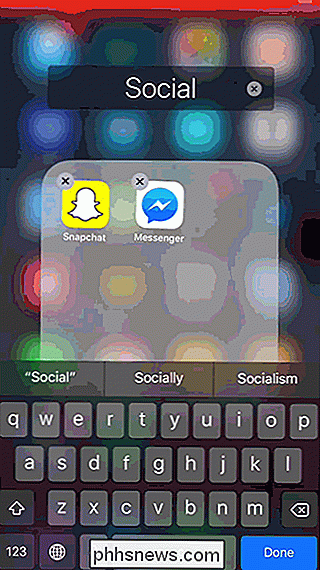
For at tilføje yderligere apps til mappen skal du bare trække dem ind i den.
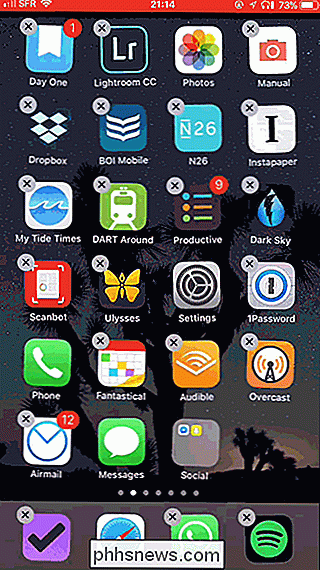
Slet apps
For at slette en app og alle dens data skal du trykke på og hold appens ikon, indtil det begynder at vinkle, og tryk så på det lille X-ikon efterfulgt af Slet.
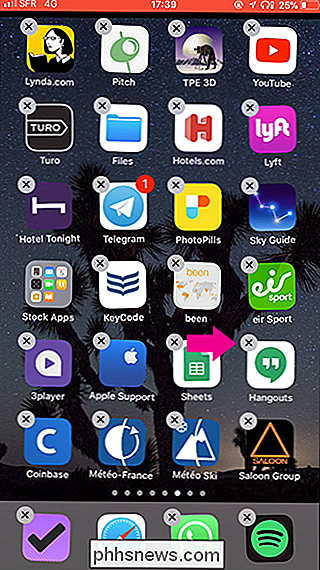
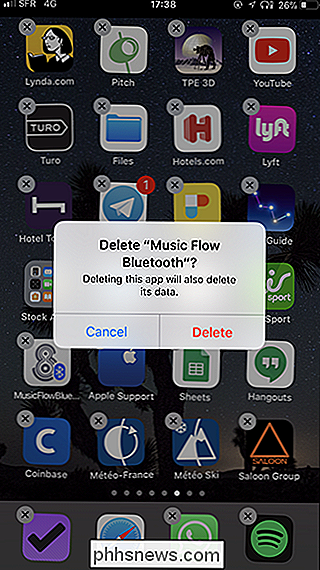
RELATED: Sådan slettes eller afbrydes en app på iPhone eller iPad
Der er også et par andre måder for at slette apps, herunder at downloade dem uden at slette deres data, så sørg for at tjekke vores fulde vejledning.
Indstil baggrundsarkivet
RELATED: Sådan ændres tapet på din iPhone eller iPad
Placeringen af apps på startskærmen er ikke det eneste du kan tilpasse. Hvis du vil ændre tapetet, skal du gå til Indstillinger> Tapet> Vælg nyt tapet og vælg derefter et af standardindstillingerne eller et billede fra din kamerarulle.
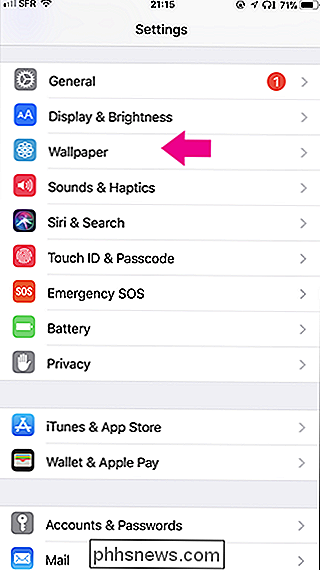
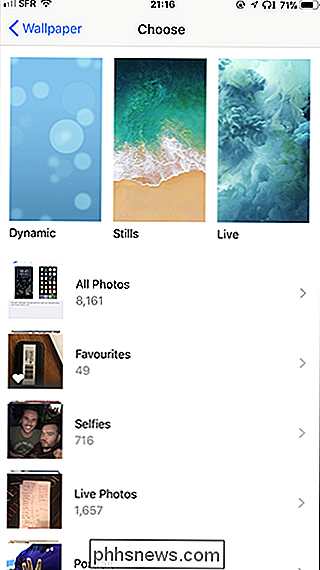
Som vi sagde, er det kun, hvordan du organiserer din startskærm, bare afhængigt af dig. Måske kan du lide forskellige sider til forskellige typer apps. Måske kan du lide alt, hvad du bruger mest på den første side. Måske kan du lide mapper; måske hader du dem. Hvad end du vil, nu kender du teknikkerne til at få det gjort.

Hvis du har set nyhederne i det seneste, har du muligvis hørt om noget, der hedder et blockchain. Det er et koncept, der gør data ultra-sikre til specifikke anvendelser. Du har sikkert hørt det i forbindelse med Bitcoin, men det har applikationer langt ud over alles foretrukne kryptokurver. Her er en hurtig forklaring på, hvordan det virker.

Hvornår markerer iMessage en meddelelse som "Læs"?
Har du nogensinde bemærket, hvordan iMessage markerer en meddelelse som "Læs", når den anden person ser det? Disse kaldes "læs kvitteringer", og de kan give en masse ro i sindet for dem, som du meddeler med. Men når nøjagtigt ved den anden person, at du har læst deres besked? RELATERET: Sådan forhindres folk i at vide, at du har læst deres iMessage Vi har gjort nogle test for at finde ud af.



