Sådan tilføjer du vedhæftede filer i Gmail til Android

Hvis du ikke bruger e-mail som en del af dit daglige liv, kan det nemt være en af de ting, der virker mere kompliceret end det er. Men der er ingen grund til at bryde computeren, hvis du bare skal sende e-mail til noget - et billede, dokument, noget , fordi du nemt kan gøre det direkte fra din telefon.
Nu til dem, der gør Dette er ofte en simpel opgave. Men for en person, der aldrig har brug for at vedhæfte noget til en e-mail fra deres telefon, kan det være lidt uintentivt. Faktisk har jeg været nødt til at forklare det her for nylig for et par mennesker tæt på mig.
Første ting først: Gem din fil
Ærligt, at vedhæfte filen er kun halvdelen af kampen, især hvis det er noget du skal først gemme fra en anden kilde. For eksempel er det måske en kontoudskrift, billede eller lignende fil, som du skal downloade fra internettet eller en anden persons besked.
Således er det første, du skal gøre, at fange filen til download. Det meste af tiden er det lige så enkelt som at trykke på en "download" -knap, men hvis det er et billede, du forsøger at gemme, skal du trykke langvarigt på det og vælge "Download image."
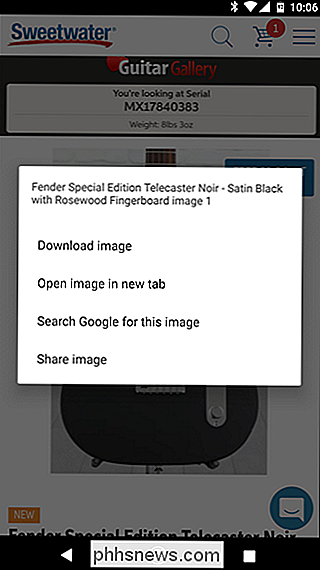
Tilsvarende , hvis du forsøger at gemme filen fra en slags cloud-opbevaring, som Dropbox eller Google Drive, skal du først gemme filen på din enhed. Dette kan normalt gøres ved at trykke på tre-dot overløb menuknappen og vælge "Download" (eller lignende).
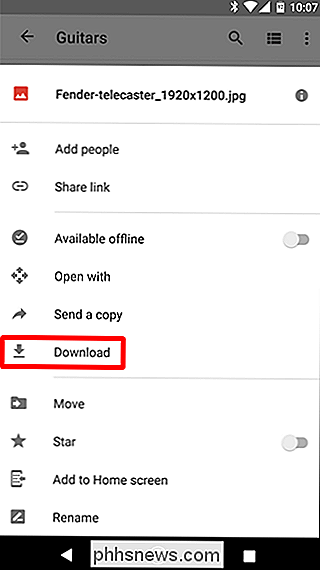
Der er så mange forskellige scenarier for denne situation, det er svært at give præcise detaljer for hver enkelt, men punktet forbliver det samme: Du skal have filen gemt på din telefon.
Næste: Pen den e-mail og vedhæft filen
Med filen i hånden er du klar til at vedhæfte den dårlige dreng. Fortsæt og afbryd Gmail og åben en ny e-mail ved at trykke på blyantikonet i nederste hjørne. Medmindre du selvfølgelig forsøger at tilføje vedhæftet fil til et svar, skal du blot trykke på knappen "svar".
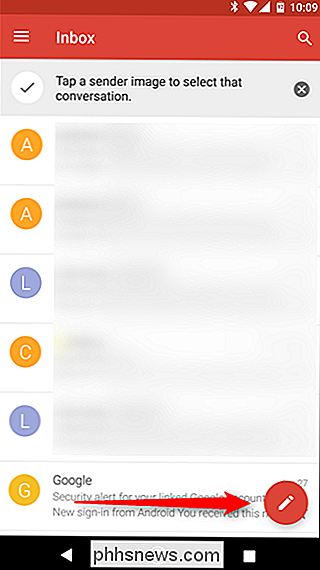
Herfra skal du udfylde alle vigtige detaljer: til, emne , og komponer.
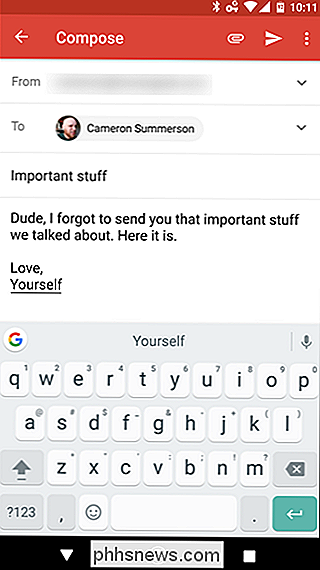
Når du har sagt alt, hvad du skal sige, skal du trykke på ikonet for lille papirclips i øverste højre hjørne. Der åbnes en ny menu med nogle få muligheder: Vedhæft en fil, Indsæt fra Drev, Send penge og Forespørg penge. Tryk på den første indstilling.
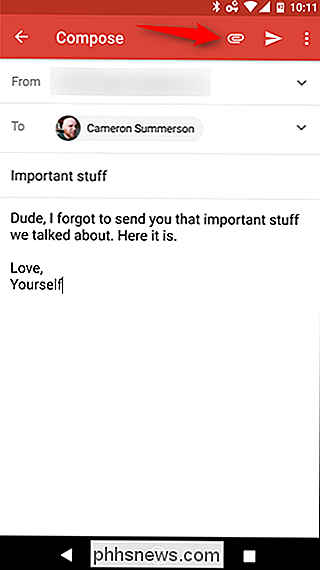
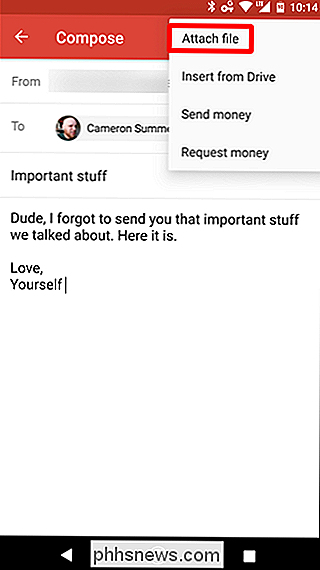
Når du har fundet filen og klikker på den, bliver den automatisk knyttet - det er bogstaveligt talt alt der er til det.
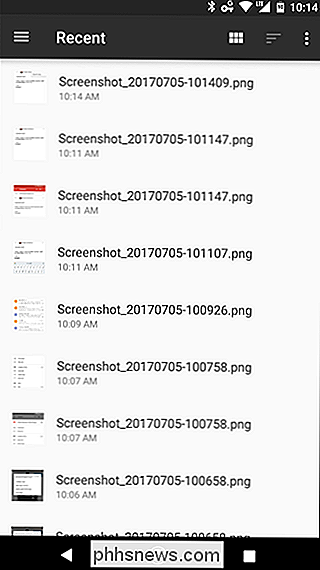
Når du har bekræftet det er den rigtige fil, og alle detaljerne er Godt, send væk!
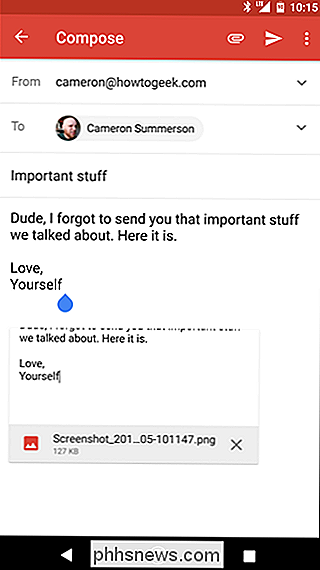

Hvad er et "normalt" kameralinsen?
Linsen du bruger har stor effekt på, hvordan dine fotos ser ud. En vidvinkelobjektiv giver dig et meget større synsfelt, mens en telelinsel forstørrer fjerne objekter. Disse er ikke perfekte, selv om billedet vil se som om det blev taget med det linsen du brugte. RELATERET: Hvordan zoomer "8x" på min Point-and-Shoot Sammenlign med min DSLR?

Sådan ser du din uber- eller liftpassagerbedømmelse
Efter hver Uber og Lyft-tur kan du bedømme din chauffør ud af fem stjerner baseret på hvor god eller dårlig turen var. Du kan dog ikke vide, at bilister også vurderer dig som passager. Her er hvordan du kan se din passagerbedømmelse for både Uber og Lyft. RELATERET: Uber vs Lyft: Hvad er forskellen, og hvilken skal jeg bruge?



