Sådan opretter du authy for tofaktor-godkendelse (og synkroniser dine koder mellem enheder)

Stærke adgangskoder er ikke nok længere: Vi anbefaler, at du bruger tofaktorsautentificering, når det er muligt. Ideelt set betyder det at bruge en app, der genererer godkendelseskoder på din telefon eller et fysisk hardwaretoken. Vi foretrækker Authy, når det kommer til godkendelsesapplikationer. Det er kompatibelt med alle websteder, der bruger Google Authenticator, men er mere kraftfulde og bekvemme.
Hvorfor skal du generere koder med Authy (og ikke SMS)
Tofaktors godkendelse kræver Du har både adgangskoden til din konto og en ekstra godkendelsesmetode. På den måde vil selv om nogen skulle finde ud af din email, Facebook eller andre adgangskoder, de have brug for en ekstra kode for at logge ind.
SMS er en af de mere almindelige måder at få disse koder på, men SMS er iboende usikker. Det er for nemt at opfange SMS-beskeder, hvilket betyder, at en person med knowhow kunne få ikke bare dit kodeord, men også dine tofaktorkoder, hvilket giver dine konti sårbare.
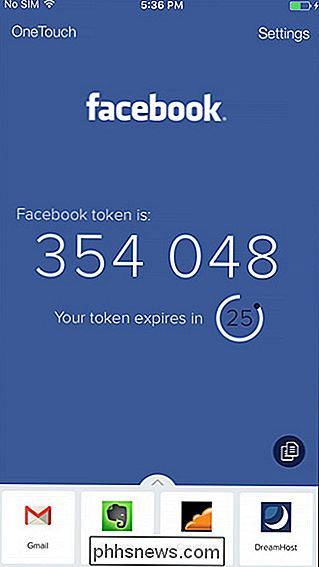
Derfor anbefaler vi at bruge en godkendelsesapp. I stedet for at sende dig en kode, når du prøver at logge ind, genererer disse apps konstant nye koder, som kun er gyldige i cirka 30 sekunder hver. Når du logger ind på en konto og bedt om en kode, kan du bare åbne din authentcation-app, tage den nyeste kode og indsætte den.
Google Authenticator er en af de mest anbefalede apps til disse koder, og det er fint - det er bare lidt for grundlæggende. Når du får en ny telefon, kan dine Google Authenticator-koder ikke komme med dig. Du skal oprette alle dine konti igen. Hvis du har mistet din tidligere telefon, kan du have brug for dine backupgendannelseskoder for at genvinde adgangen til din konto og deaktivere godkendelsen.
Authy tilbyder en mere poleret app, der undgår disse problemer. Authy lader dig sikkerhedskopiere dine tofaktor-autentificeringskoder til skyen og til dine andre enheder, krypteret med et kodeord, du angiver. Du kan derefter gendanne denne backup til en ny telefon, eller hvis din telefon ikke er i nærheden, skal du bruge din computer eller din tablet til at generere koder i stedet.
Her er den vigtigste del: Authy er fuldstændig kompatibel med Google Authenticator. Når en hjemmeside leder dig til at scanne en QR-kode med Google Authenticator for at oprette tofaktor-godkendelse, kan du scanne den samme kode for at konfigurere tofaktors godkendelse i Authy. Det betyder at du kan bruge Authy hvor som helst Google Authenticator accepteres, f.eks. Med dine Google-, Microsoft- og Amazon-konti. Nogle websteder tilbyder authy-specifik integration, så det virker virkelig overalt.
Sådan bruges Authy
Authy er nem at bruge og gratis. Android-brugere kan downloade det fra Google Play, mens iPhone- og iPad-brugere kan hente det fra Apples App Store.
Når du har installeret appen, skal du indtaste dit mobilnummer og din e-mail-adresse. Du vil blive sendt en pinkode, som du vil indtaste for at bekræfte, at du har adgang til telefonnummeret.
Authy er nu aktiveret. Du skal bare besøge siden for tofaktors godkendelsesopsætning på din valgfrie konto og trække en QR-kode op som om du oprettede en ny Google Authenticator-app. Når du har gjort det, skal du trykke på knappen "Tilføj" i skuffen nederst på Authy-skærmen og scanne QR-koden. Kontoen vil blive tilføjet til Authy.
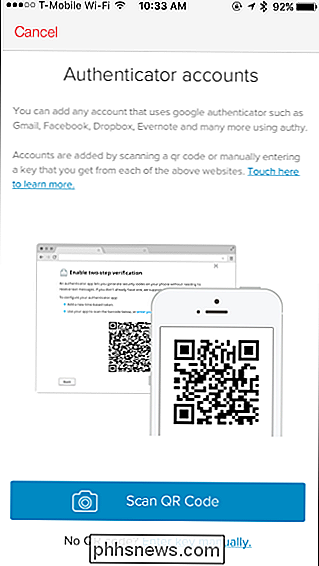
Når du har brug for en kode, skal du åbne Authy-appen og trykke på den konto, du har brug for en kode til. Indtast koden i tjenesten. Der er også en hurtig kopieringsknap her, hvis du vil indsætte koden i en anden app på din enhed.
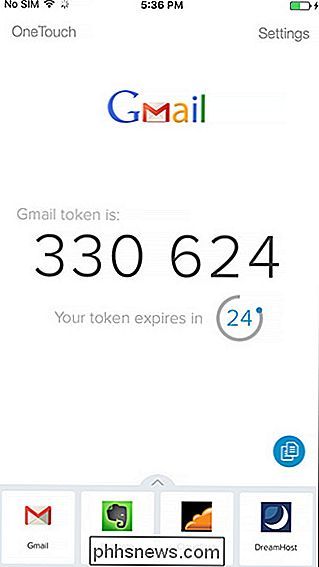
Hvis du vil forhindre, at personer med din telefon nemt får adgang til dine koder, selv efter at du har logget ind, Du kan aktivere som PIN-kode for beskyttelse (eller Touch ID på en iPhone) under Indstillinger> Min konto> Beskyttelseskode.
Sådan sikkerhedskopieres og synkroniseres dine autokoder
Authy kan automatisk oprette krypterede sikkerhedskopier af dine kontodata og -butik dem på virksomhedens servere. Dataene krypteres med et kodeord, du angiver.
Du behøver ikke aktivere dette, hvis du ikke vil! Hvis du bare vil bruge Authy på en enkelt enhed og ikke gemme noget i skyen, skal du gå videre og springe over denne funktion. Authy gemmer kun dine koder på din enhed, ligesom den standard Google Authenticator-app. Du kan dog ikke genoprette dine koder, hvis du mister din telefon. Du bliver nødt til at indstille alt fra bunden igen. Vi anbefaler at bruge Authy , fordi af disse funktioner.
Åbn Authy og tryk på Indstillinger> Konti. Øverst på skærmen skal du sikre dig, at "Authenticator Backups" er aktiveret. Du kan bruge linket til adgangskode for at angive et kodeord, som du skal dekryptere sikkerhedskopierne. Du skal bruge denne adgangskode for at få adgang til dine koder, når du logger ind på Authy på en ny enhed.
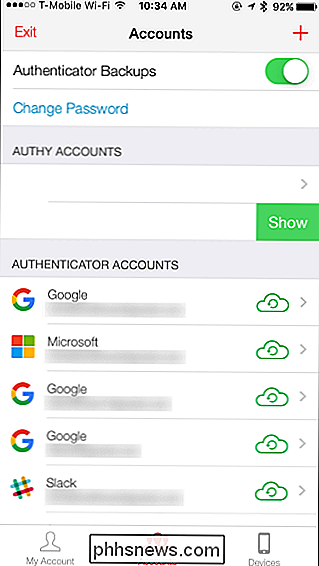
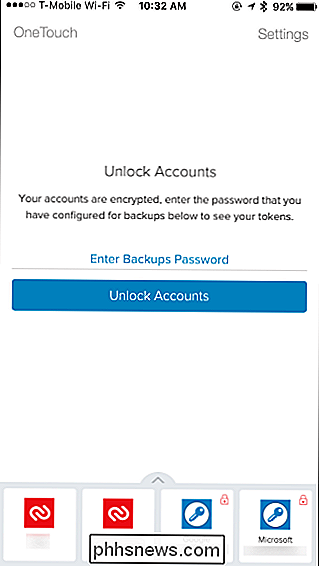
Authy kan også synkronisere dine koder på tværs af flere enheder. For eksempel tilbyder Authy en Chrome-app, der giver dig adgang til dine koder på enhver computer. Der er også en macOS-app i beta og en Windows-app kommer snart - du finder dem alle på Authy's downloads-side. Du kan måske bare synkronisere dine koder mellem en telefon og en tablet. Det er op til dig.
For at tilføje andre enheder til din konto, skal du gå til Indstillinger> Enheder i Authy. Aktivér knappen "Tillad multi-enhed".
Prøv nu at logge ind på Authy med en anden enhed, f.eks. Via Authy Chrome-appen eller en Authy-mobilapp på en anden enhed. Indtast dit telefonnummer, hvorefter du bliver bedt om at godkende med en SMS-besked, et telefonopkald eller via en prompt i Authy-appen på en enhed, du allerede har logget ind med.
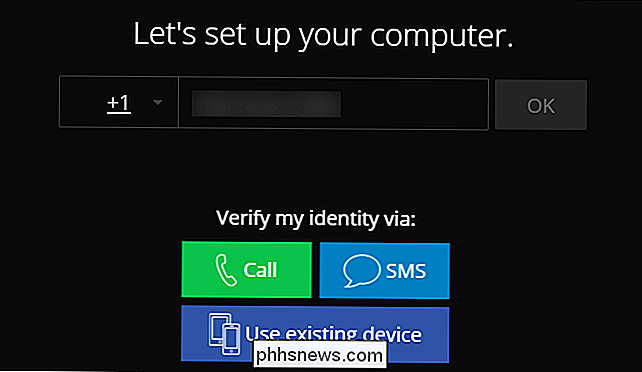
Hvis du bekræfter, den enhed, du logger ind med, får adgang til dine konti. Du får dog ikke straks adgang til dine koder. Hvis du har oprettet en backupadgangskode til at kryptere dine koder i skyen, vil du se et låsikon ved siden af hver af de koder, du har i Authy. Du skal indtaste dit sikkerhedskopieringsadgangskode for at få adgang til koderne.
Bemærk, at adgangskoden kun gælder for Google Authenticator-stilkonti. Konti, der bruger Authy's egen tofaktors godkendelsesskema, vil være tilgængelig, når du logger ind, uanset om du kender backupadgangskoden eller ej. Authy's egen tofaktors godkendelsesskema kontrollerer virkelig, om du har adgang til et telefonnummer.
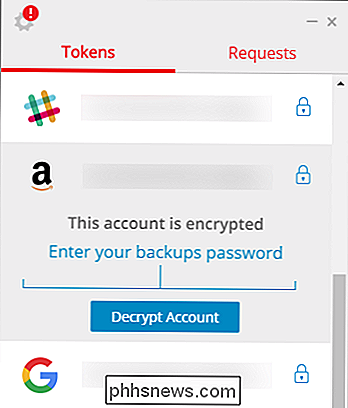
Eventuelle ændringer, du foretager til dine koder - f.eks. Tilføjelse eller fjernelse af en konto - bliver nu synkroniseret med dine andre enheder. Din liste over enheder vises også på skærmen Indstillinger> Enheder i Authy, og du kan fjerne eventuelle enheder, du kan lide herfra.
Når du har tilføjet alle de ønskede enheder, skal du gå tilbage til Indstillinger> Enheder i Authy og deaktiver indstillingen "Tillad multi-enhed". Synkroniseringsfunktionen med flere enheder vil fungere normalt, du kan bare ikke tilføje nye enheder. Dette er en god ting, da tilføjelse af enheder bruger sms-som, som vi allerede har diskuteret, er usikker. Så du vil kun aktivere denne indstilling, hvis du tilføjer en ny enhed. Slå derefter den fra bagefter.
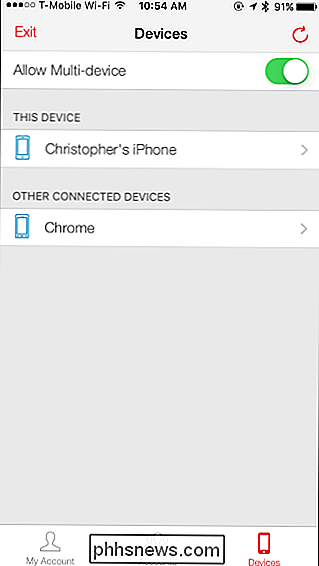
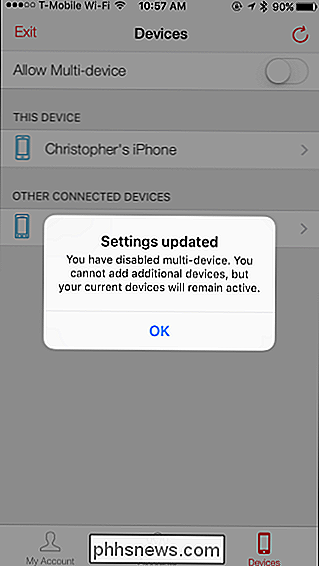
Bemærk dog, at hvis du deaktiverer multi-enhed og skal logge ind på en ny enhed, har du måske kun Authy på din telefon, og din telefon blev tabt, beskadiget eller stjålet - du vil ikke kunne gøre det. Du får se en besked, der siger, at flere enheder er deaktiveret, og du skal genaktivere den.
Hvis du kun havde Authy på en enkelt enhed, og du ikke længere har adgang til den pågældende enhed, vil du ikke kunne få adgang til dine koder. Authy har en form for kontogendannelse, du skal bruge, og det kan tage 24 timer, før du får et svar. Dette vil slette alle enheder fra din konto og tillade dig at starte over. Men hvis du har sikkerhedskopieret dine data, kan du give din sikkerhedskopier adgangskode og genvinde dine koder bagefter.
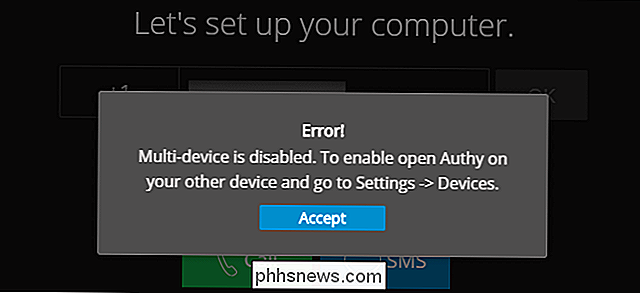
Authy anbefaler officielt at tilføje to (eller flere) enheder til din Authy-konto og derefter deaktivere "Tillad multi-device "-funktionen. Ingen vil kunne få adgang til din konto, før du genaktiverer multi-enhed. Hvis du mister adgangen til en enhed, kan du altid genaktivere flere enheder og tilføje en ny enhed.
Men hvis du kun har en enkelt enhed, kan du tænke to gange, før du deaktiverer multi-enhedsfunktionen. Dette vil gøre det vanskeligere at få adgang til dine kodebackups, hvis du nogensinde mister adgangen til din enkelt enhed.
For mere tekniske detaljer, læs Authys officielle blogindlæg om multi-device-funktionen og hvordan backup fungerer.

Sådan slår du din knap i et sikkerhedssystem med blik Udkig
Blinks brugergrænseflade fokuserer ikke rigtig meget på sikkerhed som andre smarthome-platforme gør, men det har ændret sig med en ny er tilføjet til Wink-appen kaldet Lookout. Sådan konfigureres det. RELATED: Sådan opretter du knapnavnet (og begynder at tilføje enheder) Tilladt, du kan bruge din Wink-opsætning som et sikkerhedssystem og oprette advarsler hver gang en dør åbner, men det er ikke rigtig meningen at være for sikkerhed.

Sådan tilpasser du producentoplysningerne til din Windows-pc
Hvis du har købt din pc fra en leverandør, har du sandsynligvis set producentens oplysninger i vinduet "System". Men vidste du, at du kan ændre det - eller endda tilføje det, hvis du opbygger dine egne pc'er? RELATERET: Sådan åbner du System Information Panel på Windows 10 eller 8 Vinduet "System" på din PC har mange nyttige oplysninger, ligesom din processor model, mængden af installeret RAM, hvilken version og udgave af Windows du kører (og ikke glem det, kan du få endnu mere af denne slags ting med System Information værktøj, hvis du har brug for det).



