Sådan får du besked om en proceslinje, når Caps Lock eller Num Lock er aktiveret

Alle af os har på et tidspunkt ved et uheld trykket på Caps Lock-tasten eller Num Lock-tasten. Derefter indtaster du et kodeord og spekulerer på, hvorfor det ikke virker. Ville det ikke være rart at kende status for dine Caps Lock og Num Lock-taster?
RELATED: Sådan får du Windows til at afspille lyd, når du trykker på Caps Lock, Num Lock eller Scroll Lock
Du kan få Windows til at afspille en lyd, når du trykker på Caps Lock-tasten eller Num Lock-tasten. Men hvis det begynder at køre dig nødder, kan du installere et meget lille freeware program kaldet TrayStatus, der giver dig visuelt besked om status for dine Caps Lock og Num Lock-taster, samt andre nøgler og endda harddiskaktivitet i ægte tid.
Download TrayStatus, dobbeltklik på .exe-filen og følg instruktionerne på skærmen for at installere programmet. Du bliver bedt om under installationen, om du vil starte TrayStatus ved start af Windows. Hvis du vil have TrayStatus til rådighed automatisk, når Windows starter, skal du markere denne boks og klikke på "Næste".
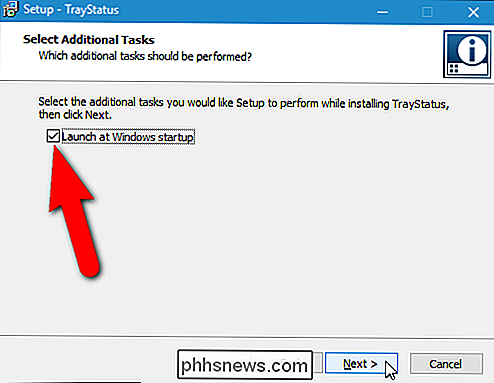
På den endelige installationsskærm skal du vælge knappen "Start nu" for at starte TrayStatus automatisk, når du lukker installationsguiden. Klik på "Udfør".
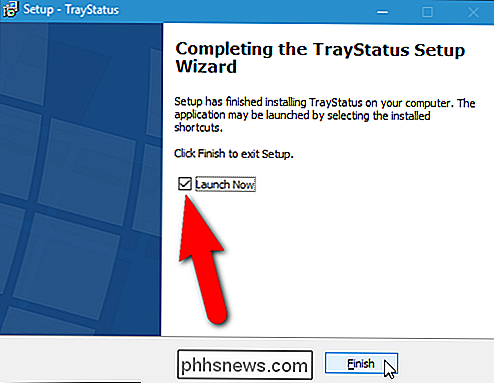
TrayStatus viser et separat ikon for hver tast, som du kan se status for. Som standard vises ikonerne Caps Lock og Num Lock i systembakken, men du kan aktivere flere statusikoner ved at højreklikke på ikonet Caps Lock eller Num Lock-ikonet i systembakken og vælge "TrayStatus Settings" fra popup menu.
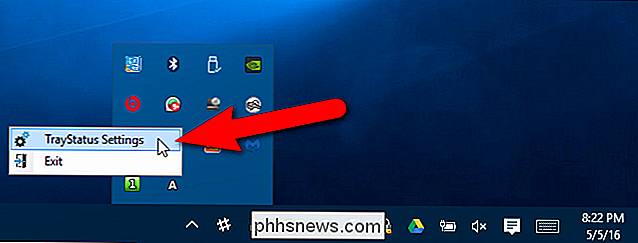
Kontroller, at fanen Indstillinger er aktiv, i dialogboksen Indstillinger. I afsnittet Indstillinger til højre kan du vælge om TrayStatus starter med Windows.
For at tilføje flere statusikoner til proceslinjen skal du markere afkrydsningsfelterne for de ikoner, du vil se i afsnittet Standard ikoner. Alle ikoner med et afkrydsningsfelt i afkrydsningsfeltet vises i proceslinjen og viser status for det pågældende emne i realtid.
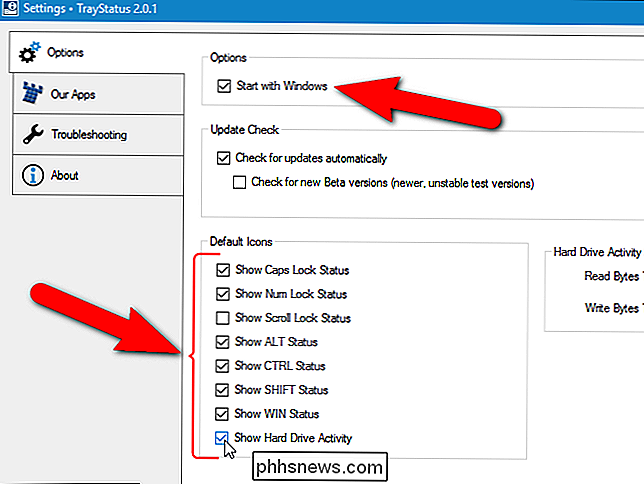
Klik på "OK" for at acceptere dine ændringer og luk dialogboksen Indstillinger.
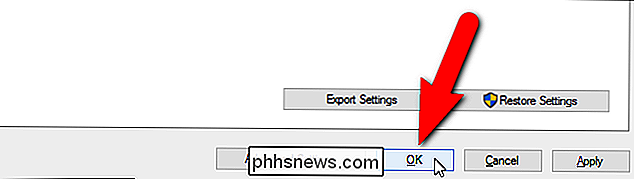
Den Standardikoner, du valgte i dialogboksen Indstillinger, vises alle i systembakken som vist nedenfor.
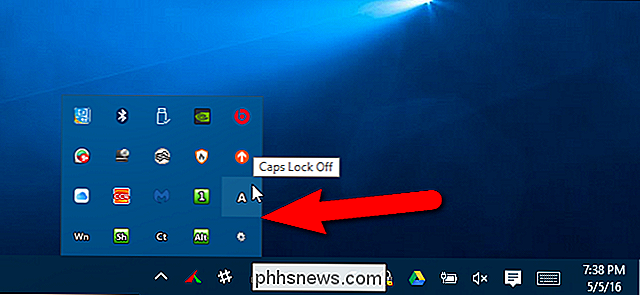
Der er kun ét problem: Som standard vises de fleste ikoner på din popup-systembakke, ikke på selve proceslinjen. Hvis du vil have dem synlige hele tiden, skal du bare klikke på dem og trække dem på proceslinjen. (Bemærk, at der er et separat ikon for hvert emne, du tjekker ind i TrayStatus 'indstillinger.)
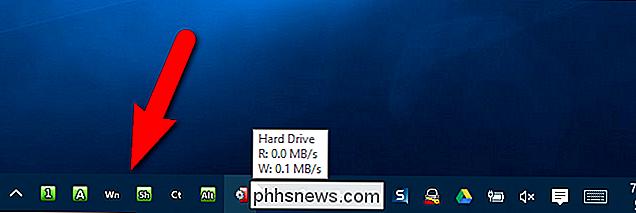
Nu ser vi alle ikonerne på proceslinjen og kan overvåge status for hver nøgle og harddiskaktiviteten. På harddisken vises aktiviteten i grøn i venstre side af ikonet, og skriveaktiviteten vises i rødt til højre. Når du flytter musen over harddiskaktivitetsikonet, vises den aktuelle hastighed for læsnings- og skriveaktiviteten i et værktøjstip.
RELATERET: Hvordan laver du Shift, Ctrl og Alt Keys Skift som Caps Lock ?
Nu, hvor du kan overvåge status for Shift-, Ctrl- og Alt-tasterne samt Caps Lock og Num Lock, vil du måske gøre Shift, Ctrl og Alt tasterne skifte som Caps Lock og Num Lock-taster. Dette kan være praktisk, hvis du vælger mange filer ofte eller gør andre opgaver, der indebærer stor brug af disse nøgler. Du kan skifte nøglerne med en enkelt tryk og behøver ikke holde nøglerne nede, mens du trykker på andre taster.

Windows 10's "Valgfrie funktioner" gør og tænder dem
Windows 10 leveres med en række "valgfri" funktioner, som du kan tænde eller slukke via Windows Funktioner dialog. Mange af disse funktioner er beregnet til forretningsnetværk og servere, mens nogle er nyttige for alle. Her er en forklaring på, hvad hver funktion er til, og hvordan du tænder eller slukker dem.

Sådan omstilles en nummereret eller punktliste i Microsoft Word
Du har oprettet en virkelig lang liste over elementer i Word, og nu opdager du, at du skal vende ordren. Flytter du manuelt hver enkelt vare? Heldigvis nej. Vi viser dig et trick for at vende en liste i Word, der virker på nummererede og punktumlister. Når vi taler om at vende en liste, mener vi, at det sidste element bliver det første, det næstsidste punkt bliver det andet , osv.



