Sådan deaktiveres hurtig bruger Sådan tænder du Windows 7, 8 eller 10

Hurtig brugerswitching kan være praktisk, men også med downsides. Sådan kan du deaktivere den på alle versioner af Windows, hvis du vil.
Hurtig brugerskiftering tillader brugere at logge ind på en computer, mens andre brugere stadig er logget ind. Selvom det giver den indlysende fordel, at man ikke tvinger andre brugere til at underskrive ud før du kan logge ind med din egen konto, har det nogle ulemper. Så længe andre brugere er logget ind, bruger Windows ekstra ressourcer på dem, især hvis de har forladt ressourceintensive apps eller baggrundstjenester. Hvis andre brugere er logget ind, kan du heller ikke genstarte eller lukke pc'en uden at få dem til at logge ud eller risikere at miste eventuelle åbne filer, de ikke har gemt. Hvis du har flere brugere på din pc, og du hellere ikke har hurtig brugerskift, er du nødt til at foretage en hurtig redigering til Windows Registry eller Local Group Policy Editor.
Du skal bemærke, at dette hack ikke Teknisk deaktivere hurtig brugerskift. I stedet skjuler det alle brugergrænsefladerne, der forekommer i menuen Start, log på skærmen og Opgavehåndtering. Når alle brugere har logget ud af deres brugerkonti, kan de ikke længere skifte til andre brugere ved hjælp af Windows-grænsefladen, som i alle praktiske øjemed er det samme som at deaktivere funktionen.
Hjembrugere: Deaktiver hurtig brugerskift ved at redigere registreringsdatabasen
Hvis du har en Windows Home-udgave, skal du redigere Windows-registreringsdatabasen for at foretage disse ændringer. Du kan også gøre det på denne måde, hvis du har Windows Pro eller Enterprise, men føler dig mere behagelig at arbejde i registreringsdatabasen end Group Policy Editor. (Hvis du har Pro eller Enterprise, anbefaler vi dog, at du bruger den nemmere gruppepolicy editor som beskrevet i næste afsnit.)
Standard advarsel: Registerredigering er et kraftfuldt værktøj og misbruger det, der kan gøre systemet ustabilt eller endog ubrugeligt . Dette er et ret simpelt hack, og så længe du holder dig til instruktionerne, bør du ikke have nogen problemer. Når det er sagt, hvis du aldrig har arbejdet med det før, skal du overveje at læse om, hvordan du bruger registreringseditoren, før du kommer i gang. Og helt sikkert sikkerhedskopiere registreringsdatabasen (og din computer!) Før du foretager ændringer.
For at komme i gang skal du åbne registreringseditoren ved at trykke på Start og skrive "regedit." Tryk på Enter for at åbne registreringseditoren og give den tilladelse til at foretage ændringer din pc.
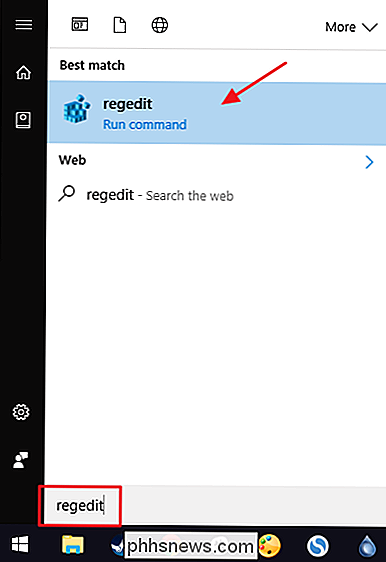
I registreringseditoren skal du bruge venstre sidepanel til at navigere til følgende nøgle:
HKEY_LOCAL_MACHINE SOFTWARE Microsoft Windows CurrentVersion Policies System
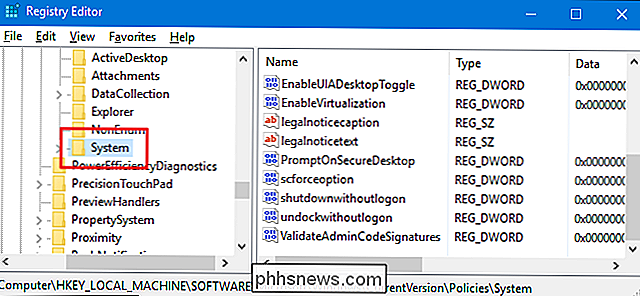
Dernæst skal du oprette en ny værdi inde iSystem-tasten. Højreklik på tastenSystemog vælg Ny> DWORD-værdi (32-bit). Navngiv den nye værdi "HideFastUserSwitching."
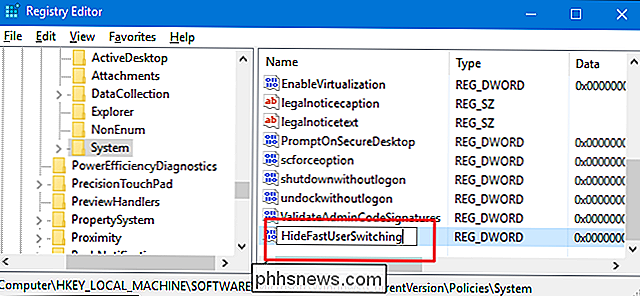
Dobbeltklik på den nyeHideFastUserSwitching-værdi for at åbne dens egenskabsvindue. Skift værdien i boksen "Værdidata" fra 0 til 1, og klik derefter på "OK".
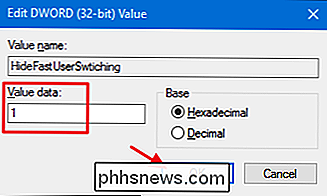
Du kan nu lukke registreringseditoren. Du skal logge ud af alle brugerkonti, der er logget ind (eller genstart pc'en) og derefter logge ind igen med eventuelle konti, du vil have. Når du har logget ind, kan du teste ændringen ved at åbne startmenuen og kontrollere, at muligheden for at skifte til andre brugere ikke længere er til stede.
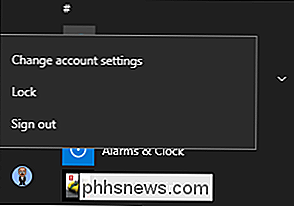
For at vende om ændringen skal du blot følge de samme trin og indstilleHideFastUserSwitchingværdi tilbage til 0 eller slet værdien helt.
Download vores One-Click Registry Hack
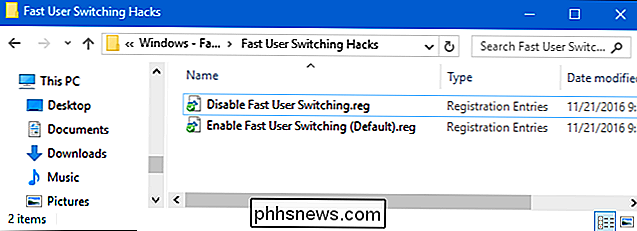
Hvis du ikke har lyst til at dykke ind i registreringsdatabasen selv, har vi oprettet to downloadbare registreringsdatabasen hacks dig kan bruge. Én hack deaktiverer hurtig brugerskift og den anden aktiverer den igen, genopretter standardindstillingen. Begge er inkluderet i den følgende ZIP-fil. Dobbeltklik på den, du vil bruge, klik på vejledningen, og genstart derefter din computer.
Hurtigbrugeromskiftere
RELATED: Sådan laver du din egen Windows-registreringsdatabase
Disse hackere er virkelig bareSystem-tasten, nede påHideFastUserSwitchingværdi, som vi beskrevet ovenfor, og derefter eksporteres til en .REG-fil. Ved at køre "Deaktiver hurtig brugerskift" -hak skabes værdienHideFastUserSwitchingog sætter den til 1. Kørsel af "Aktiver hurtig brugerswitching (standard)" hack sletter værdien. Og hvis du nyder at snyde med registreringsdatabasen, er det værd at tage dig tid til at lære at lave dine egne registerhacker.
Pro og Enterprise-brugere: Deaktiver hurtig brugerskift med lokal gruppeprocessoreditor
RELATERET: Brug af Group Policy Editor til Tweak din pc
Hvis du bruger Windows 10 Pro eller Enterprise, er den nemmeste måde at deaktivere Fast User Switching på, ved at bruge den lokale gruppepolicy editor. Det er et ret kraftfuldt værktøj, så hvis du aldrig har brugt det før, er det værd at tage lidt tid at lære, hvad det kan gøre. Også, hvis du er på et firmanetværk, gør alle en tjeneste og kontroller først med din administrator. Hvis din arbejdscomputer er en del af et domæne, er det også sandsynligt, at det er en del af en domænegruppepolitik, der alligevel vil erstatte den lokale gruppepolitik.
I Windows 10 Pro eller Enterprise skal du trykke på Start, skrive gpedit.msc og tryk på Enter.
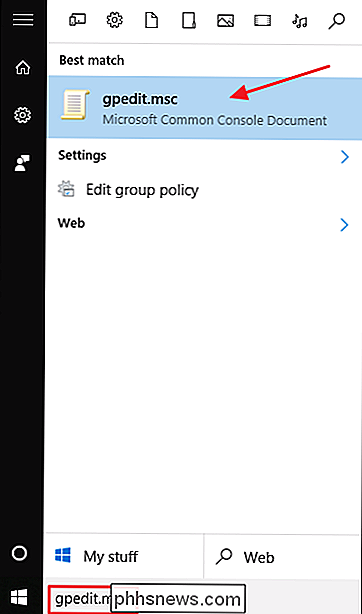
I lokalgruppepolicyeditoren skal du i nederste del af panelet bore ned til Computer Configuration> Administrative Skabeloner> System> Logon. Til højre finder du "Hide entry points for Fast User Switching" og dobbeltklikker på den.
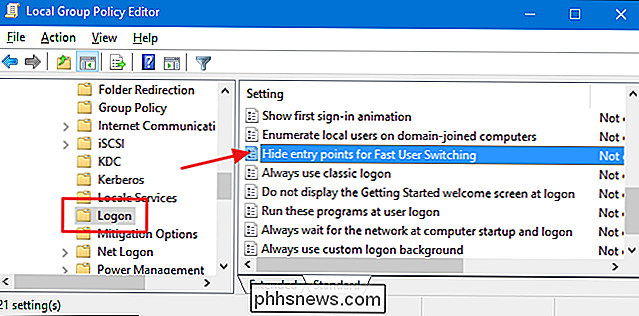
I det egenskabsvindue, der åbnes, vælg "Enabled" og klik derefter på "OK".
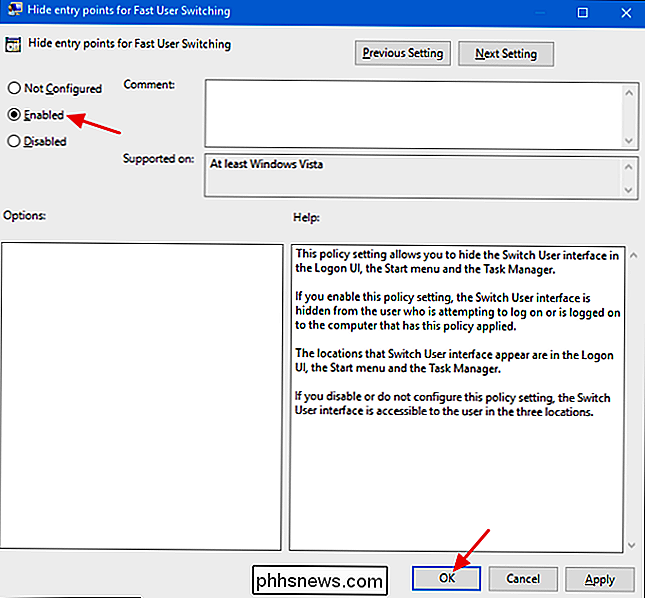
Du kan Gå nu ud af lokal gruppepolicy editor. Log ud af alle konti, hvor en bruger er logget ind (eller genstart din pc). Når du har logget ind på din konto, skal du teste din ændring ved at kontrollere, at muligheden for at ændre brugere er blevet fjernet fra din startmenu. Hvis du til enhver tid vil aktivere hurtig brugerskift igen, skal du bare følge den samme procedure og indstille denne mulighed tilbage til Deaktiveret eller Ikke konfigureret.

Sådan indstiller du AdBlock til kun at blokere annoncer på bestemte websteder
Hvis du kan lide ideen om at blokere overbærende annoncer, men ikke vil stjæle indtægter fra websteder, du kan lide, kan du indstille AdBlock for at tillade alle annoncer som standard og derefter blokere dem efter behov. RELATED: Sådan deaktiveres Chrome's nye annonceblokering (på bestemte websteder eller alle websteder) Selvom Google gør sin del for at gøre din annonce opleve bedre på internettet ved at blokere annoncer, der ikke kød bestemte standarder, er det aldrig en dårlig ide at have kontrol, hvor du vil have det.

RELATED: Hvis du ikke har forsøgt et mekanisk tastatur endnu, er du Mangler ud Mekaniske tastaturer er mere støjsvage end gummi-dome-tastaturer af deres natur: Den klare handling, den fremragende lydhørhed og den taktile følelse, du får, mens du skriver på deres mekaniske omskiftere, kommer på bekostning af betydeligt mere støj.



