Sådan roterer du en video 90 grader på Windows

Hvis du nogensinde har optaget en video på din smartphone, kun for at finde den sidelæns eller på hovedet, så ved du hvor frustrerende det kan være at se det senere. Hvis du bruger Windows, er der et par gode måder at løse dette problem på.
Vi har to måder at vise dig, hvordan du kan rotere en video i Windows. Den første er at bruge Windows Movie Maker. Det er den nemmeste måde at gøre det på, og vi anbefaler det, hvis du skal rotere en masse videoer. Den anden måde er at bruge VLC videospiller. At rotere en video er lidt mere kompliceret i VLC, men det er en lettere download, og chancerne er, at du måske allerede har det installeret.
Sådan roteres videoer med Windows Movie Maker
RELATED: Sådan udskiftes Windows Essentials 2012 Efter support slutter i januar
Windows Movie Maker er en del af Windows Essential 2012 suite af apps. Selv om det er lidt forældet og ikke længere officielt understøttet, kan du stadig downloade Windows Essentials 2012 offline installeringsprogrammet (det er et direkte downloadlink, der vejer ind på 130 MB). Mange af apps virker stadig fint, herunder Windows Movie Maker. Og du vil kun kunne installere de apps, du vil have. Widows Movie Maker er nok den nemmeste mulighed, hvis du lige efter en måde kan rotere dine videoer og måske gøre lidt mild redigering.
Hvis du vil have noget lidt mere omfattende og moderne - og det er stadig ledigt - kan du have lyst til at give DaVinci løse et udseende. Vi vil bruge Windows Movie Maker i vores eksempel her, men den grundlæggende proces vil være ens i de fleste videoredigeringsapps.
Når du starter installationsprogrammet Windows Movie Maker, skal du vælge "Vælg de programmer, du vil have at installere ".
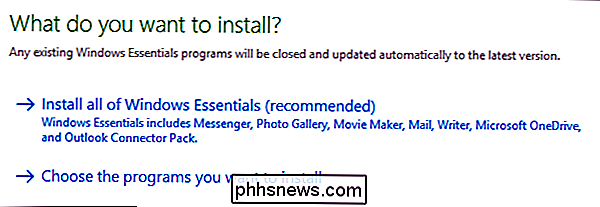
Medmindre du er interesseret i de andre programmer i denne pakke, skal du gå videre og fravælge alt undtagen Photo Gallery og Movie Maker.
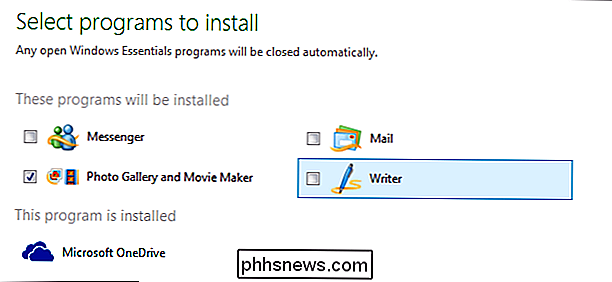
Når Movie Maker er installeret, skal du starte og starte det, og du vil Se det følgende vindue.
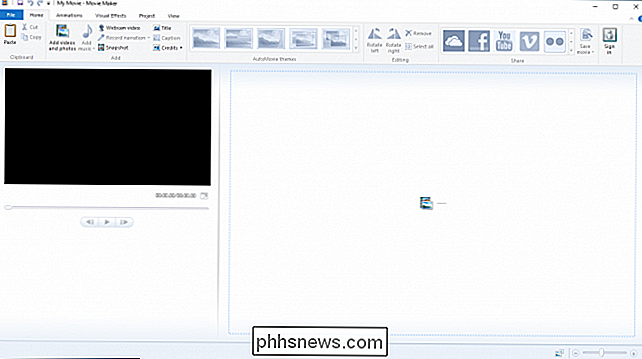
Der foregår ganske lidt her, men for vores formål er rotationsprocessen virkelig ret smertefri. Vi har allerede gemt vores prøvefilm, som vi vil rette til vores desktopmappe. Vi trækker bare den fil på vores Movie Maker-vindue for at importere den.
Hvis du ikke er sikker på, hvilken måde du kan rotere din film på, skal du gå videre og afspille den i et par sekunder for at give dig en ide. Som du kan se, skal vi rotere 90 grader til venstre.
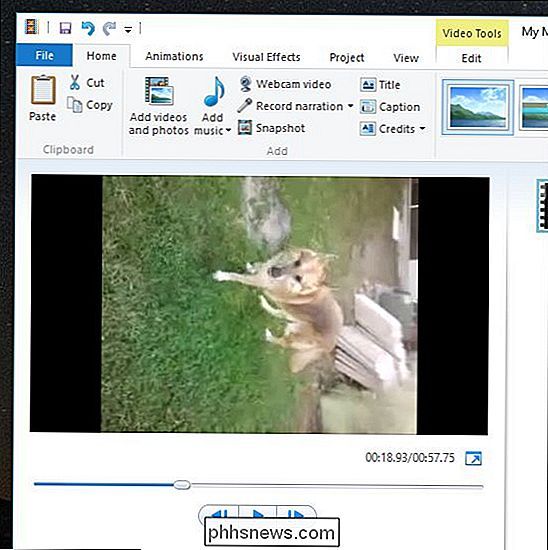
På hjemmebåndet, i afsnittet "Redigering", vil du se to knapper, "Rotate Left" og "Rotate Right".
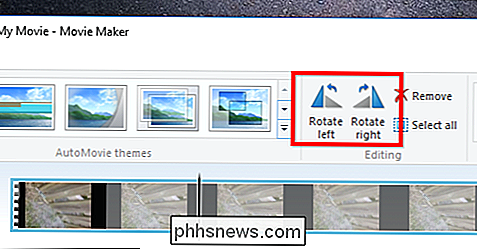
Vi fortsætter og klikker på "Rotér venstre" og bemærk, at vores video nu er orienteret på den rigtige måde.
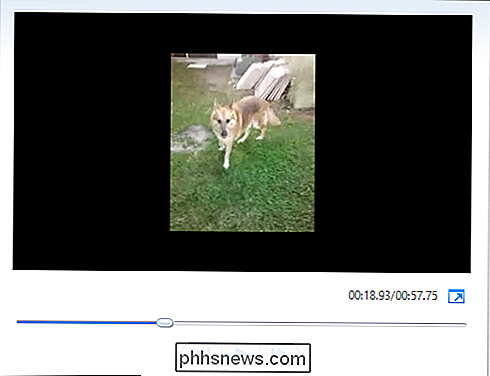
Vi er dog ikke færdige endnu. Vi skal stadig gemme vores video. Den nemmeste måde at gøre dette på er at klikke på "Fil" menuen og vælge "Gem film". Du får mange indstillinger at vælge imellem. I dette tilfælde vil vi gøre det nemt for os selv og vælge "Anbefalet til dette projekt".
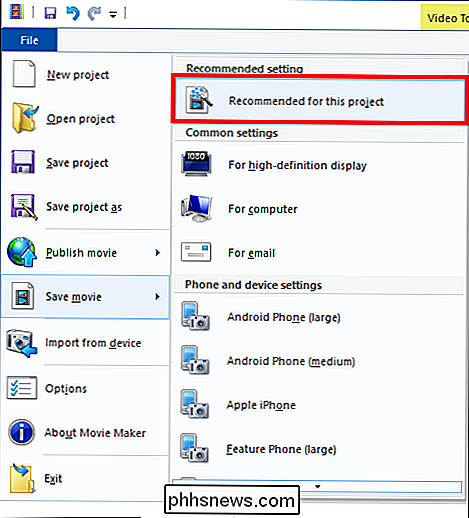
Hvis du vil, kan du gemme din nye film som en ny fil, eller du kan overskrive den gamle, men vi anbefaler ikke, at du gør dette, medmindre du overskriver en kopi af den gamle. Du vil ikke overskrive den oprindelige fil, medmindre du er helt sikker på, at denne nye film er så god eller bedre. Ellers kan du nedgradere eller evt. Slette en uvurderlig hukommelse, som du aldrig kan hente.
I dette eksempel lagrer vi det som "Min film.mp4" til vores skrivebord. Du kan selvfølgelig give det noget navn og gemme det, hvor du vil.
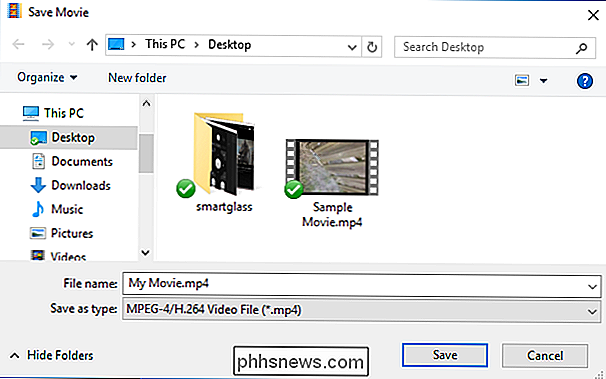
Din nye filmfil bliver behandlet og gemt på det sted du vælger. Du kan nu se det korrekt i din standardvideospiller.
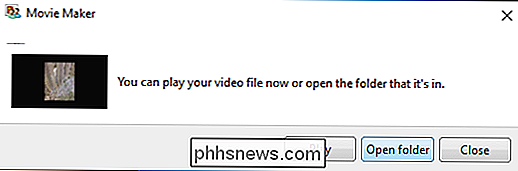
Hvis du ikke er tilfreds med resultaterne, kan du gå tilbage og gemme den igen ved hjælp af forskellige indstillinger.
Sådan roteres videoer med VLC
VLC er en fri, open source medieafspiller, der har indbygget codec support til stort set alle videoformater derude, og den er tilgængelig på alle platforme. Det er stort set vores foretrukne videospiller rundt her. At rotere en video i VLC er ikke helt så enkel som at gøre det i Windows Movie Maker, men hvis du allerede har VLC, kan du lige så godt bruge den.
Først skal du åbne din video i VLC. Som du kan se, er vores eksempel på hovedet, så vi skal vende det.
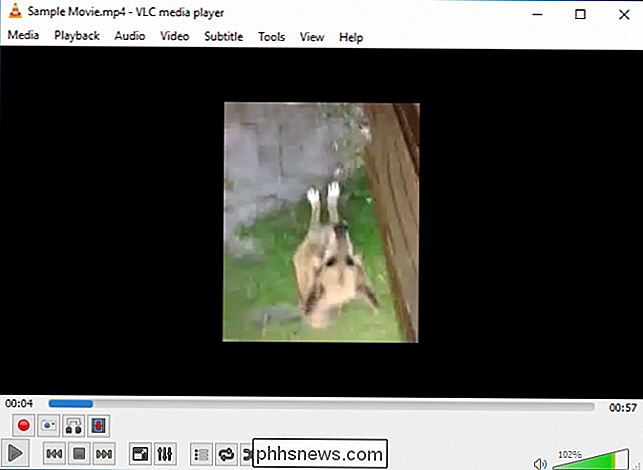
Åbn menuen "Værktøjer" og vælg "Effekter og filtre" eller brug tastaturgenvejen Ctrl + E.
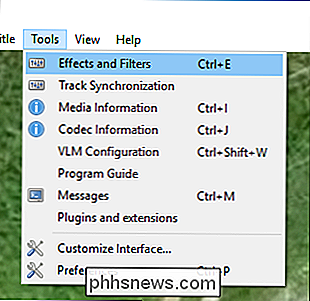
I Vinduet "Justeringer og effekter" på fanen "Videoeffekter", vælg afkrydsningsfeltet "Transformér".
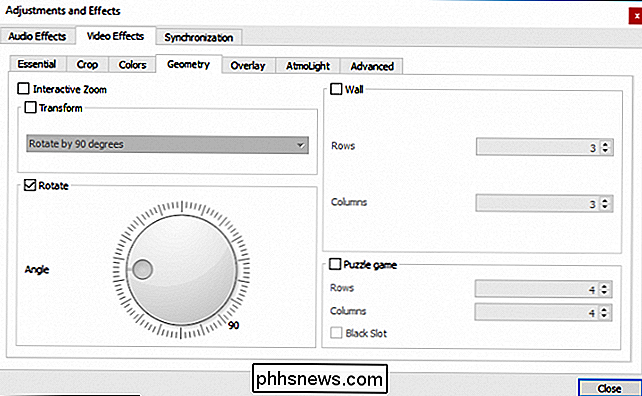
Vælg en rotation fra rullemenuen (vi roterer vores 180 grader) og klik derefter på "Luk". Du kan bruge værktøjet "Rotate", hvis du vil, men det er lettere at vælge en transformation fra dropdownen, hvis du bare har brug for en grundlæggende rotation.
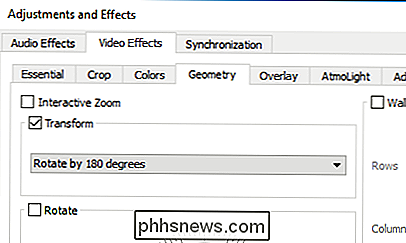
Videoen skal nu være korrekt orienteret. Du kan se det med det samme, hvis du vil.
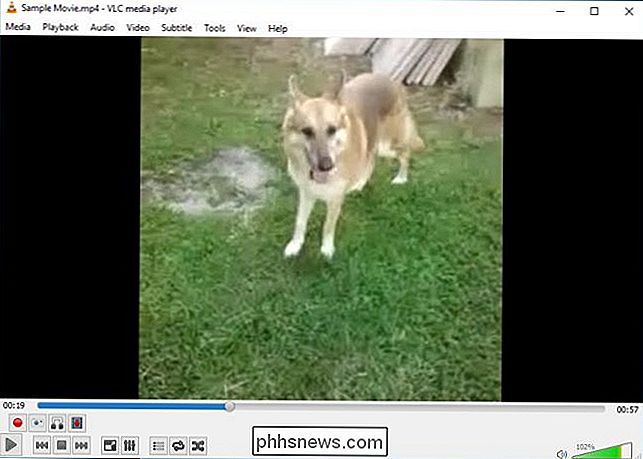
Denne ændring er dog ikke permanent. Du skal gemme denne video i sin nye orientering for det. Åbn Værktøjer> Indstillinger (eller tryk på Ctrl + P), og i bunden af indstillingsvinduet aktiverer du "Alle" indstillinger. Med alle de viste indstillinger skal du bore ned til overskriften "Sout stream" (det vil være under "Stream output") og derefter klikke på "Transcode." Til højre skal du vælge "Rotate video filter" og derefter klikke på " Gem. "
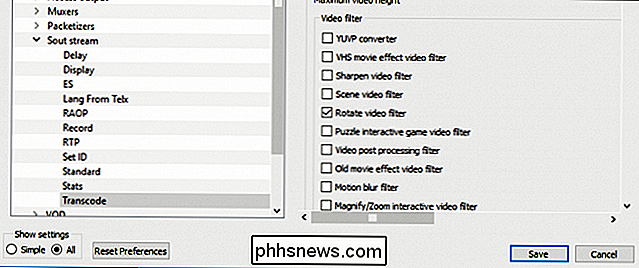
Derefter skal du åbne VLCs" Media "-menu og vælge" Konverter / Gem. "I vinduet" Åbn medier "skal du klikke på knappen" Tilføj "og vælge den fil, du lige har roteret.
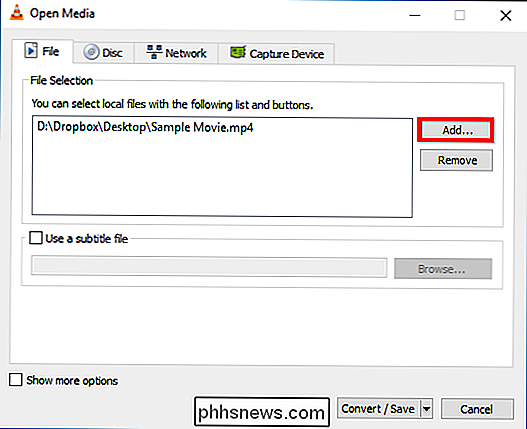
Klik derefter på "Konverter / Gem" rullemenuen nederst i vinduet "Åbn medier" og vælg "Konverter."
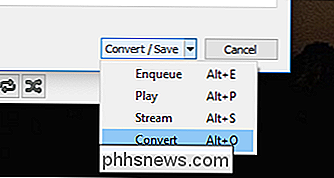
Vælg gemsted og skriv et filnavn, og klik derefter på "Gem".
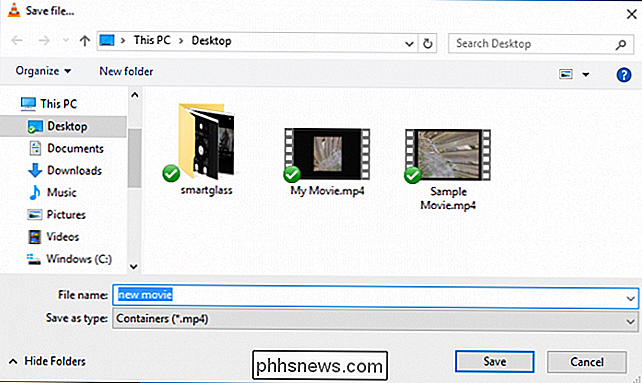
Du bør ikke nødt til at ændre noget andet. Standardkonverteringsprofilen skal fungere godt. Bare gå videre og klik på "Start" for at konvertere og gemme filen.
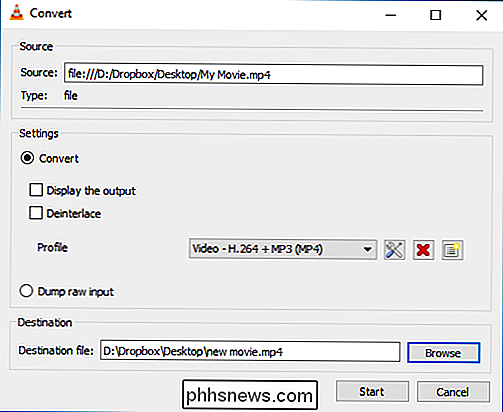
Du kan nu åbne din nye filmfil i et hvilket som helst videoapplikation, og det skal afspilles med den korrekte orientering.
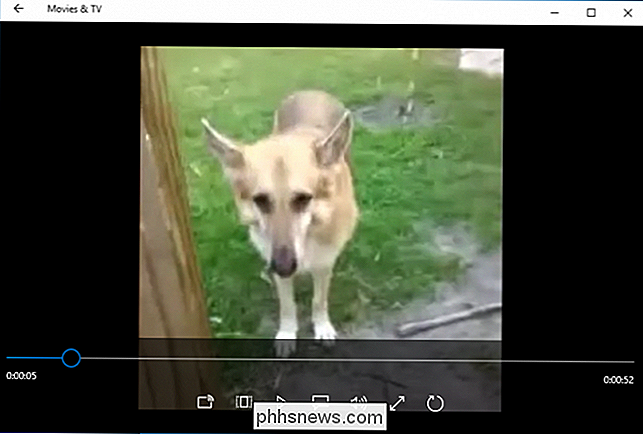
Bemærk: Når du er færdig med at rotere videoer, skal du gå tilbage til VLC-præferencerne og vende tilbage til standardindstillingerne.
Som vi nævnte tidligere, er det lidt mere besværligt at bruge VLC til at rotere videoer, der bruger Windows Movie Maker. Hvis du bare har brug for en video eller to redigeret, og du allerede har VLC installeret, skal du på alle måder gå videre og bruge den. Hvis du skal rotere et antal videoer, sparer du tid og besvær ved at downloade Windows Movie Maker eller en anden dedikeret videoredigerer.

Sådan slår du af statistikker og diagnosticeringsrapportering på Google WiFi
Mange privatlivsbevidste brugere foretrækker at stoppe apps og enheder fra at rapportere diagnostik til deres moderselskaber. Vi mener generelt, at disse er nyttige funktioner, men hvis du foretrækker at slukke dem, kan du deaktivere dem på Google WiFi-systemet. RELATED: Skal jeg lade apps sende "brugsstatistik" og "fejl Rapporter "?

11 Ting, du kan gøre med Siri på din Mac
Som tiden går, fortsætter Apple med at arbejde Siri i flere af sine produkter. Dens eneste domæne plejede at være iPhone og iPad, da den fandt vej til Apple Watch og Apple TV. Nu er Siri på Mac, og der er ganske få flotte ting, det kan gøre. Siri er ikke kun tilgængelig på nogen Mac, men du skal først køre MacOS Sierra eller højere.



