Sådan får du din Windows Gaming-pc automatisk til at starte en stor billedtilstand (som en dampmaskine)

Dampmaskiner med Valves Steam OS starter automatisk til Steams store billedtilstand, så du kan bruge en controller til at starte spil og gøre alt andet. Hvis du har en Windows-spil-pc, der er tilsluttet dit tv, kan du også starte den direkte til Big Picture Mode.
Du vil nok gerne gøre det med en Windows gaming-pc, der er tilsluttet dit tv, så du kan bare teste den på og brug din controller uden at have brug for et tastatur eller en mus.
Opret din Windows-pc automatisk logget på
RELATED: Sådan laver du din Windows 10, 8 eller 7 pc log på automatisk
du vil aktivere automatisk login på din Windows 10 pc. Dette sikrer, at du ikke behøver et tastatur til at indtaste dit kodeord, når du starter din pc - det starter bare lige op og logger automatisk ind.
Vi har advaret mod at bruge automatisk login af sikkerhedsmæssige grunde. Når du aktiverer automatiske login, gemmes din adgangskode i Windows-registreringsdatabasen. Af denne grund anbefaler vi at bruge en lokal brugerkonto. Hvis du aktiverer automatiske login til en Microsoft-konto, gemmes dit Microsoft-adgangskode til din konto i Windows-registreringsdatabasen - det er ikke ideelt ud fra et sikkerhedsperspektiv. Men på nogen måde er det for dig.
Når du har en brugerkonto, vil du automatisk logge ind, skal du blot trykke på Windows-tast + R for at åbne dialogboksen Kør, skriv "netplwiz" i feltet og tryk på Enter.
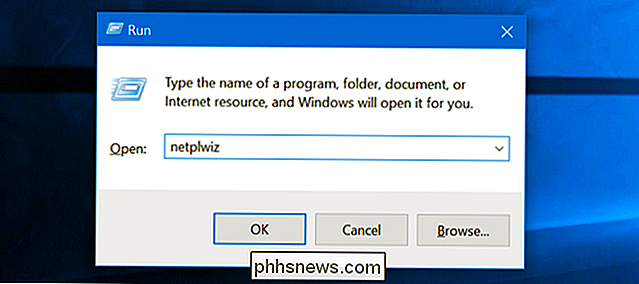
Vælg den brugerkonto, du vil automatisk logge ind på i listen, og fjern markeringen i afkrydsningsfeltet "Brugere skal indtaste et brugernavn og adgangskode til at bruge denne computer". Klik på "OK".
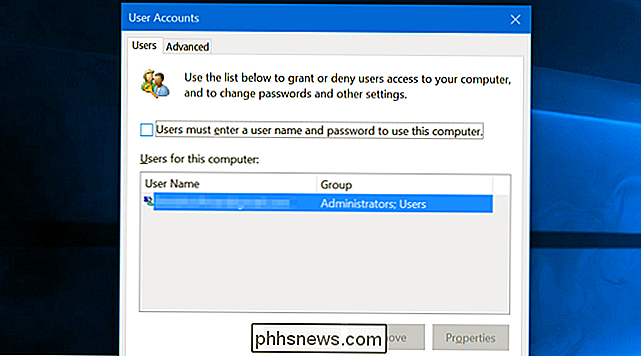
Windows beder dig indtaste brugerens adgangskode, så det kan automatisk logge den pågældende bruger ind.
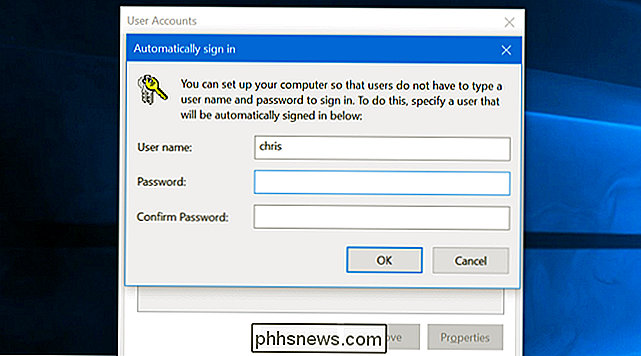
Luk vinduet, og du er færdig. Når din computer starter, vil Windows automatisk logge ind med den brugerkonto, du valgte. Hvis du vil skifte til en anden brugerkonto, kan du bare logge ud, og du får vist den normale login-skærm.
Har dampkørsel ved login
Herefter skal du starte Steam på denne brugerkonto. Hvis Steam beder dig om at logge ind, skal du indtaste din adgangskode og fortælle Steam at huske dit kodeord, så du ikke skal logge ind hver gang du starter.
Klik på menuen "Damp", vælg "Indstillinger" og klik på over til fanen "Interface". Aktivér både "Kør dampen, når computeren starter" og "Start damp i store billedtilstand" -indstillinger.
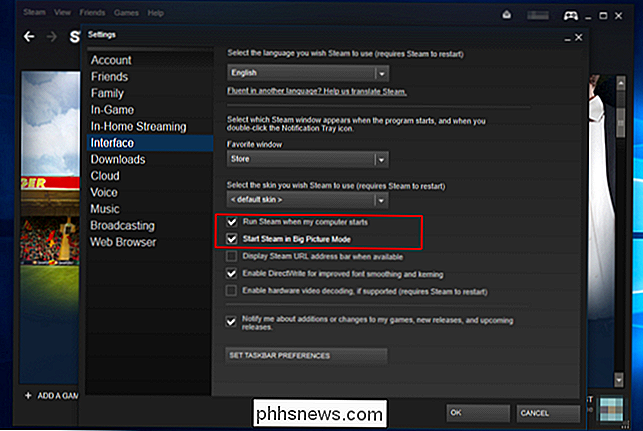
RELATERET: Sådan gør du din Windows 10-pc-boot hurtigere
Du vil se, at Windows-skrivebordet vises, når du starter. Steam vil dog automatisk starte og derefter tage dig til Big Picture Mode, så du behøver ikke at nå til et tastatur. Du kan bruge Steam-grænsefladen til at starte spil, surfe på internettet og chatte med en controller.
Hvis du vil gøre din spilcomputer boot hurtigere og komme hurtigere til Big Picture Mode, skal du deaktivere opstartsprogrammer i task manager. du vil forlade Big Picture Mode, du kan vælge "Return to Desktop" i menuen og komme tilbage til et Windows 10-skrivebord igen.
Det samme trick vil fungere på Mac OS X og Linux PC'er, der kører Steam, også . Bare din pc skal logge automatisk ind på din brugerkonto, når den starter, har Steam-start ved login og har Steam-lancering i Big Picture Mode.

Sådan følger hyperlinks i Outlook 2013 uden at holde nede Ctrl-nøglen
Live hyperlinks i Outlook åbnes i standardbrowseren ved at trykke på og holde på "Ctrl" -knappen og klikke på linket. Dette er standardindstillingen, men det kan ændres, hvis du helst vil klikke på et hyperlink for at følge det. For at få adgang til denne indstilling, skal du klikke på fanen "File" i et "Meddelelses" -vindue.

Brug Excel-vinduet til at overvåge vigtige celler i en projektmappe
Nogle gange får en stor funktion i en applikation aldrig den anerkendelse, den fortjener, og Watch-vinduet i Excel er et godt eksempel på en sådan funktion.Hvis du bruger Excel regelmæssigt, har du sikkert arbejdet på nogle meget store regneark, der spænder over hundredvis, hvis ikke tusindvis af rækker. Det k


