Sådan konfigureres automatisk afspilning i Windows 7 og 10
Automatisk afspilning er en funktion i Windows, der automatisk scanner en enhed, når den er tilsluttet din computer og baseret på dine indstillinger, vil enten udføre en bestemt handling eller slet ikke gøre noget. For at forstå AutoPlay skal du dog også forstå en anden meget lignende funktion kaldet AutoRun.
De fleste mennesker tror, at AutoRun og AutoPlay kun er to udtryk for det samme, men det er ikke korrekt. AutoRun er en funktion, der først kom ud i Windows 95! Hvad var det nøjagtigt med det? At gøre installering af apps til ikke-techies lettere. Hvis en cd indeholdt en fil kaldet autorun.inf i rodmappen, ville Windows registrere den automatisk og følge instruktionerne i den pågældende fil.
Denne fil er normalt meget enkel og peger dybest set bare på en fil på disken, som regel installationsfilen eller installationsfilen. Her er et eksempel på en nedenfor:

I Windows XP og tidligere vil filen blive læst og automatisk køre uden nogen form for prompt. Hvis du nogensinde har klikket på en installations-cd / dvd for et stykke hardware eller et program i Windows XP eller tidligere, ville det bare begynde at køre installationsprogrammet.
Dette medførte selvfølgelig alvorlige sikkerhedsrisici, og Microsoft introducerede AutoPlay som en måde at løse problemet på. AutoPlay's job er at undersøge en nytilkoblet medieenhed, afgøre, hvilken type indhold der er på det, og derefter vise en dialogboks, der gør det muligt for brugeren at starte et program til at afspille, køre eller vise indholdet.
Nu afhænger det operativsystem, du kører, fungerer AutoRun og AutoPlay forskelligt. I alle versioner af Windows tidligere end Windows Vista udføres AutoRun før AutoPlay, medmindre AutoRun er deaktiveret. Hvis den ikke er deaktiveret, udføres AutoRun, og den vil søge efter filen AutoRun.inf .
I Windows XP, hvis autorun.inf filen er fundet, kan AutoRun fortsætte og omgå automatisk AutoPlay og starte programmet uden at spørge brugeren først.
I Windows Vista og nyere kan AutoRun ikke springe forbi Automatisk afspilning. Hvis der er en AutoRun.inf-fil, vil den stadig blive læst, men i stedet for at applikationen bliver lanceret automatisk, vises en dialogboks med en liste over valg, hvoraf nogle kan være fra autorun.inf-filen.
AutoRun vs. AutoPlay Eksempel
For at gøre dette helt klart, lad os gå gennem et eksempel. Jeg har en MSI-driver-cd med mig, som jeg vil pope ind i Windows XP, Windows 7 og Windows 10 for at se, hvad der sker. AutoRun.inf-filen er den enkle, der vises på ovenstående skærmbillede.
I Windows XP læses disken, en autorun.inf-fil er fundet, og MSI-installationsprogrammet vises automatisk på skærmen.
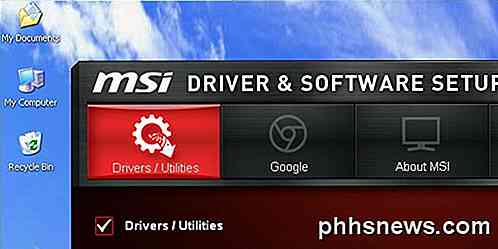
Men når jeg poper den samme cd i Windows 7, får jeg i stedet følgende AutoPlay-dialog:
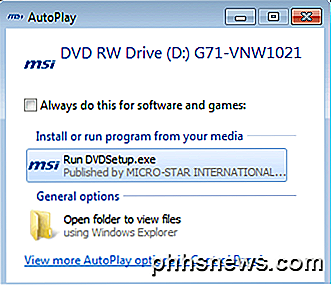
Som du kan se, forsøger den at køre DVDsetup.exe-filen, der er nævnt i autorun.inf-filen, men nu får du mulighed for at vælge. Det samme gælder for Windows 10. Her får du først en besked på skærmen.
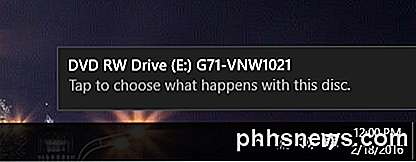
Hvis du klikker på det, vil det få op i dialogboksen AutoPlay, hvor du kan vælge hvilken handling der skal udføres.
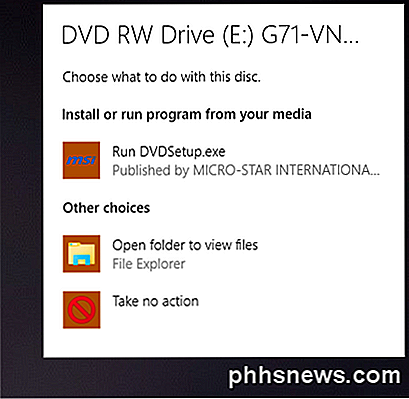
Alt i alt, selvom du kan deaktivere AutoPlay-funktionen i Windows 7 og nyere, vil det ikke skade din computer, fordi der ikke kan udføres noget program uden din tilladelse. Alle AutoPlay registrerer mediet og viser mulighederne for dig.
Hvis du kører Windows XP, kan det nok være en god idé at deaktivere AutoRun, fordi der på det pågældende operativsystem stadig kan køres programmer uden brugernes samtykke.
Konfigurer AutoPlay i Windows 7
Det er værd at bemærke, at i Windows 7 kan du ændre indstillingerne for automatisk afspilning, så de efterligner, hvordan det virker i Windows XP. Dette er sandsynligvis ikke noget, du gerne vil gøre, men det er en mulighed.
For at konfigurere AutoPlay skal du klikke på Start og skrive ind automatisk afspilning . Vælg den første mulighed øverst.
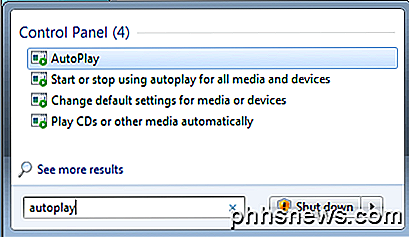
Dette vil medføre en helt kæmpe liste over genstande, som du individuelt kan konfigurere. Heldigvis er denne liste blevet reduceret betydeligt i Windows 10, som du vil se nedenfor. Bemærk, at hvis du vil slukke for AutoPlay helt i Windows 7, skal du fjerne markeringen af feltet Brug automatisk afspilning for alle medier og enheder øverst.
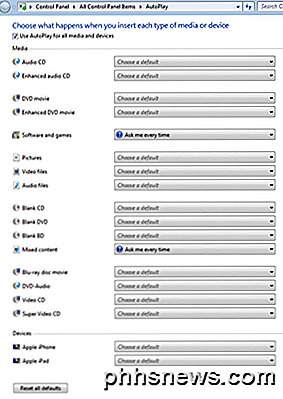
Grunden til, at jeg fik popupdialogen, da jeg lagde min software-cd, var, fordi software og spil var sat til spørg mig hver gang . Du kan ændre dette til at installere eller køre program fra dit medie, åbne mappe for at se filer eller tage ingen handling .
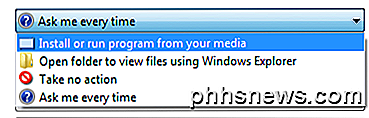
Listen over muligheder for at vælge imellem varierer alt efter hvilken type medier der er tilsluttet. For eksempel kan en lyd-cd eller dvd-film have mulighed for at afspille ved hjælp af Windows Media Player. Hvis du tilslutter en enhed med billeder eller videoer, har du mulighed for automatisk at importere varerne. Ud over standardelementerne, hvis du nogensinde har tilsluttet andre enheder til din computer som en smartphone eller tablet, vises de helt nederst.
Konfigurer AutoPlay i Windows 10
I Windows 10 skal du klikke på Start og skrive i AutoPlay for at åbne dialogboksen Automatisk afspilningsindstillinger . Som du kan se, er der kun to muligheder i stedet for de mange i Windows 7. Som i Windows 7, hvis du tilsluttede en anden ekstern enhed, vises de efter flyttbar drev og hukommelseskort .
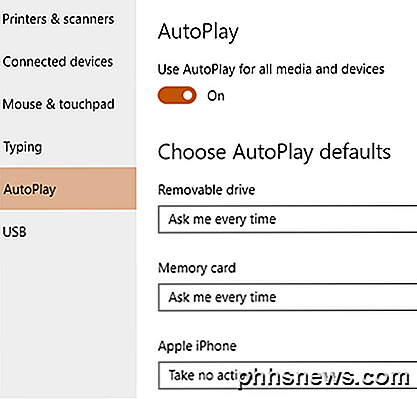
Indstillingerne er stort set de samme med hensyn til de handlinger, du kan tage. For mig, hver gang jeg tilsluttede min iPhone, ville det forsøge at importere dem til OneDrive, som jeg ikke ønskede at ske. Dette er stedet, hvor du kan slukke det.
Fra min test ser det ud som om mulighederne for Memory Card bruges, når du poper i en dvd eller cd.
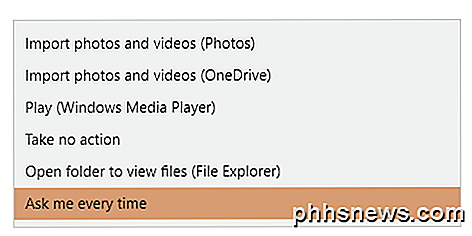
Da de fleste mennesker bruger de nyeste versioner af Windows, behøver du ikke længere bekymre dig om andet end AutoPlay. Det er også en straight forward-proces for at deaktivere eller aktivere AutoPlay i Windows, hvis du vil. Hvis du har spørgsmål, er du velkommen til at kommentere. God fornøjelse!

Sådan bruger du Microsoft Office's indbyggede udklipsholder
Din computers "udklipsholder" er, hvor indhold, som du klipper eller kopierer, midlertidigt er gemt. Microsoft Office har sit eget udklipsholder, men det er mere kraftfuldt. Windows-udklipsholderen gemmer kun det sidste emne, du kopierede. Kontorets udklipsholder gemmer imidlertid op til 24 tekst- og grafikpunkter fra Office-dokumenter og andre programmer.

Sådan installeres .deb-pakker uden Ubuntu-software i Ubuntu 16.04
Ubuntu 16.04 er den første version, der indeholder den nye software til erstatningsprogram, GNOME Software, og den har allerede en show- stoppe fejl. I øjeblikket er det i Ubuntu 16.04 ikke muligt at installere tredjepartsprogrammer ved hjælp af Software-appen. Denne fejl er kun midlertidig, da Canonical allerede har svært ved at løse problemet.



