Sådan styrer du HomeKit Smart Home, når du er væk hjemmefra

Hvis du vil have adgang til alle funktionerne i dit HomeKit-powered smart home, når du er hjemmefra, du kan - så længe du har et Apple TV eller iPad sidder i dit hus. Læs videre, som vi viser dig hvordan.
Hvordan Apple TV og iPad kan fungere som HomeKit Hubs
Apples HomeKit-system giver dig mulighed for at styre dit smarte hjem fra din iOS-enhed ved hjælp af programmer, widgets og de fleste futuristiske -Alle din stemme via Siri-integration. Desværre er det andet, du forlader rækkevidden af din Wi-Fi-router og ikke længere er "hjemme". Alt dette integration er stoppet.
RELATERET: Hvad er Apple HomeKit?
Når du er står i din foyer og siger "Siri, tænder lysene", hun vil med glæde slå dit HomeKit-integrerede lys på. Men hvis du står ved kanten af blokken lige udenfor Wi-Fi-området og udsteder den samme kommando, får du svar som "Jeg beklager, jeg kunne ikke nå dine enheder på nuværende tidspunkt".
Heldigvis er der en ret simpel løsning. Fra og med 3. generationen Apple TV og fremadrettet har Apple inkluderet HomeKit support bagt lige ind i Apple TV. Ved at tilslutte et Apple TV til dit hjemmenetværk skaber du ikke bare en underholdningsportal, men i baggrunden fungerer Apple TV også som en sikker gateway fra omverdenen for alle dine HomeKit-kommandoer til at filtrere ind i dit hus .
Ingen Apple TV? Intet problem. Ud over at gøre Apple TV til et HomeKit-hub, udvide de rækkevidden af HomeKit med udgivelsen af iOS 10. Hvis du har en iPad, der kører iOS 10 (og du forlader den iPad i dit hjem, når du er væk), kan det Nu fungerer som HomeKit hub.
Selvom løsningen måske er enkel, når den er implementeret, er HomeKit stadig et relativt nyt tilbud, og opsætningen er ikke uden quirks. I stedet for at lade dig kvæle gennem processen har vi samlet alle relevante oplysninger her for at få dig i gang.
Hvad du skal bruge
Før vi graver ind i installationsprocessen, skal vi sørge for at alle er på den samme side og klar til at fortsætte. Du behøver ikke meget for denne vejledning, men hvis du ikke har alle stykkerne, vil du ikke kunne oprette og teste din fjernadgang til HomeKit.
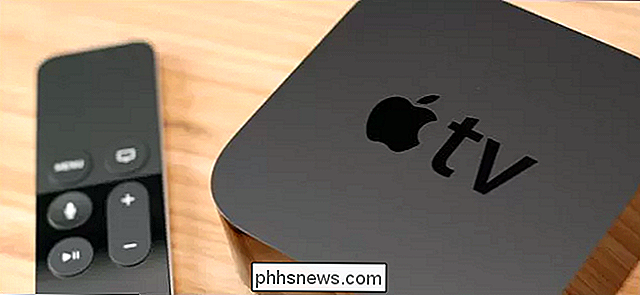
Først skal du bruge enten et Apple TV eller en iPad, som du er villig til at forlade hjemme hele tiden. Dit Apple TV skal enten være den 3. generations model (opdateret til den nuværende iOS 8.4.1-baserede, Apple TV Software 7.2) eller den 4. generations model (kører tvOS 10.0+). Sørg for, at dit Apple TV er opdateret, inden du fortsætter. HomeKit-funktionaliteten er ikke tilgængelig i ældre Apple TV-modeller eller 3rd generation-modeller, der ikke er blevet opdateret.
Hvis du skal bruge iPad-ruten, skal din iPad være i stand til at køre iOS 10 eller højere, hvilket regulerer den tidlige model iPads . Du skal bruge enten en 4. generation iPad, en iPad Mini 2, 3 eller 4, og iPad Air eller Air 2 eller en af de nye iPad Pro-modeller.
For det andet skal du bruge en iOS-enhed som en iPhone eller iPad praktisk. Din primære iOS-enhed, der er logget ind på din iCloud-konto, passer perfekt til selvstudiet. Hvis du har valgt at bruge en iPad som dit HomeKit-hub, skal du bruge en ekstra iOS-enhed til at teste systemet (og selvfølgelig at bruge til at kontrollere dit HomeKit-system væk hjemmefra, når du forlader iPad'en bag).
For at teste funktionaliteten i dit system skal du have en HomeKit-aktiveret enhed installeret og konfigureret på dit hjemmenetværk. Til denne vejledning bruger vi Philips Hue-systemet med den nye HomeKit-aktiverede bro. Det er naturligvis en forudsætning, at du enten har eller planlægger at få en HomeKit-enhed, hvis du er interesseret i denne vejledning, men sørg for, at den pågældende HomeKit-enhed er installeret og fungerer korrekt i dit hjemmenetværk, før du forsøger at styre det eksternt.
Apple TV eller iPad? Placering og funktioner Materiel
Lad os hurtigt fremhæve hvorfor du måske vælger en enhed over den anden som dit HomeKit-hub. Selvfølgelig, hvis du kun har en af hardware, så er det den enhed, du skal bruge, men for stærkt Apple-investerede husholdninger er der en god chance for at begge er på bordet som potentielle HomeKit-hubs.
Den første og fremmest overvejelse er placering. Nogle HomeKit-enheder er afhængige af Wi-Fi-kommunikation (som Philips Hue-hub), og nogle er afhængige af Bluetooth-kommunikation (som f.eks. Schlage Sense HomeKit-aktiverede låse). Hvis dit HomeKit-hub ikke er inden for Bluetooth-afstanden (~ 30-40 fod) af den pågældende enhed, vil HomeKit-forbindelsen med den pågældende enhed være plettet til ikke-eksisterende.
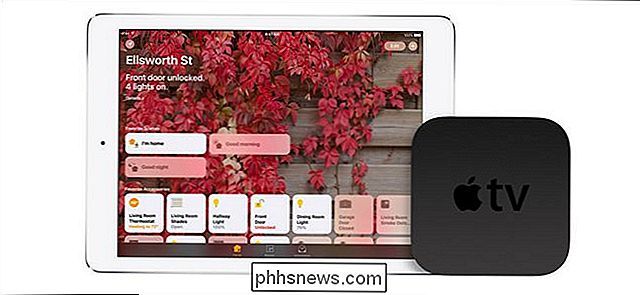
Hvis du bruger dit Apple TV i dit soveværelse for eksempel, og det kan ikke nå den smarte lås på din bagdør via Bluetooth, så skal du enten flytte Apple TV eller iPad for at holde det inden for låsens rækkevidde. Det samme gælder det modsatte: Hvis du vil bruge din iPad i sengen hver nat som nyhedslæser eller Netflix portal, så er det et dårligt valg for at oprette forbindelse til de nedenunder Bluetooth-afhængige smarthome tilbehør.
RELATERET: Sådan får du Siri til at svare på din stemme (uden at trykke på noget)
Ud over problemet med primær betydning-placering - er der en ret overbevisende sekundær overvejelse: funktioner. Med iOS 10 introducerede Apple Home-appen, en tiltrængt dashboard-app, der giver et hurtigt overblik for dit HomeKit-hjem. Til tross for, at Apple TV fungerer som HomeKit-hub fra starten, har de ikke udgivet en version af Home for tvOS.
En iPad, der kører som dit HomeKit-hub, har derimod to forskellige fordele i forhold til Apple TV i denne henseende. Det har ikke kun Home-appen, som fungerer som et rigtig flot instrumentpanel på iPad's rummelige skærm, men den har "Hey Siri!" -funktionen. Det betyder ikke kun, at du nemt kan bruge din iPad som et interaktivt hub via den store berøringsskærm, men du kan også tænde funktionen "Hey Siri!" Og styre dit smarte hjem via stemme og udstede kommandoer til dit HomeKit hub som "Hey Siri ! Indstil stuen til filmtilstand ". Slutresultatet er en meget fremtidig oplevelse, hvor du kan, Star-Trek-lignende, holde strømmen lige i din hånd eller styre den med din stemme.
Først: Forbered dine enheder til fjernadgang til HomeKit
På trods af det nye hjem app og Apples klare skridt i retning af at gøre HomeKit mere tilgængelig, er nogle af de indre funktioner i HomeKit-systemet stadig frustrerende uigennemsigtige. Vi opfordrer dig stærkt til at læse denne sektion omhyggeligt, da undladelse af at gøre disse enkle trin vil føre til en mislykket fjernbetjening af HomeKit uden nogen fejlmeddelelse eller angivelse af hvorfor.
Du skal først og fremmest sikre, at alle de involverede enheder i denne proces (den primære iOS-enhed, du bruger til HomeKit og Apple TV / iPad, du bruger som nav), logges på HomeKit-administratorens konto (hvis du konfigurerer HomeKit-systemet, er du det). Du skal ikke bekymre dig om andre brugere i dit hjem, der har deres egne iCloud-login. Du kan dele adgang til dem senere.
For det andet, om du bruger en iPad eller et Apple TV som dit HomeKit-hub, er du skal aktivere forbedret sikkerhed på din iCloud-konto, eller du vil ikke kunne få adgang til dit HomeKit-hjem. Fra og med udgivelsen af iOS 10 er det nu obligatorisk at aktivere tofaktorautentificering på din iCloud-konto for at aktivere fjernadgang til HomeKit. Tag din iOS-enhed eller Mac-computer til at gøre det iOS, du kan aktivere to-faktor ved at gå til Indstillinger> iCloud> Adgangskoder og sikkerhed. Hvis du har brug for hjælp til at indstille det, skal du se vores trinvise vejledning her.
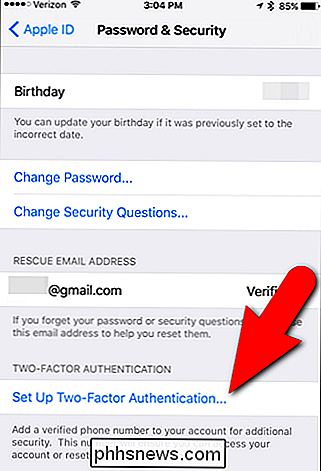
Endelig skal du, selvom du ikke bruger andre iCloud-funktioner overhovedet, skal du tænde iCloud-nøglering, da det nu er en HomeKit sikkerhedsafhængighed. For at gøre det skal du navigere til Indstillinger> iCloud> Nøglering og sørge for at indstillingen er tændt (tryk på den for at skifte indgang, hvis den ikke er).
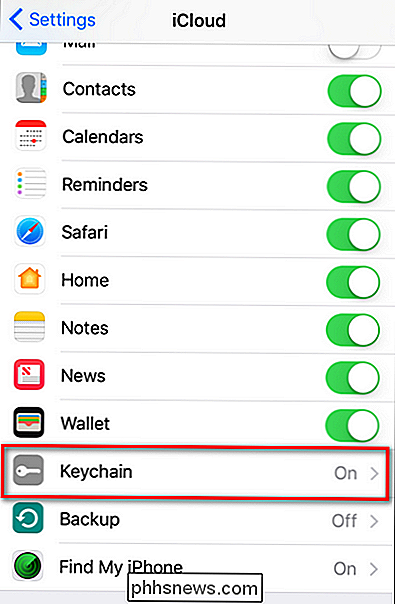
Dobbeltklik på hver af disse opgaver, inden du fortsætter: samme iCloud login for alle enheder, to-faktor aktiveret til din iCloud-konto, og iCloud nøglering tændt for enhver iOS-enhed, der er involveret i opsætningen.
Sådan konfigurerer du dit Apple TV som HomeKit Hub
Hvis du har valgt Apple TV som dit HomeKit hub ekstraordinaire, dette er din fløjte stop. Sæt dig ned på dit tv med din fjernbetjening (eller Bluetooth-tastatur, hvis du hader at indtaste adgangskoder med fjernbetjeningen så meget som vi gør) og følg med.
Trin 1: Aktivér HomeKit Access på Apple TV'et
Når du har lavet det ekstra sikkerhedsarbejde, vi lige har skitseret, aktiverer du HomeKit adgang til dit lokale netværk ved blot at logge ind på dit Apple TV med det samme iCloud / Apple ID som enhed, du bruger til at styre dit HomeKit-system derhjemme. Det er det. I modsætning til HomeKit i iOS 9 er der ingen optagelse på din iOS-enhed til-HomeKit er nu helt integreret og aktiveret som standard (så længe du har passende sikkerhedsindstillinger på din konto).
Så det er det eneste du gør skal gøres på Apple TV, skal du navigere til Indstillinger> Konti og bekræfte, at posten under Apple ID: iCloud-sektionen er det samme ID, du bruger på din primære iOS-enhed, der styrer dit HomeKit-system. Hvis du lige har aktiveret tofaktorautentificering på din iCloud-konto til denne vejledning, skal du logge ind igen for at godkende dit Apple TV. Klik på iCloud-indgangen, selvom det vises som om du allerede er logget ind. Indtast dit kodeord igen, og indtast derefter den tofaktor-autentificeringskode, der er sendt til din telefon, når du bliver bedt om det.
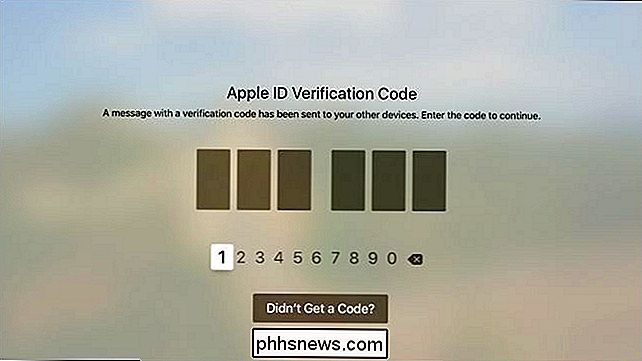
Når du har gennemført dette trin, du vil se en post i din Apple TVs iCloud-konto-menu, der er mærket "Home", og ved siden af den skal læses "Connected".
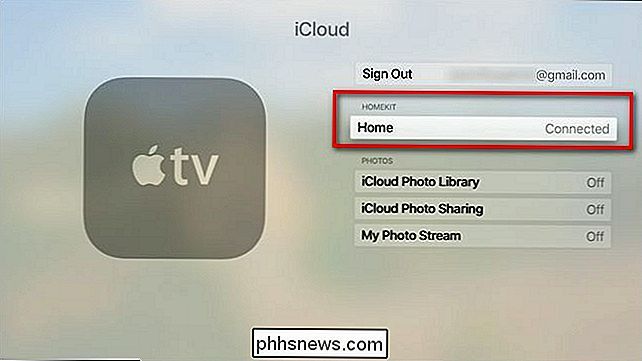
Hvis den ikke er indstillet til "Connected", skal du gennemgå sikkerhedshensyn i det foregående afsnit og sørg for at du har gjort dem alle ordentligt. Du kan til enhver tid vende tilbage til denne menu til både at kontrollere status for dit HomeKit-hub og, hvis du ønsker det, at slukke for det. Ved at vælge indgangen til "Home" og trykke på den med din Apple-fjernbetjening, kan du skifte den til "Ikke tilsluttet".
På dit tidspunkt er dit Apple TV tilsluttet med dit HomeKit-netværk.
Trin To: Deaktiver søvn på Apple TV'et.
Vi kunne ikke finde noget officielt ord i Apple TV / HomeKit-dokumentationen om, hvorvidt du havde brug for at indstille din Apple TV-enhed til aldrig at sove for at de fjerntliggende HomeKit-funktioner skulle kunne arbejde.
RELATEREDE: Sådan forhindrer du, at dit Apple TV går i dvale
Efter en lille forsøg og fejl konstaterede vi dog, at det nok er bedst, hvis du sætter dit Apple TV til aldrig at sove. Selvom vi gerne vil høre fra Apple, at det ikke er nødvendigt, passerede kommandoerne ikke igennem i hjemmet, da Apple TV sov. Du kan deaktivere dvaletilstand ved at navigere til Indstillinger> Generelt> Sove efter og justere indstillingen til "Aldrig".
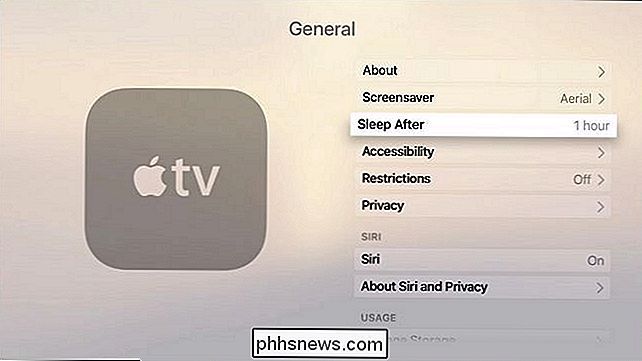
Hvis du er bekymret for energiforbrug, skal du ikke være. Vi slog en overvågningsenhed på vores Apple TV og fastslog, at det ville lade sig køre 24/7 i et helt år kun brugt omkring $ 2,50 af elektricitet.
Sådan konfigureres din iPad som HomeKit Hub
Hvis du blev solgt på vores iPad-som-Star-Trek kontrolenhed tidligere, dette er den del af tutorialen for dig. Tag din iPad og lad os blive klar til at nyde livet som om vi bor på et stjerneskib. Sammenlignet med at oprette Apple TV til HomeKit-adgang, føles iPad-installationen betydeligt enklere på grund af, hvor hurtigt du kan komme igennem det.
For det første, hvis du ikke har spredt iCloud-tofaktorens autentiseringskoblinger og tændt iCloud nøglering, som vi har angivet i forberedelsesafsnittet ovenfor, gør det nu. Når du har gjort det, skal du blot navigere til Indstillinger> Hjem og veksle "Brug denne iPad som hjemmemarked" til på
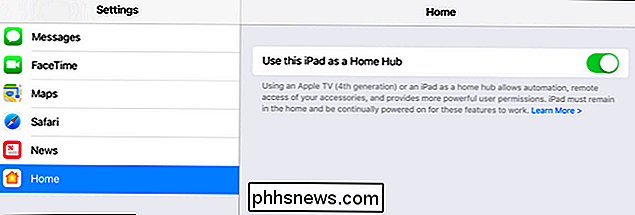
Det er det. Når din iPad er logget ind på den samme iCloud-konto som HomeKit-administratoren og , er sikkerhedsindstillingerne korrekte, det er kun en toggle. Boom. Udført.
Sådan styres dine HomeKit-enheder fra afar
Nu hvor vi har konfigureret alt, er det tid til at teste det. Adgang til HomeKit langtfra sker via enten Home app eller via Siri, så du vil stryge ud hvilke kommandoer gør hvad før du stole på det, når du virkelig er væk hjemmefra.
Den nemmeste måde at teste ting på er at slukke for Wi-Fi på din iPhone og bruge den mobile radio til at forbinde "fjernt" til dit hus. Stryg op på din iPhone for at få adgang til Kontrolcenter og sluk for Wi-Fi.
Når Wi-Fi er slukket, skal du trykke på og holde hjemme-knappen nede for at kalde Siri. Udsted en kommando, som du ved, fungerer sammen med dit HomeKit-system. I vores tilfælde udstedte vi en kommando for at ændre farven på Hue pærerne. (Spørg os ikke hvorfor, men Siri kan lide at tilføje artikler til vores talte kommandoer, så vi ender med at lyde som Super Mario.)
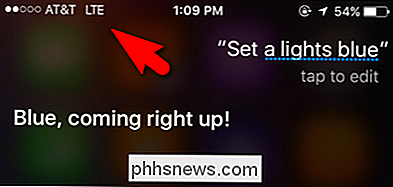
Alternativt kan du åbne Home-appen, enhver HomeKit-widgets, du har konfigureret, eller nogen af HomeKit-genveje på det nye iOS 10 Control Center.
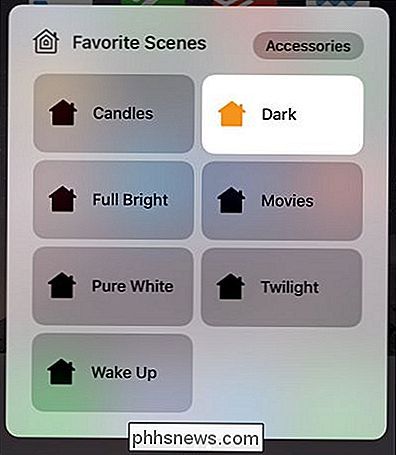
Hvis en talekommando, genvej, widget eller anden HomeKit-udløser virker, når du er hjemme nu, når du er væk, fungerer det også fint også .
Placeringen er alt
En lille ting vi gerne vil påpege igen (for at spare dig fra timer med at trække dit hår) er betydningen af placering i forhold til HomeKit funktionalitet og dit Apple TV eller iPad. Dette er den anden version af denne vejledning, da vi opdaterede den for at afspejle ændringerne iOS 10 bragt til HomeKit. Langt væk var de første emner, der blev skrevet om den første version af denne artikel, placeringsproblemer og en misforståelse af, hvordan Bluetooth spillede en rolle i deres HomeKit-husstand.
Apple TV og iPad kan interagere med HomeKit-enheder i en af to måder: de kan sende et signal til HomeKit-enhederne via dit kablede eller trådløse hjemmenetværk, eller de kan kommunikere med enhederne via Bluetooth.
En god Wi-Fi-router kommer fra dybden af din kælder til spærrene af din loftsrum (og muligvis endda ud til kantsten foran dit hus). Bluetooth signaler, derimod, nedbrydes betydeligt over endda spændingen af en stor første sal. Da vi havde Apple TV på vores testbænk helt op på vores kontor, kunne vi ikke få fjern HomeKit adgang til arbejde med vores nye Schlage Sense HomeKit-aktiverede lås. Endelig begyndte det os at låsen kommunikerede med HomeKit systemet via Bluetooth, ikke Wi-Fi. Når vi lægger Apple TV'et på en mere traditionel og centraliseret lokalitet (ved stuen TV), var den tæt nok til låsen, som fjernbetjeningen HomeKit blev restaureret.
Hvis du har problemer med en enhed, der ikke reagerer, skal du tage i betragtning af placeringen af din HomeKit hub-enhed i forhold til smart home device og uanset om den bruger Bluetooth-kommunikation.
Når du har fulgt sammen med vejledningen nogen kommando, du kan udstede i dit eget hjem som "Drej lysene off "," indstil termostaten til 75 ", eller lignende vil arbejde, mens du står på gaden eller halvvejs rundt om i verden.
Har du et presserende spørgsmål om HomeKit eller anden smart home-software eller hardware? Skyd os en mail på , og vi gør vores bedste for at svare på det.

Mistet eller glemt administratoradgangskode i Windows?
Det er sket for os alle sammen på et eller andet tidspunkt: du går til loggen på din computer og du indtaster adgangskoden, og du får en kodeord forkert besked. Du forsøger igen, og det virker ikke. Så skriver du det rigtigt langsomt for at være sikker på, at du ikke har rod i noget tegn, og det virker stadig ikke!Du har

Hvad er RFID, og er det virkelig en sikkerhedsproblemer?
RFID er en teknologi, der omgiver os hver dag. Det er i vores kreditkort, pas og nogle af de produkter, vi køber. Selv mange af vores kæledyr har RFID-chips i dem! RFID er i det væsentlige en form for elektronisk bar tag - en der kan være meget mindre. En nærliggende læseren kan bruge radiobølger til at læse RFID-taggen uden visuel kontakt.


