Sådan styrer du Windows 'valgfrie funktioner Fra PowerShell i Windows

De fleste mennesker ved, at du kan aktivere eller deaktivere de valgfrie Windows-funktioner via kontrolpanelet, men i dag skal vi vise dig hvordan du kan gøre det samme via PowerShell-kommandolinjen i Windows 8.
Administrer Windows Valgfrie funktioner Fra PowerShell
Det første du vil gøre, er at se hvilke funktioner du har aktiveret, for at gøre dette skal vi bruge for at passere outputen af cmdlet Get-WindowsOptionalFeature ned under rørledningen, hvor den kan filtreres og formateres:
Get-WindowsOptionalFeature -Online | Hvor-objekt {$ _. State -eq "Enabled"} | Format-tabel
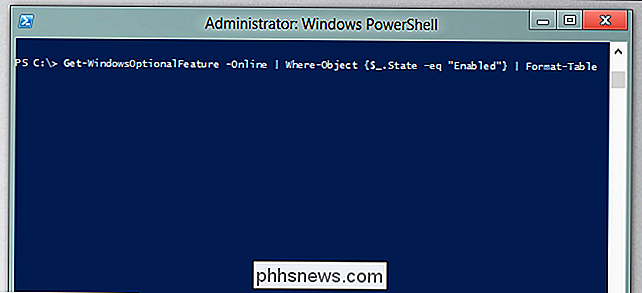
Dette giver dig et flot tabuleret billede af, hvad der er aktiveret.

Hvis du vil se hvilke funktioner der er deaktiveret, kan du bruge følgende:
Get-WindowsOptionalFeature -Online | Hvor-objekt {$ _. State -eq "Disabled"} | Format-tabel
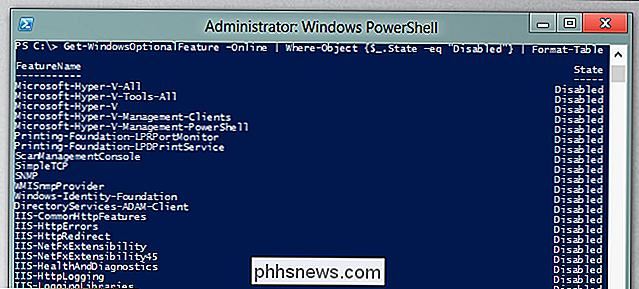
Hvis du skal deaktivere en funktion, kan du bruge følgende:
Deaktiver-WindowsOptionalFeature -FeatureName NetFx3 -Online
Dette forudsætter, at den funktion, du vil deaktivere, er NetFx3.
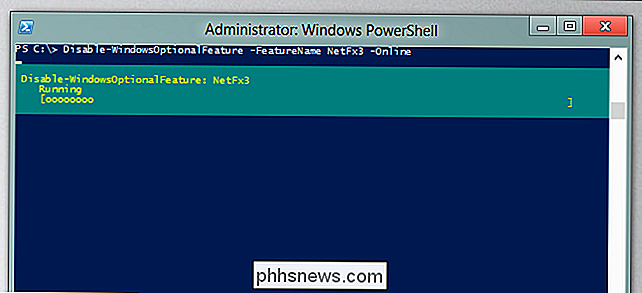
Of Selvfølgelig vil du højst sandsynligt tilføje en funktion, der kan gøres som sådan:
Aktiver-WindowsOptionalFeature -FeatureName NetFx3 -Online
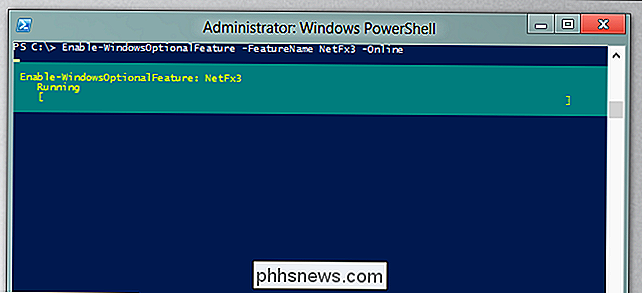
Det er alt der er til det.

Hvorfor er videoer sendt fra min iPhone varieret så meget i kvalitet?
Flere end nogle få læsere har skrevet ind med det samme spørgsmål: Hvorfor sender kvaliteten af videoer sendt via SMS fra deres iPhones varierer så vildt? Læs videre, da vi graver ind, hvorfor det ikke har noget at gøre med kvaliteten af dit iPhone-kamera og alt hvad der skal gøres med, hvad der sker, når du tager videoen.

Sådan bruger du Android Nougats split-skærmtilstand
Det er fantastisk, det er taget så længe, men Android 7.0 Nougat har endelig mulighed for at køre to apps på skærmen samtidig. Selvfølgelig er evnen til at bruge to apps på samme tid på Android ikke en ny ide. Faktisk har Samsung og LG gjort det i nogen tid. Sagen er, at tredjepartsindstillingerne generelt er begrænset til en håndfuld apps, der er blevet ændret for at arbejde kraftigt med delt skærm.



