Sådan aktiveres altid VPN på en iPhone eller iPad

VPN'er på en iPhone eller iPad har stadig et stort problem. Du kan ikke nemt aktivere en "Always-on VPN" -tilstand, der tvinger dine applikationer til at forbinde kun via en VPN. Med iOS 8 tilføjede Apple denne funktion - selv om den er skjult og vanskelig at få adgang til.
"Always-on VPN" er designet til virksomheder og andre organisationer, så det skal være aktiveret med en konfigurationsprofil eller en mobilenhedsadministrationsserver. Efter aktivering vil VPN altid blive aktiveret. Hvis VPN-forbindelsen fejler, kan apps på din enhed ikke få adgang til internettet, før den kommer op.
Hvad du skal bruge
RELATED: Sådan opretter du forbindelse til et VPN fra din iPhone eller iPad
Dette er ikke så enkelt som at skifte en switch på din iPhone eller iPad. Du skal bruge en bestemt type VPN, din iOS-enhed skal være i overvåget tilstand, og derefter kan indstillingen kun aktiveres via en konfigurationsprofil eller styringsserver til mobilenhed. Her er hvad du skal bruge:
- En IKEv2 VPN : Dette kræver, at du bruger en IKEv2 VPN på din iPhone eller iPad. Hvis du opretter din egen VPN-server, skal du bruge serversoftwaren, der tilbyder denne type VPN. StrongSwan kører f.eks. På Linux, Mac OS X, FreeBSD og andre operativsystemer, der tilbyder en open-source VPN-server, der understøtter IKEv2-protokollen.
- En overvåget iPhone eller iPad : Du kan ikke bare aktivere den "altid-on" VPN-løsning på en mobilenhedsadministrationsserver eller med en konfigurationsprofil. Denne mulighed kræver, at din iPhone eller iPad bliver "overvåget", hvilket kræver en fuldstændig nulstilling af iPhone eller iPad.
- En konfigurationsprofil eller Mobil Enhedsstyringsserver : Når din enhed er overvåget, skal du aktiver denne indstilling via en konfigurationsprofil, der er oprettet med Apple Configurator eller på en mobilenhedsadministrationsserver. Vi dækker konfigurationsprofilmetoden, men ved at du kan aktivere denne option på en MDM-server, hvis du har din iPhone eller iPad administreret via en.
Overvåg din iPhone eller iPad og installer profilen
Hvis du antager din IOS-enheden er ikke overvåget endnu, men du skal først overvåge den, inden du fortsætter. Installer Apple Configurator-programmet på din Mac - ja, du har brug for en Mac til denne proces.
Sørg for at deaktivere funktionen "Find min iPhone" eller "Find min iPad" i vinduet iCloud Settings, før du fortsætter. Hvis du ikke gør det, vil du ikke kunne overvåge enheden og vil i stedet se en fejlmeddelelse.
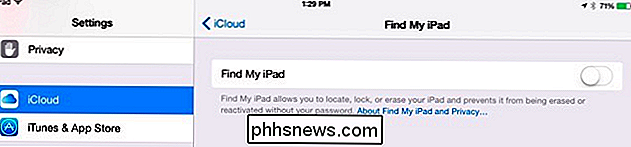
RELATERET: Hvad du behøver at vide om iPhone- og iPad-sikkerhedskopiering
Tilslut iPhone eller iPad til din Mac og åbne Apple Configurator. Navngiv enheden og vip skærmbilledet "Tilsyn" til Til. Klik på knappen Organisationsinfo og angiv et navn til din organisation. Endelig skal du klikke på knappen Forbered.
Advarsel : Forberedelse af din iPhone eller iPad vil tørre oplagringen. Du kan muligvis oprette en backup i iTunes først. Du kan derefter gendanne fra backup efterfølgende - eller bare gendanne fra en normal iCloud-backup.
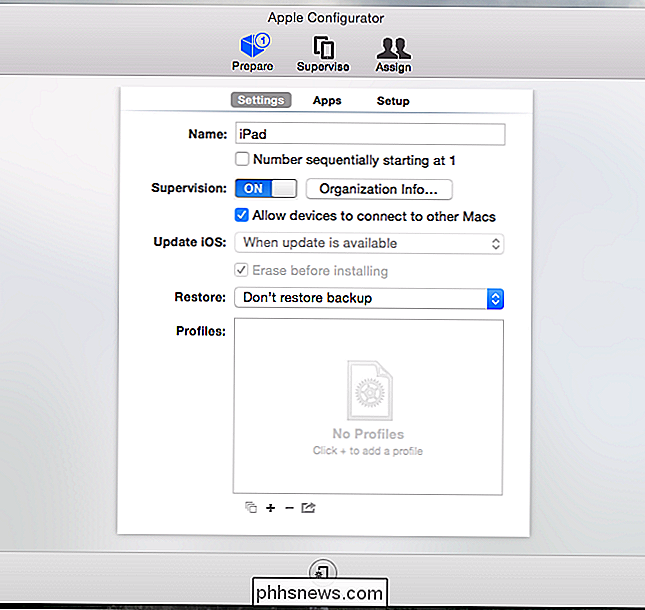
Apple Configurator vil forberede enheden og overvåge den. Dette indebærer at downloade en ny kopi af iOS og indstille alt fra bunden. Afhængigt af hastigheden af din internetforbindelse kan dette tage mellem femten og tyve minutter.
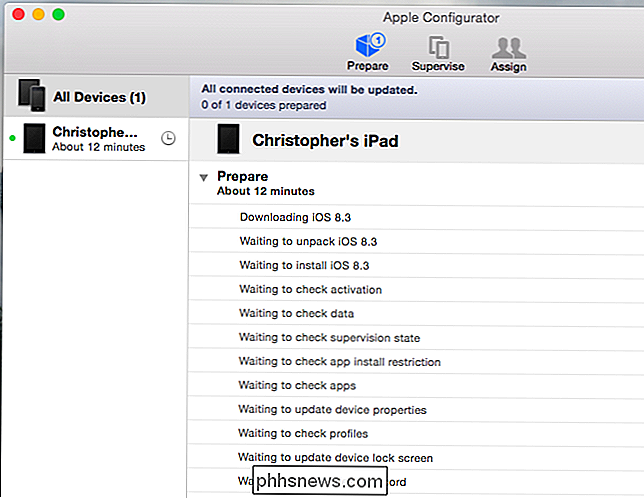
Når processen er færdig, skal du normalt konfigurere iPhone eller iPad. Du har mulighed for at gendanne fra en eksisterende backup eller indstille den som en ny enhed.
Hvis du går ind i Indstillinger> Generelt> Profil efterfølgende, vil du se, at din enhed nu overvejes som overvåget.
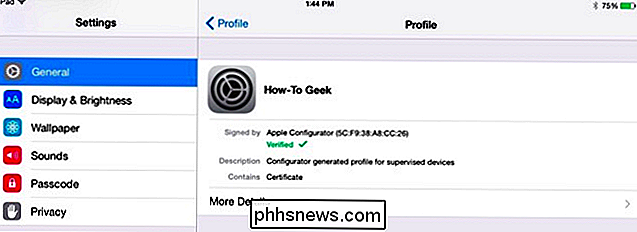
Opret en Alltid-på VPN-profil
Du skal nu anvende den altid på VPN-indstilling via en konfigurationsprofil. Vi har tidligere givet instruktioner til at oprette profilfiler, der indeholder VPN-indstillinger, og processen er meget den samme. Imidlertid kræver den altid VPN-indstilling, at en enhed skal overvåges, så du ikke bare kan gøre profilen og installere den.
Når din iPhone eller iPad er tilsluttet samme Mac, skal du klikke på Supervise-ikonet på øverst i Apple Configurator vinduet. Vælg den tilsluttede enhed, klik på knappen + nederst på profillisten, og vælg "Opret ny profil."
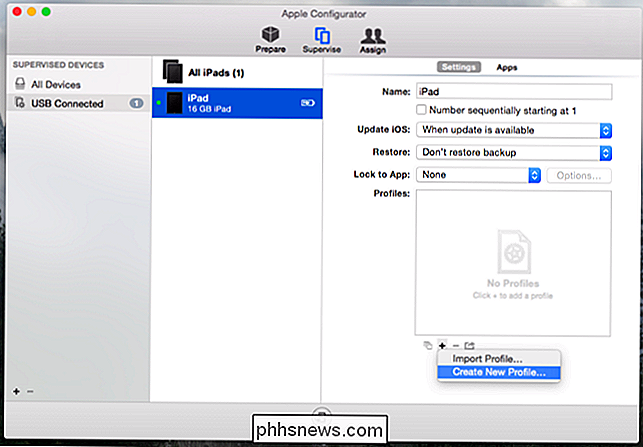
RELATED: Opret en konfigurationsprofil for at forenkle VPN-opsætningen på iPhones og iPads
Vælg VPN-kategorien og klik på Konfigurer. Vælg IKEv2 under Tilslutningstype. Derefter kan du aktivere "Always-on VPN (kun under tilsyn)". Udfyld de øvrige oplysninger her for at give de server- og forbindelsesoplysninger, som din VPN kræver. Hvis serveren kræver certifikater, skal du vælge certifikatkategorien og angive de certifikater, som din enhed skal bruge.
For flere detaljer, følg vores vejledning til opsætning af VPN'er på en iOS-enhed med en konfigurationsprofil.
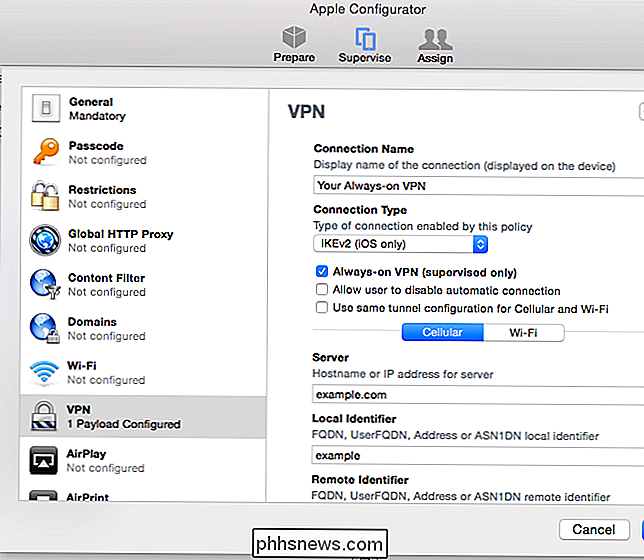
Når du har oprettet profilen, skal du aktivere den i listen og klikke på knappen Anvend. Det vil blive skubbet til den iPhone eller iPad, du har overført, til din Mac.
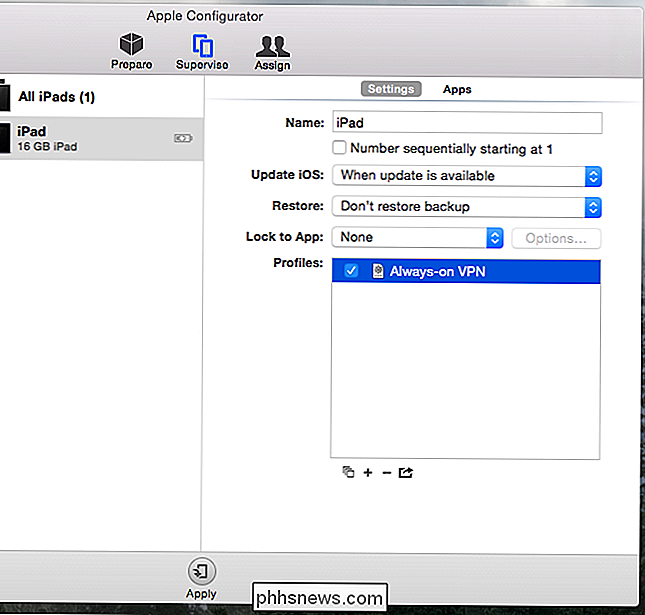
Der er desværre ingen mulighed for at gøre andre typer VPN'er i "altid til" -tilstand, og det kan du heller ikke gøre uden at hoppe gennem ovennævnte hoops. Heldigvis vil iOS 8 nu forblive forbundet til VPN'er, selvom skærmen er slukket - men det er ikke det samme som en altid VPN, der beskytter applikationsdata fra evigt at blive sendt over normale cellulære data og Wi-Fi-forbindelser.
Billede Kredit: William Hook på Flickr

Sådan tilpasses iOS-delingsmenuen
Delesystemet i iOS er en af de mere oversete funktioner, og i den funktion er muligheden for at tilpasse mulighederne for delingssystemet endnu mere overset. Læs videre, da vi viser dig, hvordan du tilpasser delingssystemet til dine behov. Hvorfor vil jeg gøre dette? Delesystemet i iOS giver dig mulighed for at sende noget fra det program, du bruger i øjeblikket til en anden ansøgning.

Hvad repræsenterer forskellige typer LAN-IP-adresser?
Når du begynder at lære om IP-adresser, kan det være lidt forvirrende i starten, når det kommer til at vide, hvilke specifikke adresser der repræsenterer, og hvorfor de gør det. Med det for øje hjælper dagens SuperUser Q & A-post en nysgerrig læser til at lære mere om IP-adresser. Dagens Spørgsmål og Svar session kommer til os med venlig hilsen af SuperUser-en underafdeling af Stack Exchange, en community-driven gruppe af Q & A-websteder.



