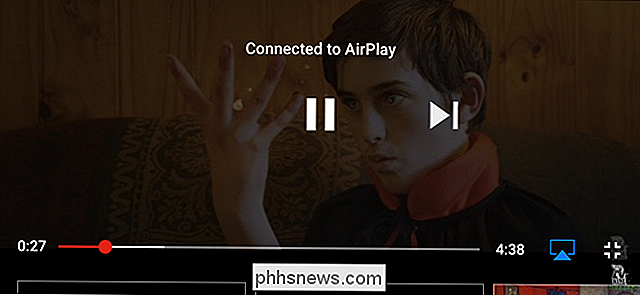Glem Facebook App: Brug mobilwebstedet til en mindre irriterende oplevelse

Facebooks Android- og iPhone-apps er ikke store. IPhone-appen har haft fejl, der får det til at dræne batteri i baggrunden, og det kan bruge op til 20% af dit batteri på Android. Desuden har Facebook engang selv sagt gjort sin Android-appkrasch til formål en gang.
I stedet for at sætte op med den forfærdelige app, kan du i stedet bruge Facebooks ganske komplette mobilwebsite. Tilføj hjemmesiden til din startskærm, og du kan starte den i et tryk, ligesom appen. På Android kan du endda få push-underretninger fra Facebook via Google Chrome.
Sådan tilføjes mobilwebstedet på iPhone
RELATED: Sådan tilføjes hjemmesider til startskærmen på enhver smartphone eller tablet
På iPhone kan du afinstallere Facebook-appen ved at finde Facebook-appikonet på din startskærm, trykke langsomt på det og trykke på "x" for at afinstallere det.
Når du har gjort det, skal du åbne Safari web browser og gå til facebook.com. Log ind med din Facebook-konto. Tryk derefter på knappen "Del" på linjen nederst på skærmen. Det er ikonet, der ligner en firkant med en pil op, der kommer ud af det - og tryk på ikonet "Tilføj til startskærm" i nederste række af Action ikoner.
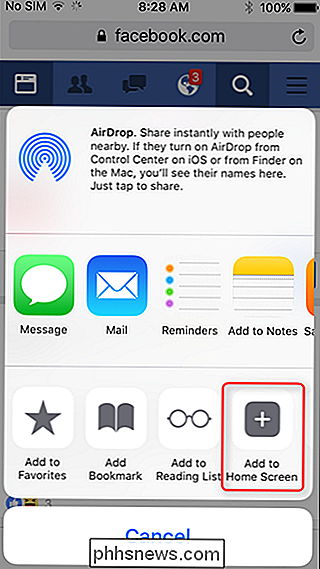
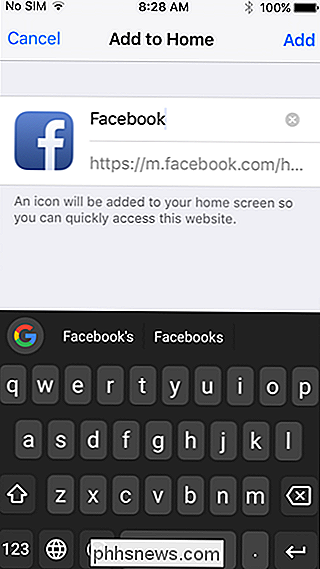
Facebook får sit eget ikon på din iPhones startskærm, og du kan hurtigt trykke på ikonet for hurtigt at åbne Facebook-webstedet. Da Facebook ikke er installeret som en app, vil den ikke kunne køre i baggrunden og få adgang til din placering, hvilket er godt - de ting, der dræner dit batteri. Du kan omarrangere Facebook-ikonet og andre appikoner som normalt. Bare tryk langsomt på det og træk det rundt for at flytte det til andre skærme eller ændre dets position på den aktuelle skærm. Du kan også placere den i en appmappe.
Desværre vil mobilwebsite ikke kunne vise meddelelser på iPhone. Hvis du virkelig vil have Facebook-underretninger, kan du altid aktivere e-mail-meddelelser på Facebook-webstedet. Du får dine Facebook-meddelelser sendt til dig, og de vises i Mail eller din e-mail-app efter eget valg.
Sådan tilføjes mobilwebstedet på Android
RELATED: Sådan administreres apptilladelser på Android
På Android kan du generelt finde Facebook-appikonet i din appskuffe, trykke langsomt på det og trække det til et papirkurv-ikon eller noget, der ligner på at afinstallere det. Dette kan virke forskelligt på forskellige telefoner, afhængigt af de tilpasninger, som din producent har lavet til din telefons version af Android. Hvis dette ikke virker, skal du åbne siden Indstillinger, trykke på kategorien "Apps", trykke på "Facebook" -appen og trykke på "Afinstaller".
Hvis der ikke er nogen "Afinstaller" -knap, er det sandsynligvis fordi din producent forudinstalleret det på din telefon, og du må ikke afinstallere det. En "Deaktiver" -knap skal vises her i stedet; tryk på det for at deaktivere appen i stedet.
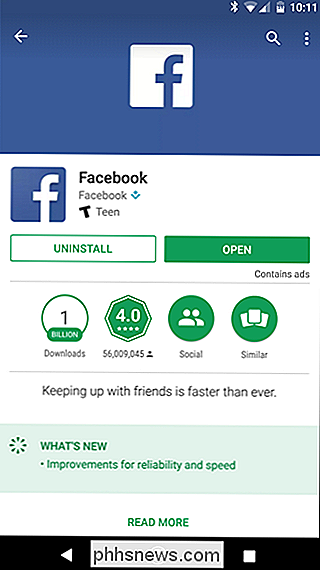
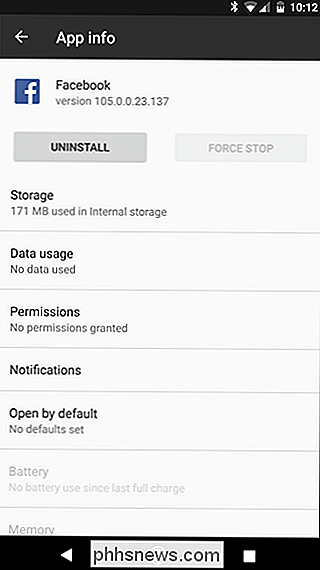
Nu er det tid til at erstatte det med mobilwebstedet. Åbn din foretrukne webbrowser. Af hensyn til enkelhed vil vi give instruktioner til Google Chrome. Denne proces vil også fungere sammen med andre webbrowsere som Mozilla Firefox, men muligheden kan være på et andet sted. Andre browsere vil sandsynligvis ikke understøtte push-meddelelser som Google Chrome gør heller.
Gå til facebook.com i din webbrowser-app og log ind. Når du først besøger webstedet, bliver du informeret om, at Facebook vil sende dine meddelelser. Tryk på "Tillad", og du får Facebook-meddelelser via Google Chrome.
Hvis du senere tænker og ikke ønsker underretninger, kan du trykke på låsikonet i adresselinjen mens du er på Facebook, og tryk derefter på "Site indstillinger ", efterfulgt af" Notifikationer "og ændre indstillingen til" Bloker ".
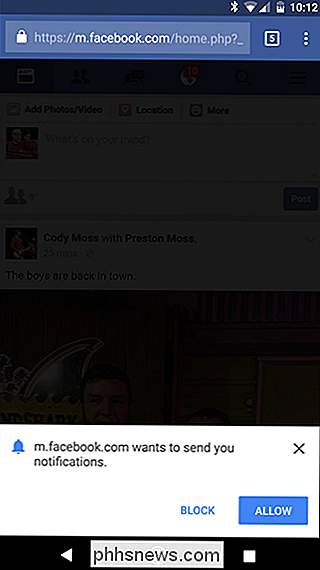
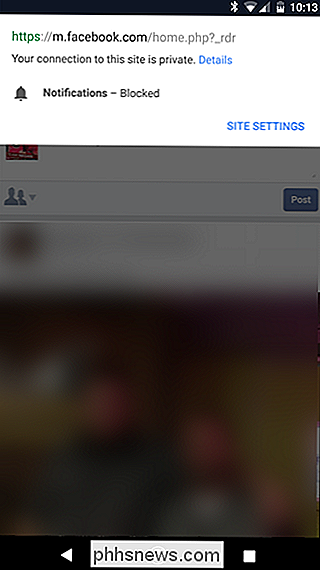
Næste skal du tilføje ikonet til startskærmen. I Chrome skal du trykke på menuknappen og derefter trykke på "Tilføj til startskærmen." Andre browsere vil have lignende muligheder i deres menuer.
Et Facebook-ikon vises på din startskærm sammen med dine app genvejstaster og widgets, så du kan kom til Facebook med et enkelt tryk. Du kan trykke langsomt på ikonet og trække det rundt for at placere det et sted mere bekvemt.
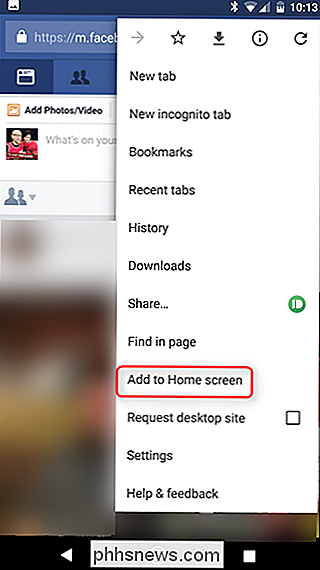
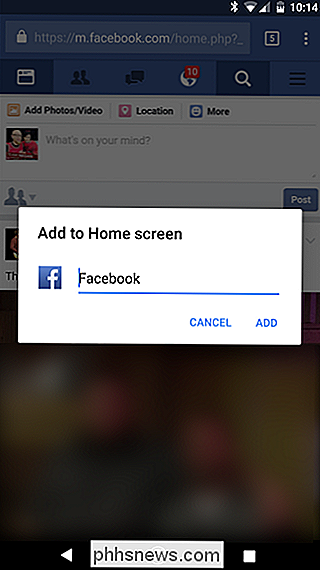
Den eneste ulempe: Facebook-webstedet, ligesom appen, lader dig ikke læse dine beskeder. I stedet vil det bede dig om at downloade Facebook Messenger-appen. Du kan dog læse dine meddelelser på det meget grundlæggende mbasic.facebook.com mobile websted, hvis du virkelig har brug for.
For en endnu bedre oplevelse på Android: Brug Metal
Hvis du leder efter noget med jævne mellemrum flere funktioner end det mobile websted, er Metal for Facebook (og Twitter) den rigtige vej. Det er grundlæggende en wrapper til mobilwebstedet - det betyder, at det indlæser det mobile websted inden for sin egen "shell" slags - men giver og udvider også de funktioner, der allerede findes på Facebook Mobile.
Hvis du har brugt Facebook Mobile site (eller i det mindste tjekket det ud), så Metal vil se meget velkendt. Alle de eksisterende funktionaliteter på mobilwebstedet er stadig på plads, men Metal gør det på en måde meget mere som en indbygget app. Hvis du f.eks. Navigerer til underretningsfanen og opdaterer siden, genindlæser Metal dine meddelelser, hvor mobilwebstedet faktisk opdaterer hele siden og tager dig tilbage til dit feed. Det er de små ting, mand.
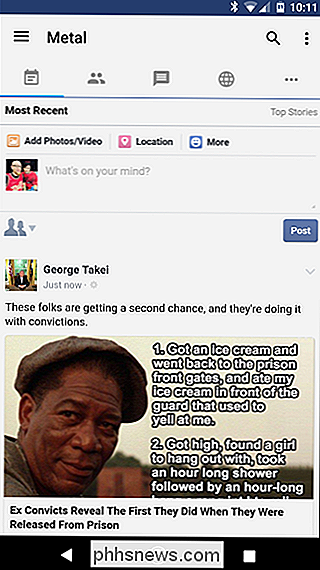
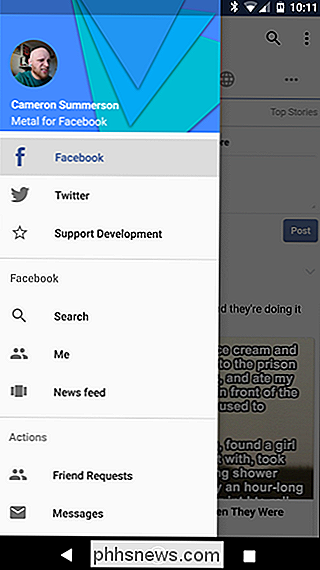
Derudover tilføjer Metal en af Apples mest nyttige funktioner til Facebook: en sidemenu. Dette giver hurtig adgang til en masse forskellige sider med blot et tryk: søgning, nyhedsfeed, din profil, venneanmodninger, grupper, sider og meget mere. Dette i sig selv gør Metal så meget pænere end blot at bruge Facebooks mobilwebsite.
Sammen med forbedringer til Facebooks mobile site selv har Metal også sine egne indstillinger. For eksempel kan Metal generere Facebook-meddelelser, hvis du er i den slags ting. Det har også en god sikkerhedsfunktion kaldet "Metal Lock", der muliggør adgangskodeverifikation, før du kan starte appen. Det er værd at bemærke, at dette er en separat adgangskode fra Facebook. Det fungerer også med Nexus Imprint, Android's fingeraftryk system. Det er temmelig strålende.
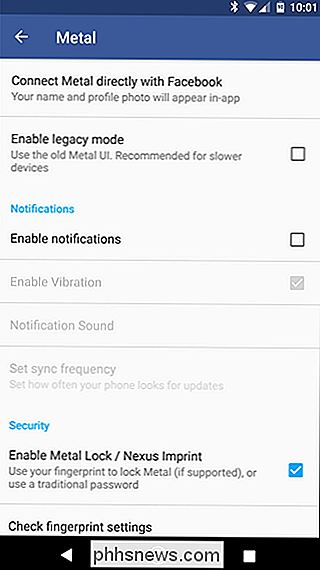
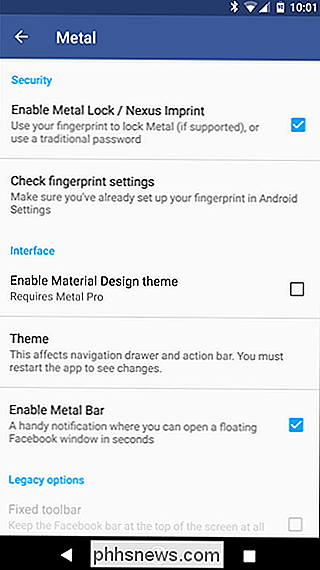
Derudover tilbyder Metal temaer for at holde tingene rene, samt en funktion, som jeg personligt har vokset til at elske: Metal Bar. Dybest set er dette en vedvarende meddelelse, der giver hurtig adgang til dit feed, venneanmodninger, meddelelser og meddelelser-bedst af alt, det gør det i et flydende vindue! Det betyder, at det lader uanset app du kører i forgrunden og bare viser metalvinduet oven på det. Dette er langt min foretrukne funktion af Metal.

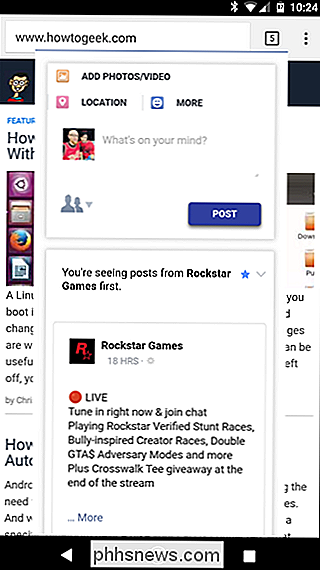
Endelig er der en håndfuld andre Facebook-specifikke funktioner, der findes i Metal. Muligheden for at aktivere Facebook check-in er der, samt nogle valg til link kontrol (åbne links i appen eller i browseren). Du kan også blokere billeder for hurtigere indlæsning og lavere dataforbrug, samt definere hvilken version af webstedet der laster: mobil eller desktop. De er også valgmuligheder for "Facebook Basic" og "Facebook Zero", selvom sidstnævnte kun er tilgængelig på specifikke transportører.
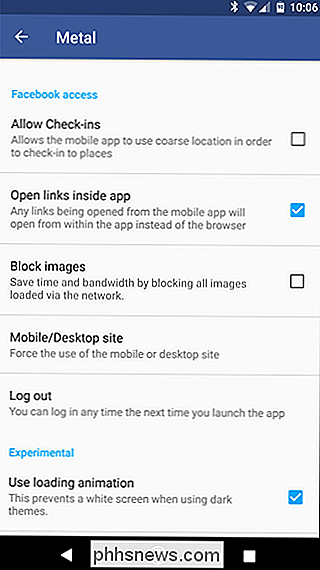
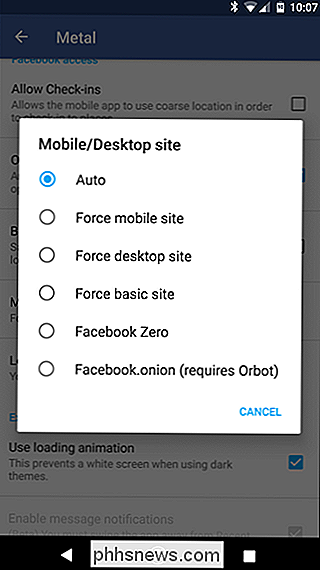
Næsten alle Metals funktioner er helt gratis, men der er også en betalt version af appen kaldet Metal Pro , der giver dig mulighed for at støtte udvikleren. Det tilføjer også muligheden for et Material Design-tema, hvilket er en dejlig bonus - og værd $ 1.99 spørger prisen i sig selv ærligt.
Visst, dette er et gammelt tip, men det er fantastisk, hvor mange mennesker der stadig kæmper med Facebooks app, når der er en så bedre mulighed til rådighed. Mobilsiden ser næsten ud som appen, og med moderne mobilbrowsere hurtigere end nogensinde er Facebook-webstedet ret snappy. Skift til Metal på Android, og oplevelsen bliver endnu bedre. Tilføj i evnen til at sende beskeder og (igen, på Android) push notifikationer, og det er en dræberløsning.
Dette fungerer også for andre sociale medietjenester, der selvfølgelig giver halvt anstændige mobilwebsteder. Du kan bruge denne samme proces til Twitter, for eksempel - som også understøttes af Metal on Android. Bare sayin '.

Den billigste måde at streame baseball på (selvom du ikke har kabel)
Bare fordi du slap af kabel betyder det ikke, at du ikke behøver at gå uden baseball til hele sæsonen. Her er nogle måder, hvorpå du kan se MLB-spil, live uden at betale for kabel. Skæring af ledningen lægger stor vægt på sportsfans generelt, da de fleste spil er udsendt på kabelnet, med meget få kanaler på kanaler, du kan hente med en antenne gratis.

Sådan gør du det sværere for folk at finde din Facebook-konto
Facebook er begyndt at blive afgørende. Fra at logge ind på hjemmesider for at holde kontakten med gamle venner, er det bare blevet en del af hverdagen. Alle ser på dig sjovt, hvis du siger, at du ikke har en Facebook-konto. Mange mennesker vil imidlertid ikke have, at deres Facebook-konto nemt kan findes.