Sådan laver du en film med iMovie på en iPhone eller iPad

Apples iMovie-applikation leveres gratis med nye iPhones og iPads. Det giver dig mulighed for at lave hjemmevideoer, kombinere flere klip, indsætte billeder, tilføje overgange, anvende et lydspor og bruge andre effekter.
Hvis du bare vil trimme en video eller klippe et klip, kan du bruge programmet Photos . Men for noget mere kompliceret vil du bruge iMovie.
Få iMovie
RELATERET: Sådan klippes en klip ud af en video på en iPhone eller iPad
Hvis du antager din iPhone eller iPad blev købt den 1. september 2013 eller senere, og du har opdateret til iOS 8, får du gratis iMovie. Du skal enten have iMovie allerede installeret, eller du skal åbne App Store-appen, søge efter iMovie og installere den gratis. Hvis du ikke opfylder dette krav, opkræver Apple $ 4,99 for iMovie. Apple giver flere oplysninger om at få disse gratis apps, hvis du har brug for hjælp.
Brug iMovie
Åbn iMovie-appen på din iPhone eller iPad, når den er installeret. Vi bruger en iPhone til processen her, men appens grænseflade på iPad fungerer på samme måde.
iMovie åbner direkte til et "Video" -billede, der viser videoer, du har taget på din enhed. Hvis du har iCloud Photo Library aktiveret, bliver de videoer, du tager, synkroniseret på tværs af alle dine enheder. Du kan trykke på en visning og trykke på knappen "Afspil" for at forhåndsvise den.
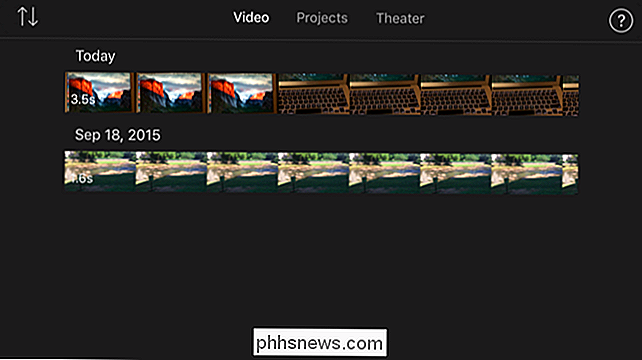
For at komme i gang skal du trykke på fanen "Projekter" og derefter trykke på knappen "Opret projekt".
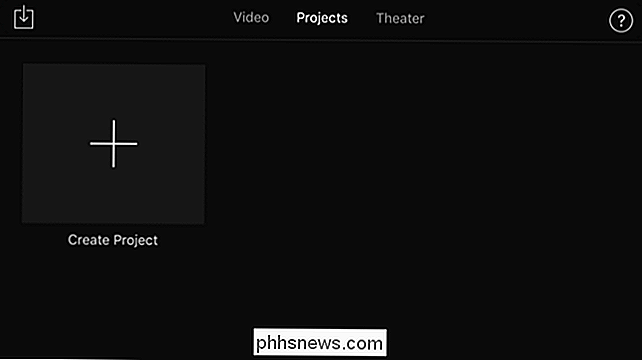
iMovie giver dig mulighed for at oprette enten en "Film" eller "Trailer". En film giver dig mulighed for at kombinere videoer, fotos og musik til at oprette dit eget projekt. En trailer tilbyder en skabelon, der vil oprette en Hollywood-trailer. Du kan stadig konvertere en trailer til en film bagefter, så du kan redigere den.
Hvis du vil lave en hjemmevideo ud af nogle klip, kan en "film" være den bedste mulighed. Hvis du vil gøre noget lidt mere legende, vil en "trailer" arbejde.
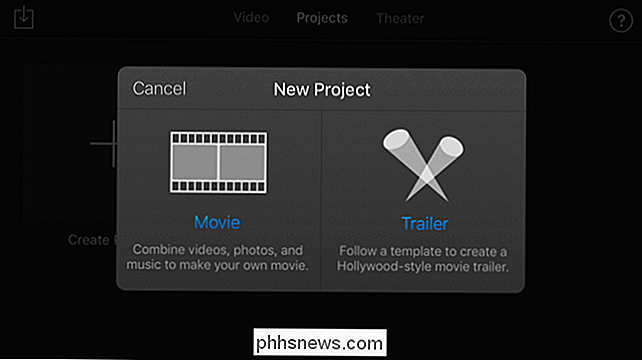
Uanset hvilken type projekt du opretter, bliver du bedt om at vælge et tema eller en skabelon. Filmtemaer omfatter moderne, lyse, legende, neon, rejse, enkle, nyheder og CNN iReport. Trailer skabeloner omfatter Adrenalin, Bollywood, Coming of Age, Expedition, Fairy Tale, Familie, Indie, Narrative, Retro, Romance, Scary, Superhero, Swashbuckler og Teen.

Hvis du oprettet en trailer, vil du kunne tryk på de forskellige dele af "Storyboard" for at indsætte dine egne klip og udfyld filmtraileren.
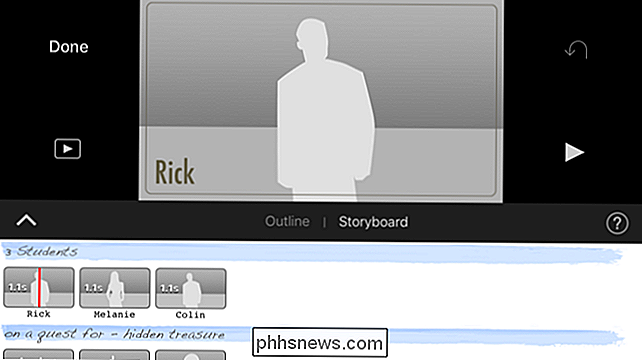
Hvis du har oprettet en film, vil du se fuld redigeringsskærm. Tryk på "?" Boblen øverst til højre på skærmen, hvis du ikke er sikker på, hvad en knap gør.
Du vil sikkert trykke på knappen "Tilføj medie" i nærheden af nederste venstre hjørne for at tilføje videoer og fotos. Du kan dog også starte med at optage en video herfra og indsætte dit optagne klip direkte i dit iMovie-projekt. Eller du kan optage lyd fra din mikrofon og give fortælling over videoen.
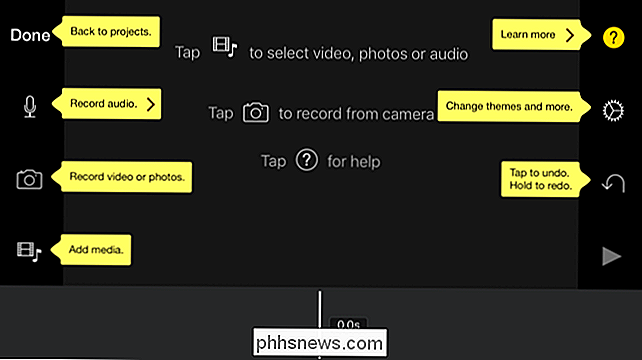
Find et klip, du vil indsætte. Tryk på den første knap for at indsætte den som en video, tryk på den anden knap for at forhåndsvise den, eller tryk på den tredje knap for at indsætte den som et lydspor. De andre knapper indsætter videoen på en anden måde.
Gentag denne proces for at tilføje flere videoklip, lydspor og fotos.
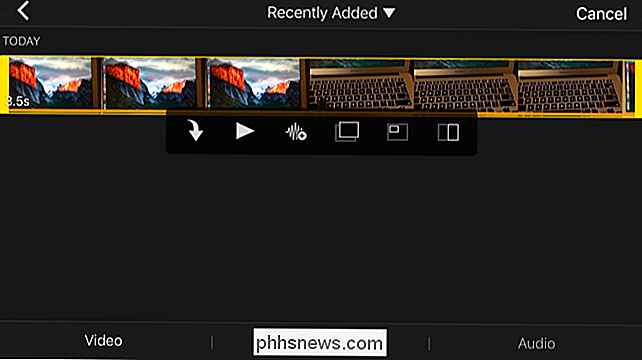
Knappen "Skift temaer og mere" på højre side af skærmen tillader Du justerer filtre, der anvendes til hele videoprojektet, vælger tema og ændrer overgange og musik.
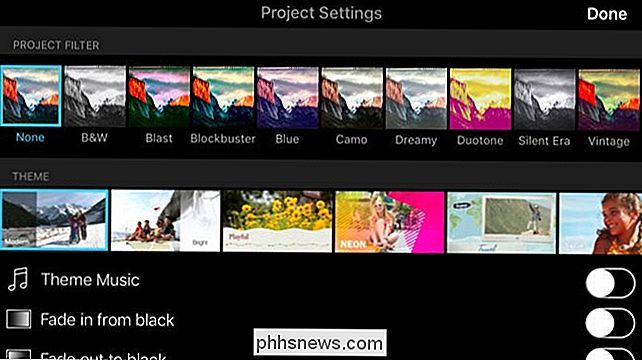
Når du har indsat en eller flere videoer, kan du trykke på dem på tidslinjen nederst på skærmen for at ændre dem. . For eksempel indsæt flere klip én efter den anden, og du vil se et overgangsikon. Tryk på ikonet, og du kan vælge den overgang, der vises mellem videoerne - Ingen, Tema, Opløs, Tør eller Blive.

Tryk på et klip nederst på skærmen, og du vil se ikoner til redigering af det, der ændrer hastigheden , ændre lydvolumen, indsætte tekst og vælge stil eller anvende et filter.
Spil med de forskellige muligheder her alt hvad du vil - du kan altid trykke på "Fortryd" knappen på højre side af skærmen for at fortryde en lave om. Du kan også trykke på "Afspil" for at få vist din film.
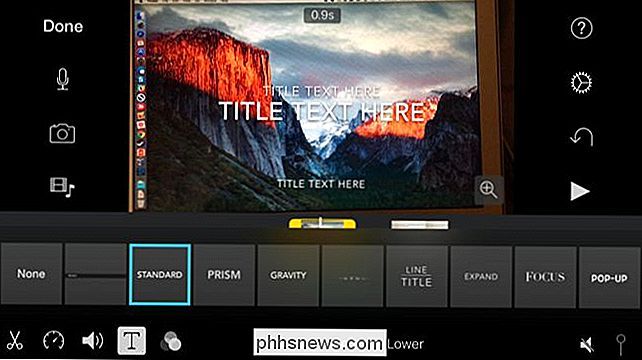
Når du er færdig, tryk på "Udført", og din film vil blive gemt. Du kan derefter afspille den herfra for at vise den til andre mennesker, eller tryk på knappen "Del" og del den via e-mail, Facebook, YouTube eller andre programmer. Du kan også dele det med "iMovie Theatre", så du nemt kan se din video på en Mac eller Apple TV.
Der er meget, du kan gøre med iMovie. Virkelig er dette kun ridser overfladen. Kombiner videoklip, lydspor og billeder ved at tilføje dem til et projekt, og tryk så rundt for at ændre mediet, tilføje tekst, æbleeffekter og vælge overgange.
Billedkredit: Ian Lamont på Flickr

Sådan udelades visse ord fra stavekontrol i Microsoft Word
En stavelseseksluderingsliste er en liste over ord, som du kan tvinge Word til at markere som stavefejl, selv når de er angivet i hovedordlisten som korrekt stavede ord. Vi vil vise dig, hvordan du tilføjer en brugerdefineret liste over ord, du altid vil markere som fejlagtig. Hvis du f.eks. Har tendens til at skrive "sagsøgt" snarere end "brug" eller "forælder" frem for "patent" den normale stavningskontrol vil tænke "sagsøgt" og "forælder" er korrekt stavede ord, når det sjældent er, hvad du mente at skrive.

Den nemmeste måde at rengøre installere Windows 10 på
Indtil nu, hvis du ønskede at begynde at friske med din Windows 10 PC, havde du en af to muligheder: Nulstil din pc eller download Windows 10 ISO og geninstaller operativsystemet manuelt. I et tidligere indlæg skrev jeg om, hvordan du kan gendanne Windows til fabriksindstillinger, men det nulstiller kun din Windows 10-pc.Nulst



