Sådan tilføjes grænser til eller ændres grænser på en tabel i Word

Som standard, når du indsætter et bord, er der en simpel, sort kant omkring alle cellerne i tabellen. Du kan dog ændre eller fjerne grænserne, og der er nogle nemme måder, du kan gøre.
BEMÆRK: Vi brugte Word 2013 til at illustrere denne funktion.
Hvis du har fjernet alle eller nogle af de grænser fra dit bord, eller du vil ændre stilen eller tykkelsen af grænserne, placere markøren i en hvilken som helst celle i bordet. Bordhåndtaget vises i øverste venstre hjørne af bordet. Klik på bordhåndtaget for at vælge hele bordet. Hvis du kun vil anvende grænser til en bestemt del af bordet, skal du placere markøren i den første celle i denne del og trække over resten af de celler, du vil medtage i dit valg.
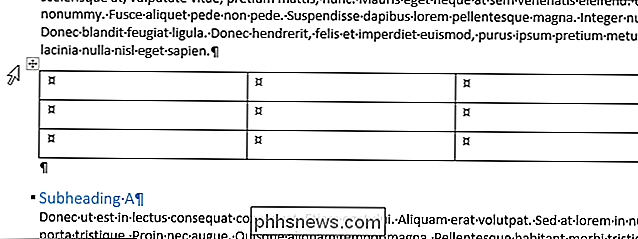
Fanebladet "Bordværktøjer" bliver tilgængelige på båndet. Sørg for, at fanen "Design" er aktiv, og klik på "Border Styles". Vælg en grænsestil fra rullemenuen i "Tema-grænser".
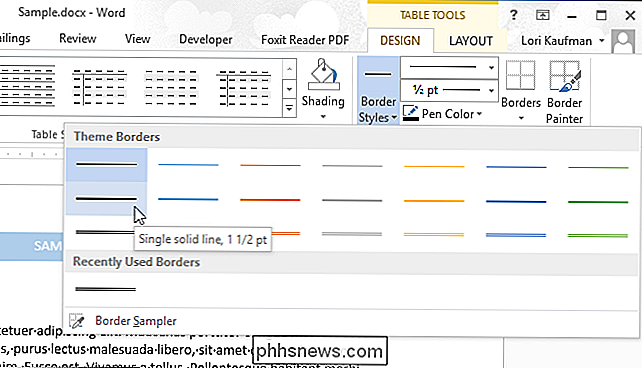
Når du har valgt en "Border Style", bliver værktøjet "Border Painter" automatisk tændt.

Markøren skifter til en pensel. Klik på markøren på de cellekanter, som du vil anvende den valgte grænsestil.
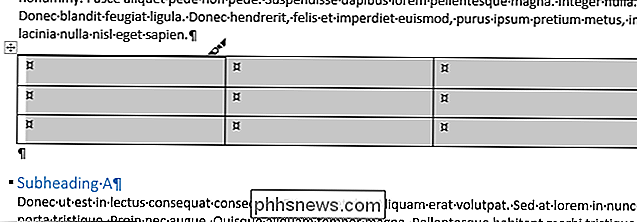
Når du har valgt en grænsestil, kan du også bruge knappen "Borders" på fanen "Design" og vælge en indstilling fra rullemenuen for at anvende grænser til bestemte dele af bordet eller "Alle grænser" på bordet. For at fjerne alle grænserne fra bordet skal du klikke på "Borders" og vælge "No Border" i rullemenuen.
BEMÆRK: Når du flytter musen over mulighederne i rullemenuen "Borders", Resultaterne af hvert valg vises på den valgte tabel, så du kan se, hvordan de valgte grænser vil se ud.
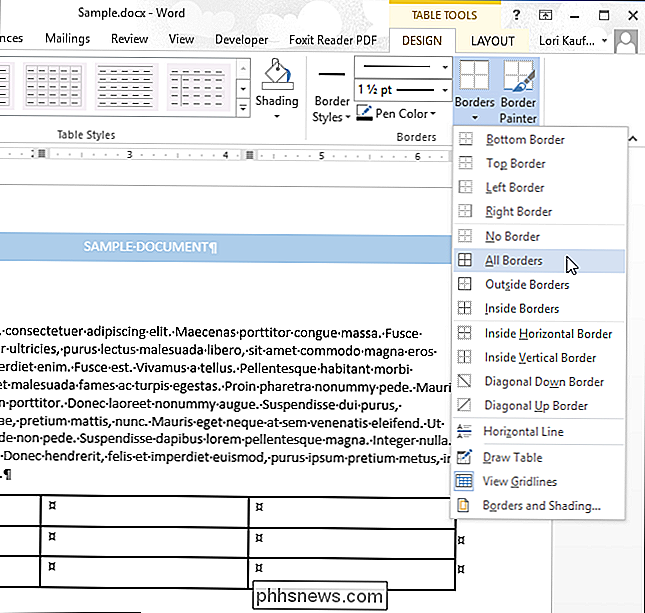
BEMÆRK: Du kan også få adgang til de samme grænsevalg ved hjælp af knappen "Borders" i afsnittet "Paragraph" i " Home "fanen. Bare sørg for at du har valgt den del af bordet, som du vil anvende grænserne først.
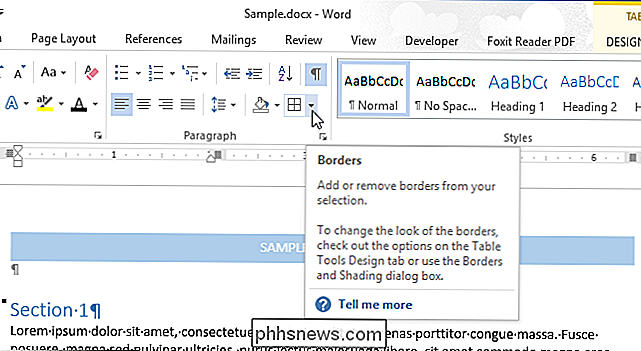
For at manuelt tilpasse grænserne på bordet skal du bruge rullemenuen "Linjestil".
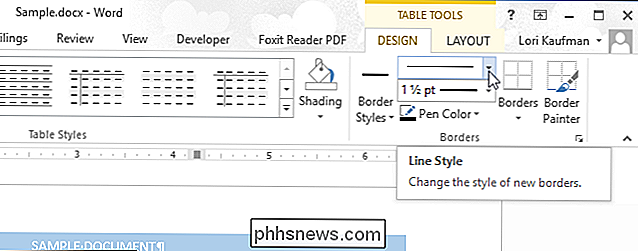
Vælg den line of line fra rullemenuen "Line Style". Bemærk, at der er lettere tilgængelige stilarter ved hjælp af denne indstilling.
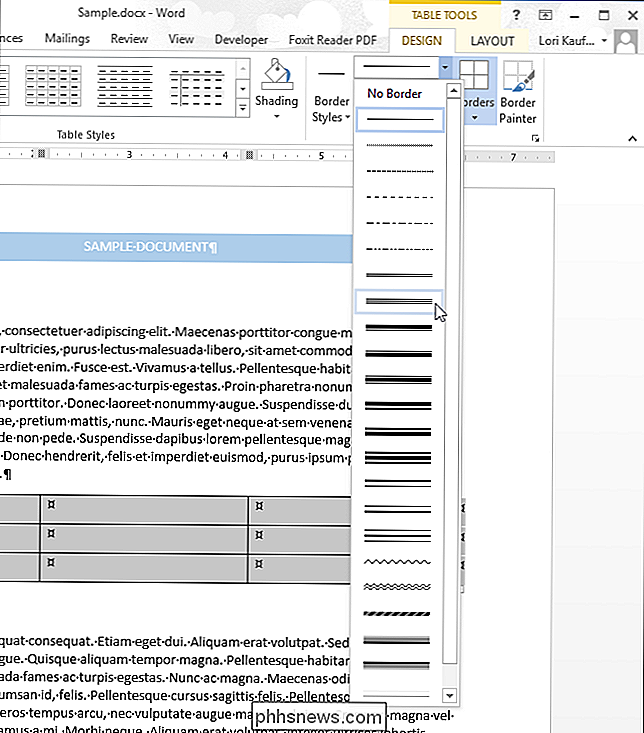
Klik på rullemenuen "Line Weight" (lige under rullemenuen "Line Style") og vælg den ønskede tykkelse for den valgte linjestil.
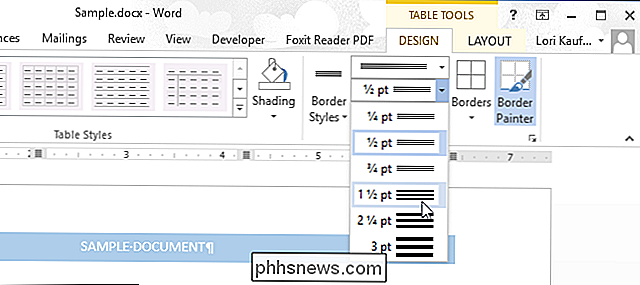
Når du har valgt "Line Style" og "Line Weight", skal du klikke på "Pen Color" og derefter klikke på en farve for at bruge den farve til den valgte linjestil.
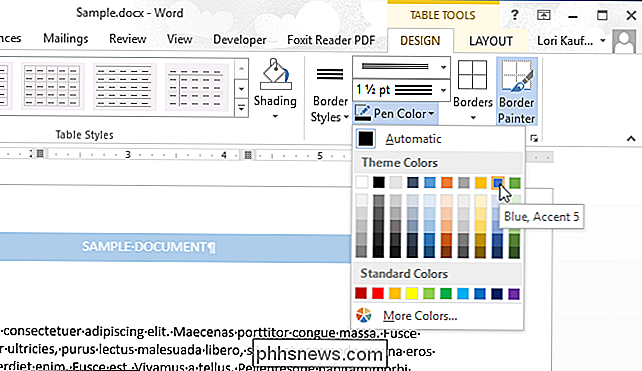
Klik på markøren på en hvilken som helst cellegrænse til som du vil anvende den manuelt valgte grænsestil. Igen kan du bruge knappen "Borders" til at anvende grænser til flere dele af bordet på en gang.
BEMÆRK: Hvis du vil anvende grænser til bestemte dele af bordet, behøver du ikke nødvendigvis at vælge hele bord. Placer blot markøren i en hvilken som helst celle i tabellen for at aktivere fanebladene "Bordværktøjer" og vælg en grænsestil ved hjælp af en af ovennævnte metoder. Klik derefter på "Border Painter" på fanen "Design" og klik på de cellekanter, som du vil anvende den valgte stil på.
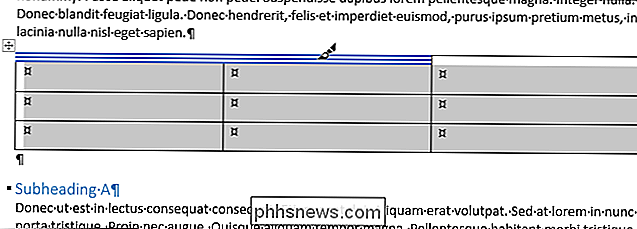
Der er en hurtig og nem måde at anvende ikke kun grænser på bordet, men skygger og farver også. Sørg for, at markøren er i en af cellerne i tabellerne, og fanen "Design" er aktiv. Klik på pil ned (eller "Mere" pileknappen) i afsnittet "Bord Styles".
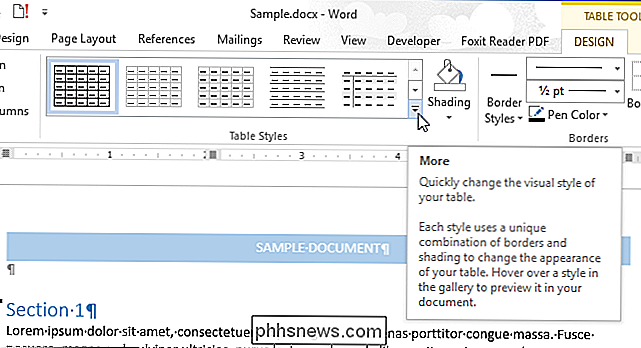
Vælg en stil fra en af sektionerne ("Almindeligt tabeller", "Ristabeller" eller "Liste tabeller") på
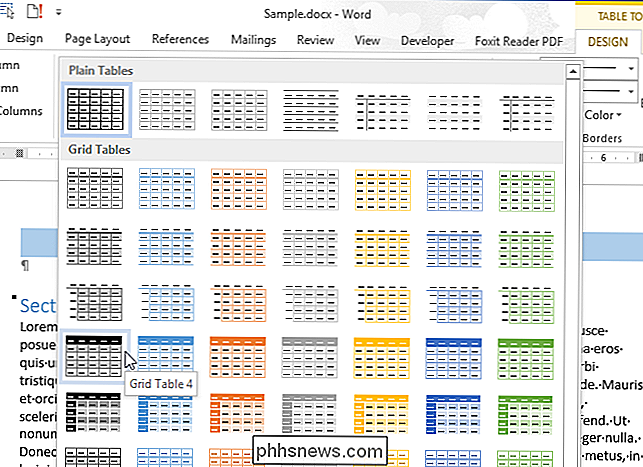
Grænserne, skygger og farver ændres automatisk på hele bordet for at matche den valgte stil.
BEMÆRK: Når du bruger tabelformater, anvendes den valgte stil automatisk. til alle nye rækker og kolonner, du tilføjer til tabellen.
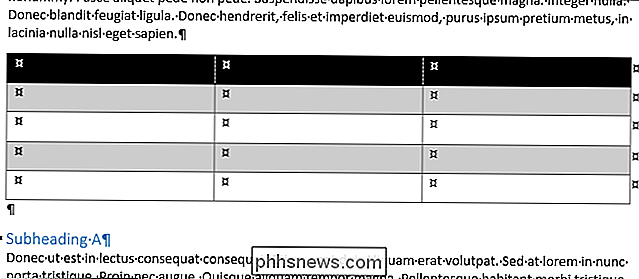
Disse metoder gør det muligt hurtigt og nemt at tilpasse udseendet af dine Word-tabeller for at få dem til at skille sig ud.
Du kan også vise og skjule cellelinjerne på alle tabeller i Word, fryser størrelsen af cellerne i et bord og hurtigt flytte en række i en tabel.

Hvorfor får jeg forskellige CPU-specifikationsoplysninger om Windows og Linux?
Hvis du kan lide at teste eller bare tjekke computerens hardwarespecifikationer, kan du blive overrasket over, at forskellige operativsystemer giver modstridende Oplysninger om din hardware. Hvorfor det? Dagens SuperUser Q & A-indlæg hjælper med at rydde op for forvirringen for en berørt læser. Dagens Spørgsmål & Svar-session kommer til os med venlig hilsen af SuperUser-en underafdeling af Stack Exchange, en community-driven gruppe af Q & A-websteder.

Sådan skjuler du kontaktbilleder i meddelelser på iPhone
Som standard vises på din iPhone 6/6 Plus eller 6S / 6S Plus billeder til dine kontakter i appen Beskeder. Hvis du ikke vil se disse billeder, kan du gemme dem med en simpel indstilling. Der er forskellige grunde til at gemme fotografierne i Beskeder. Måske har du ikke billeder til mange af dine kontakter, og du vil ikke se standard silhuet.



