Sådan arm og afvæb automatisk dit Abode-system

Det er virkelig nemt at arm og afvæbne dit Abode-hjemme-sikkerhedssystem manuelt, da det kun er et tryk væk. Men her er hvordan du får systemet til automatisk at gøre det for dig, når du kommer og går fra dit hus.
For det første skal du besøge Abodes webinterface, da appen ikke understøtter opsætning af automatiske tilstandsændringer. Når du kommer til webgrænsefladen, skal du logge ind ved hjælp af dine Abode-kontooplysninger.
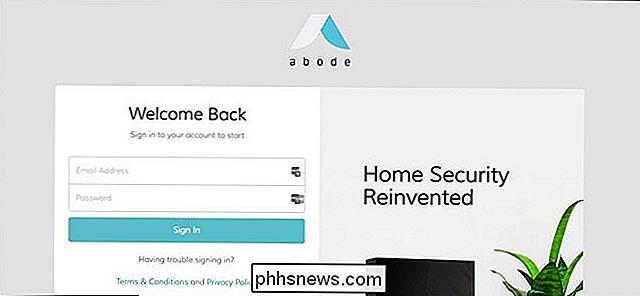
Når du er logget ind, skal du klikke på "Automation" i venstre sidepanel.
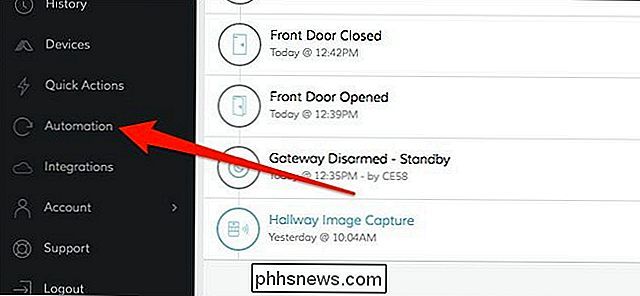
Før du kan arm og afvæbne dit system automatisk , skal du først oprette det, der hedder din hjemmesone - stort set en geofence omkring dit hus. For at gøre dette skal du vælge "Klik for at oprette din hjemmesone" op i øverste højre hjørne af vinduet.
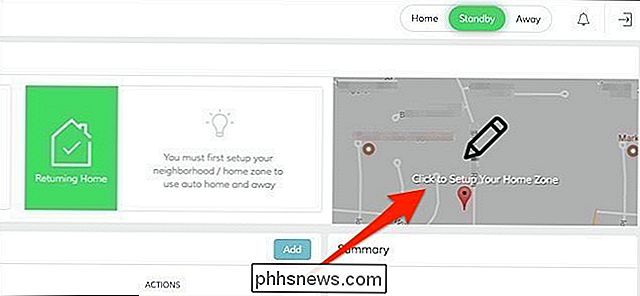
Brug derefter skyderen nederst i pop op-vinduet for at ændre størrelsen på den blå geofence , så sørg for at det er stort nok, så din smartphone har tid til at slukke for din Wi-Fi og på dit mobilnetværk.
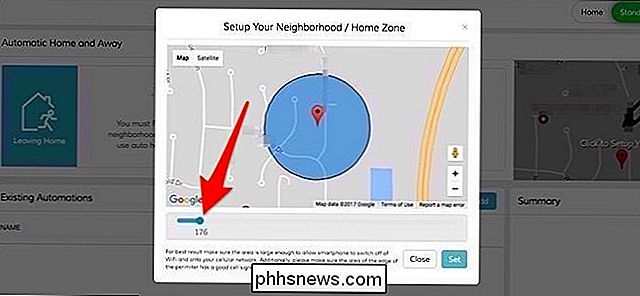
Når du er tilfreds med en radius, skal du klikke på "Set".
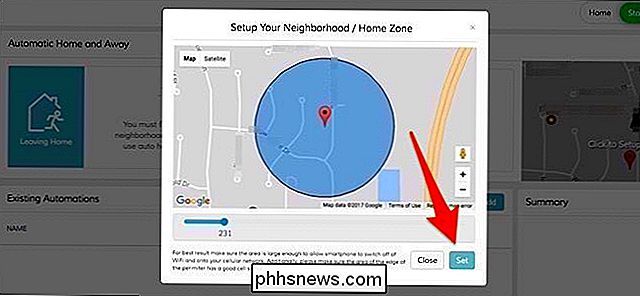
Nu hvor din hjemmesone er oprettet, er det tid til at konfigurere de automatiske hjem og væk-tilstande til henholdsvis at afvæbne og aflevere dit system. For at starte, klik på "Set Auto Away".
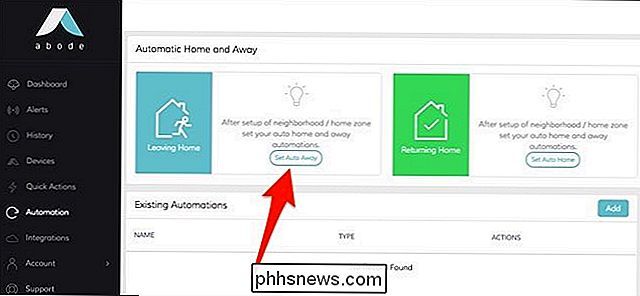
Klik på rullemenuen under "Hvornår skal vi aktivere Away mode?" I pop op-vinduet, der vises. Du har to muligheder. Den første vil kun indstille Auto Away, når alle telefoner fra familiemedlemmer har forladt huset. Den anden mulighed vil aktivere systemet, når nogen af telefonerne forlader huset.
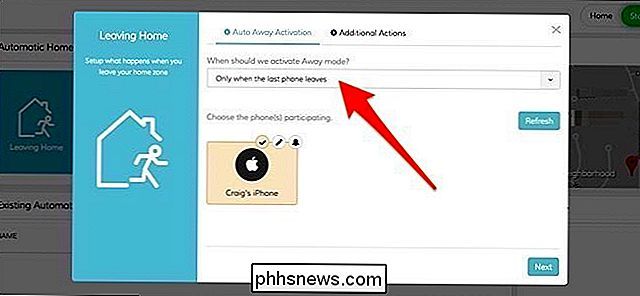
Når du har valgt en, skal du vælge alle de telefoner, du vil deltage. I dette tilfælde er der kun en, så vi klikker på den for at vælge den. Hit "Next".
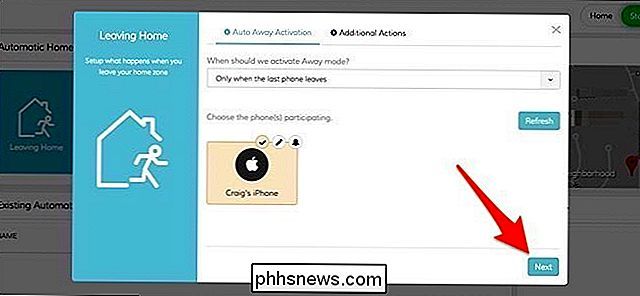
På den næste skærm er hvor du bestemmer, hvad dit system vil gøre, når du forlader huset. Det er klart, at indstillingen til Away-tilstand er valgt som standard og kan ikke ændres. Du kan dog også vælge at få dine bevægelseskameraer til at snappe et billede, når dette sker. Ellers skal du trykke på "Gem".
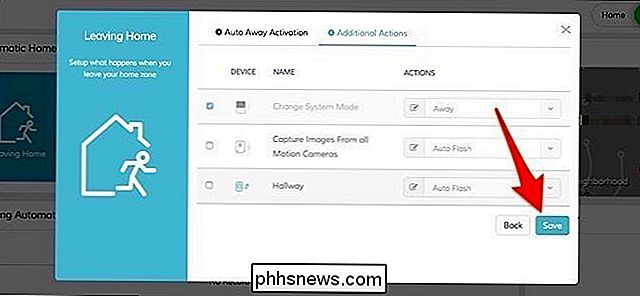
Dernæst skal du aktivere Auto Home, som automatisk deaktiverer systemet, når du kommer hjem. Klik på "Set Auto Home".
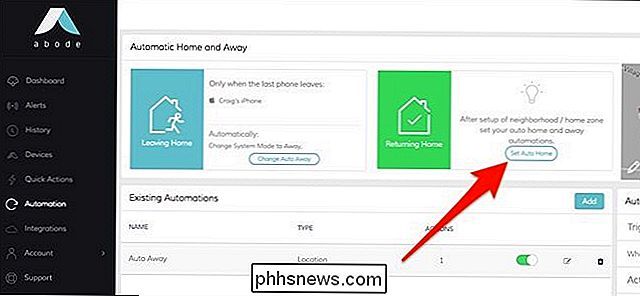
Ligesom med Auto Away-opsætningen, vælger du, om alle telefoner skal ankomme til hjemmet eller nogen af dem, samt at vælge hver telefon, du vil deltage. Tryk på "Næste".
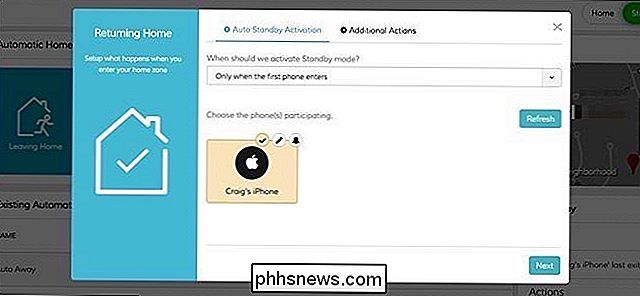
Vælg derefter, hvad du ellers vil have, systemet skal gøre ud over, at det automatisk er indstillet til Hjem-tilstand. Hit "Save".
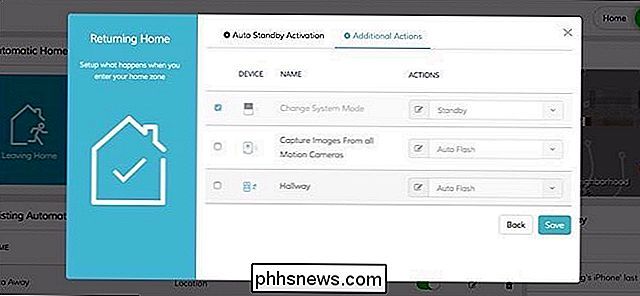
Begge disse nye indstillinger vises i listen over automatiseringer, du har oprettet. Derfra kan du hurtigt skifte hver enkelt til eller fra, samt foretage ændringer på dem og slette dem.
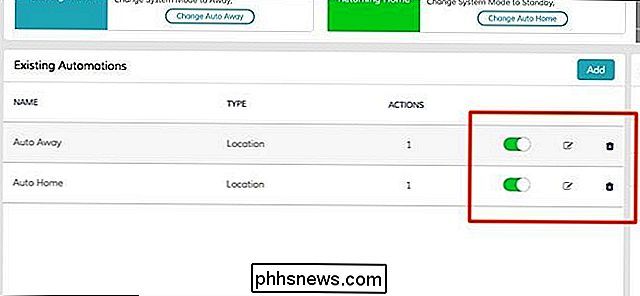

Sådan undgår du vibrationer og støj i din NAS
De bevægelige dele på en harddisk kan skabe en masse vibrationer og støj, og når du pakker en masse harddiske sammen i et kabinet, der ruckus multiplicerer. Sådan opretholdes det i skak. RELATED: Sådan opstilles og starter du med din Synology NAS Støj fra vibrationer er ikke kun irriterende at lytte til, men den faktiske vibration kan være usund til harddiske.

Hvad er "Systemless Root" på Android, og hvorfor er det bedre?
At få adgang til root på Android-enheder er ikke et nyt koncept, men den måde, den er færdig på, er ændret med Android 6,0 Marshmallow. Den nye "systemløse" rodmetode kan være lidt forvirrende i starten, så vi er her for at hjælpe med at få mening af det hele, hvorfor du vil have det, og hvorfor denne metode er den bedste måde at rod en Android-telefon på fremad Hvad er nøjagtigt "systemløs" rod?



