Sådan deler du filer og mapper fra OneDrive i Windows 10

Med OneDrive er det nemt og sikkert at dele filer og mapper med andre mennesker. De behøver ikke at installere nogen specielle applikationer eller tilmelde sig en ny konto. Faktisk kan de bruge enhver webbrowser til at komme til de filer, du deler med dem. Og du har en komplet kontrol i din hånd - dine filer vil kun blive delt med de personer, du vælger. I denne artikel vil vi vise dig, hvordan du deler filer og mapper fra din OneDrive og forskellige tilladelser, du måske vil vide om, før du deler.
Del en fil eller mappe fra skrivebordet
I Windows 8.1, OneDrive blev integreret i operativsystemet via en app, som du ikke kunne afinstallere, og indstillingerne var let tilgængelige fra pc-indstillinger. Gennem den moderne app kunne brugerne nemt uploade deres filer og mapper og endda dele dem uden at skulle bruge OneDrive's webinterface hele tiden. OneDrive til Windows 10 bringer bedre integration med File Explorer. Du er kun et klik væk for at dele et link til en fil eller mappe.
Deling af en fil som et link har mange fordele, især når du sender dem via e-mail. E-mail kan afvises af servere, når vedhæftede filer er for store, og selvom en stor e-mail gør det til din modtager, er modtageren måske ikke glad for at have stor vedhæftning i deres postkasse. OneDrive gør det nemt at dele et link til en fil, der kan sendes via e-mail, Facebook eller som en sms.
Åbn OneDrive i File Explorer og find den fil eller mappe, du vil dele. Højreklik på filen eller mappen for at afsløre kontekstmenuen og vælg "Del en OneDrive Link".
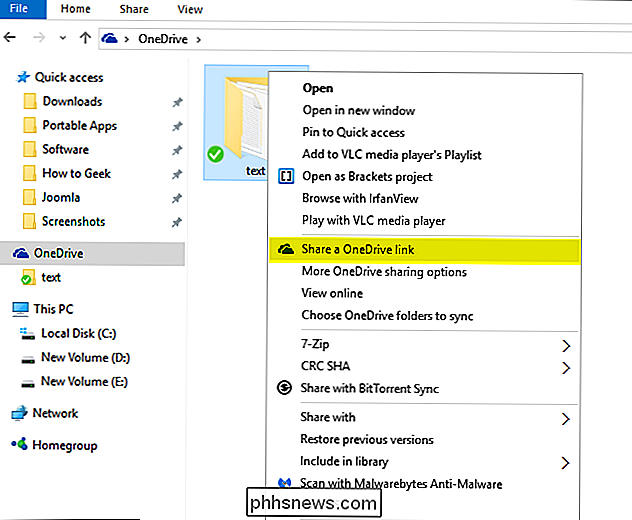
Efter et par sekunder vises en meddelelse, der giver dig besked om, at der er udarbejdet et link.
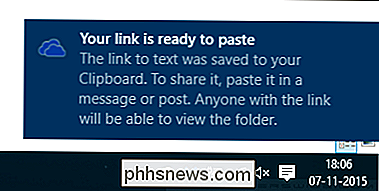
Åbn Mail-klient og indtast e-mailadressen til modtageren af filen. Højreklik og vælg "Indsæt" i kroppen af e-mail-meddelelsen for at indsætte den delte OneDrive Link. Efter modtagelsen af meddelelsen skal modtageren simpelthen klikke på linket for at få adgang til din delte fil.
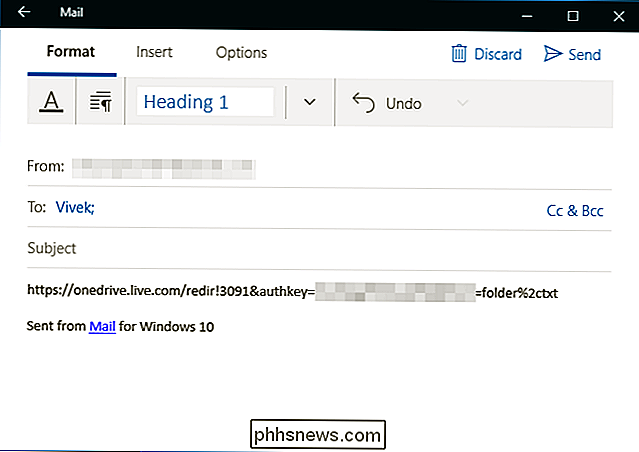
Selv om dette link giver adgang til kun det dokument eller den mappe, den blev genereret til, er der intet at identificere, hvem der brugte link, og det kunne deles med nogen. Hvis du vil have større kontrol, kan du dele fra webgrænsefladen, som giver dig mulighed for at dele med bestemte e-mail-adresser og give begrænset adgang til filen.
Del en fil eller mappe fra OneDrive.com
Åbn OneDrive i File Explorer og find den fil eller mappe, du vil dele. Højreklik på filen eller mappen for at afsløre kontekstmenuen og vælg "Flere OneDrive delingsfunktioner".
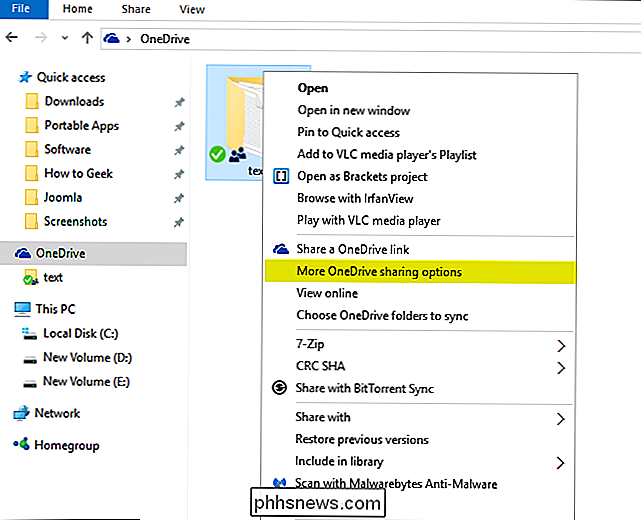
Når du klikker på denne indstilling, åbner din standardwebbrowser OneDrive til delingsindstillingerne for den bestemte delte mappe. Vælg derefter en af følgende delemuligheder.
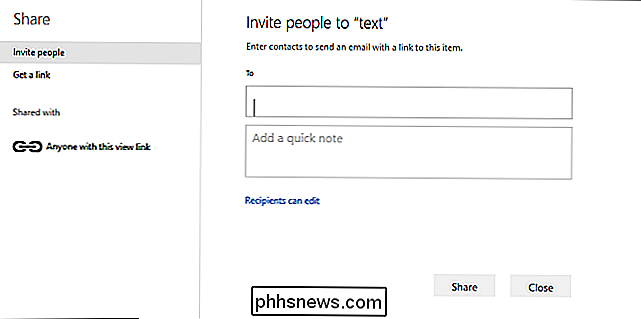
Inviter folk
Vælg denne indstilling, hvis du vil give bestemte personer eller gruppetilladelser til en vare. Dette lader dig fjerne tilladelse til bestemte personer eller grupper senere, hvis du har brug for det. Indtast e-mail-adresser eller kontaktnavne i listen i feltet "Til". Tilføj en note til modtagere, hvis du vil. Hvis du vil ændre tilladelsesniveauet, skal du trykke på eller klikke på "Modtagere kan kun se" eller "Modtagere kan redigere".
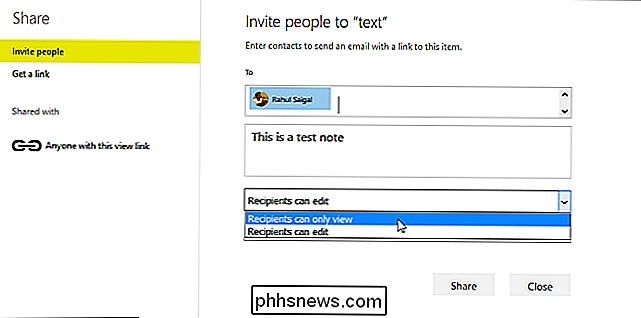
- Hvis du vælger "Modtagere kun kan se", kan modtagere, du inviterer, se, downloade eller kopiere de filer, du deler.
- Hvis du vælger "Modtagere kan redigere", kan modtagere bruge Office Online til at redigere kontordokumenter uden at logge ind. For at foretage andre ændringer (f.eks. Tilføjelse eller sletning af filer i en mappe) skal modtagere logge ind med en Microsoft-konto .
- Hvis du vælger "Modtagere kan redigere" og en modtager videresender meddelelsen, vil enhver, der modtager den, også kunne redigere det element, du deler. Personer med redigeringstilladelser kan også invitere andre til at have redigeringsrettigheder til varen. Dette kan være et sikkerhedsproblem for nogle brugere. Du kan dog altid gå tilbage til indstillingerne "Del" for at fjerne enhver, du ikke vil have adgang til den delte mappe.
Hvis du altid vil have modtagere til at logge ind med en Microsoft-konto (for at endda se det emne, du deler), skal du vælge "Modtagere skal logge ind med en Microsoft-konto". Dette hjælper med at forhindre andre personer i at få adgang til det delte emne, hvis en modtager videresender din besked. Tryk eller klik på "Del" for at gemme tilladelsesindstillingerne og send en besked med et link til elementet. Hvis du deler et emne med personer, der ikke har en Microsoft-konto, kan de oprette en gratis.
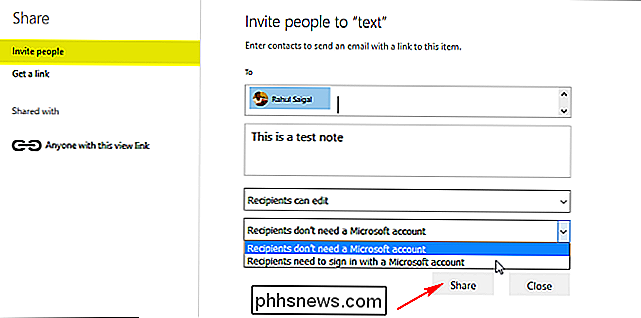
Få link
Vælg denne mulighed for at dele varer med mange mennesker, som du måske ikke engang kender personligt. Du kan bruge disse links til at sende til Facebook, LinkedIn, Email eller SMS. Enhver, der får linket, kan se, kopiere og downloade varen. Modtagerne kan endda sende meddelelsen. Vælg den type link, du ønsker. Tilladelserne til varen opdateres automatisk, når du opretter linket.
- Vis kun - Når du deler et emne med denne type link, kan modtagere se, kopiere eller downloade varerne uden at logge ind. De kan også viderestille linket til andre mennesker.
- Rediger - Når du deler et emne med denne type link, kan modtagerne redigere bestemte filer og tilføje, kopiere, flytte, omdøbe eller endda slette filer i en delt mappe. Modtagere kan videresende linket, ændre listen over personer, der deler filerne eller mappen og endda ændre tilladelser til deres modtagere.
Til sidst skal du trykke eller klikke på "Opret link".
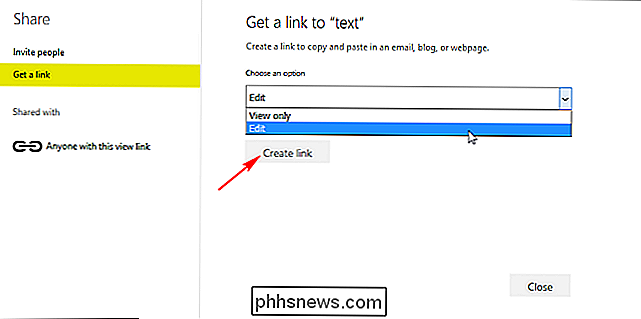
For at sende linket på et socialt netværk, tryk eller klik på ikonet for det sociale netværk. Hvis du vil inkludere linket i en tekstbesked eller i et udskrevet dokument, kan du måske forkorte linket. Tryk på eller klik på "Forkort link" for at gøre webadressen kortere.
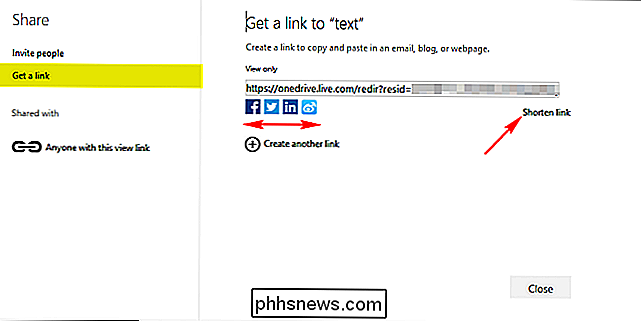
Stop deling af fil eller en mappe
Du kan ikke stoppe deling eller kontrol af tilladelser via et skrivebord. Du skal gøre det via OneDrive-webstedet. For at se alle de elementer, du har delt, skal du trykke på eller klikke på "Delt" i venstre rude og derefter trykke på eller klikke på "Delt af mig".
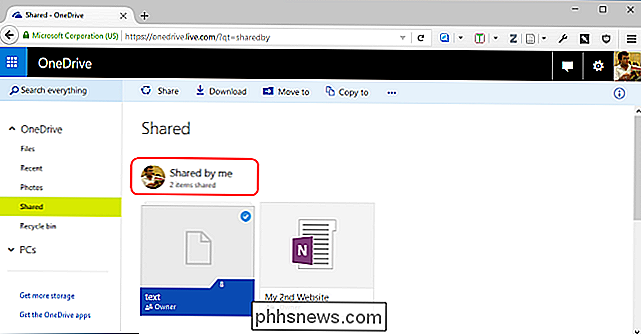
Hvis du er ejer af varen eller har redigeringstilladelser, kan du stoppe deling af en vare eller ændring af tilladelser andre har til det. Marker afkrydsningsfeltet for det delte emne, og tryk så på eller klik på "Del" i linjen øverst på siden.
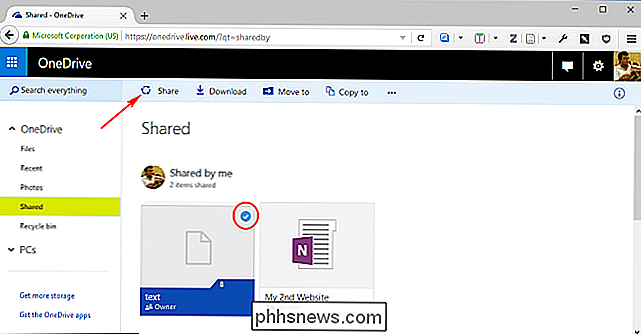
Vælg "Tilladelser" med de tilladelser, du vil ændre. Du kan skifte tilladelserne mellem redigering og kun visning og stoppe deling via eventuelle links, du oprettede.
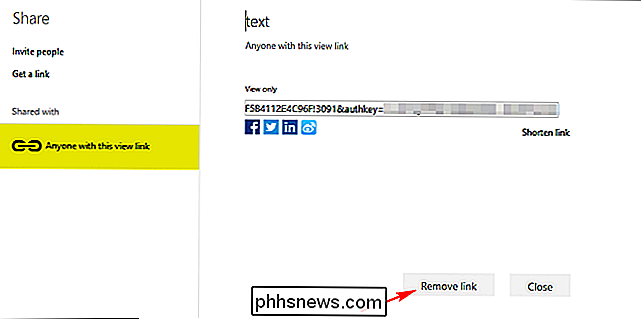
Afslutningen af denne artikel er ganske let at dele fil og mappe. Og du har en komplet kontrol i din hånd - dine filer vil kun blive delt med de personer, du vælger. Bare vær ekstra forsigtig med tilladelserne.

Stop testning af software på din pc: Brug virtuelle maskinens snapshots I stedet for
Vi har længe rejst mod registreringsdatabasenrengørere og systemtuner som ubrugelige produkter, der spilder dine penge, men hvordan går det med at rengøre up efter afinstallation af skyggefulde freeware? Svar: Det gør du ikke. Du undgår at installere nonsens på din pc til at begynde med ved først at teste alt i en virtuel maskine.

Sådan laver du YouTube-videoer løbende
Har du nogensinde brug for at køre en YouTube-video igen og igen? Måske spiller du en musikvideo på din bærbare computer, som er forbundet til nogle højttalere, og du har brug for den samme sang til gentagelse igen og igen? Eller måske vil du bare se det samme klip af noget latterligt sker igen og igen !?Uans



