Sådan tilføjes, fjernes og tilpasses fliser i Windows 10 Startmenu

Mange ting er ændret med startmenuen fra Windows 7 til Windows 10. Hvis du hoppede over Windows 8, kan du være ind for en ret en justering, især når det kommer til Start menuen "fliser". Vi vil gerne tale om, hvordan du tilføjer, fjerner og tilpasser dem.
RELATED: Lær at kende menuen Ny start i Windows 10
Vi har allerede introduceret dig til det grundlæggende i den nye Start menu , men der er en smule mere til det. Start-menuen har det, der almindeligvis betegnes som fliser. Fliser kan tilføjes, fjernes, ændres og animeres. Disse animerede fliser er kendt som "live-fliser" og kan bruges til at formidle nyttige og relevante oplysninger, såsom overskrifter, opdateringer og så videre.
Windows 8.1-brugere vil uden tvivl være bekendt med Start fliser og hvordan man bruger dem dem, men nye brugere, det vil sige brugere der hoppede over Windows 8 (opgradering fra Windows 7, Vista eller endda XP), kan være lidt for en justering.
Her ses den nye Start-menu. Til venstre er mapper, indstillinger og genveje. Til højre er app-fliser, som normalt åbner Windows Store-apps.
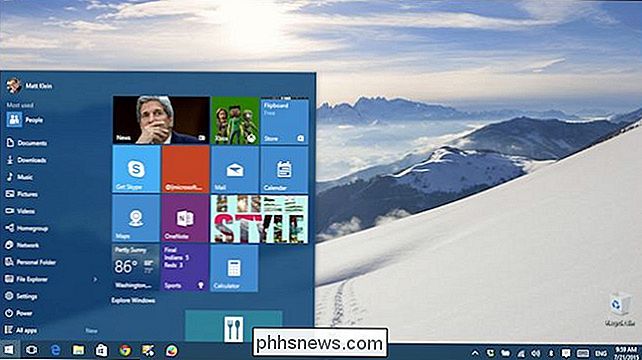
Højreklik på en flise, og du vil se valgmuligheder, den første bliver "Unpin from Start", hvilket helt klart fjerner flisen fra Start-menuen.
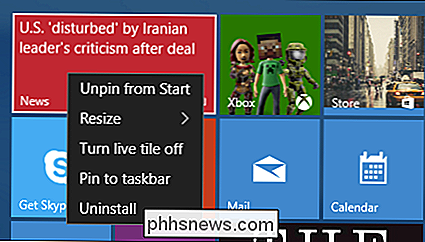
Hvis du vil pinke eller reparere en app, skal du klikke eller trykke på knappen "Alle apps", lang tryk eller højreklik på den ønskede app, og vælg "Pin til Start".
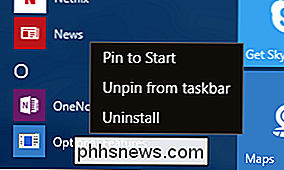
Ud over at fastgøre at starte, kan du pege eller løsne fra proceslinjen og afinstallere appen.
Du kan også ændre størrelsen på fliser for bedre at passe ind i din ordning. Dine valg er (normalt) små, mellemstore, brede og store. Nogle fliser har muligvis ikke alle disse størrelser.
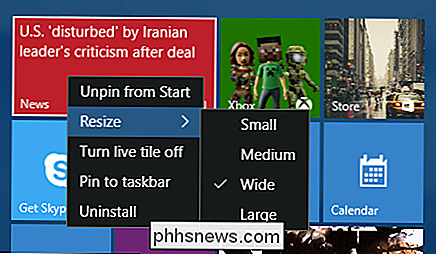
Her ses forskellen (fra det forrige screenshot) mellem bredt og stort.
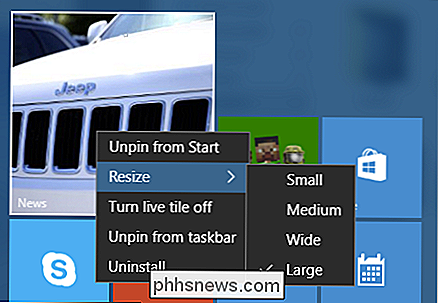
Levende fliser kan være seje til nogle, men for mange af os er de ' er bare en prangende animeret distraktion. Du kan slukke for levende fliser, som konverterer dem til en statisk flise.
I det følgende eksempel ser vi en stor statisk flise, der er blevet presset langsomt (f.eks. Hvis du bruger en berøringsskærm) for at afsløre touch kontroller. I øverste højre hjørne kan du løsne fliserne.
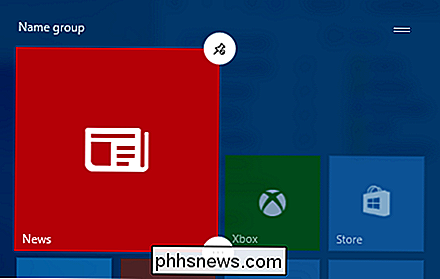
Tryk på knappen i nederste højre hjørne, og du får adgang til de andre muligheder, herunder ændre størrelse, live flise, pin / unpin fra proceslinjen og afinstallere (tilgængelig under "flere muligheder").
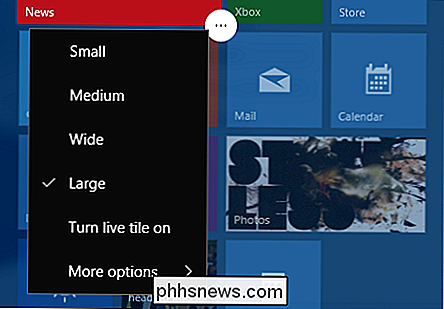
Evnen til at pin og unpin fra proceslinjen betyder, at du vil få adgang til foretrukne Windows Store-apps fra proceslinjen, i stedet for at åbne Start-menuen hver gang.
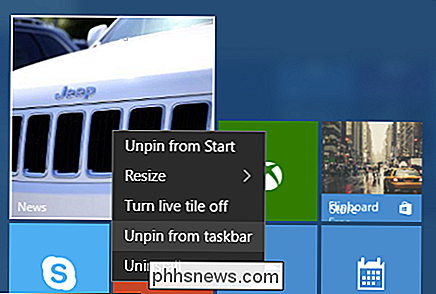
For at fjerne det kan du enten højreklikke på proceslinjen og afmontere elementet eller bruge indstillingen "Unpin from taskbar" tidligere.
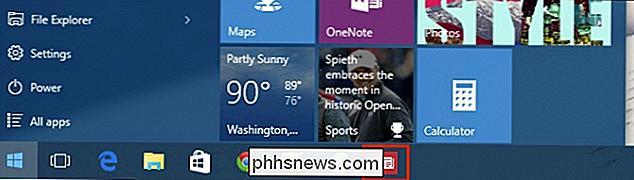
Den sidste mulighed er "Afinstaller", som vil bede om en dialog, der kræver dig for at bekræfte, at du er klar til at afinstallere "appen og dens relaterede info."
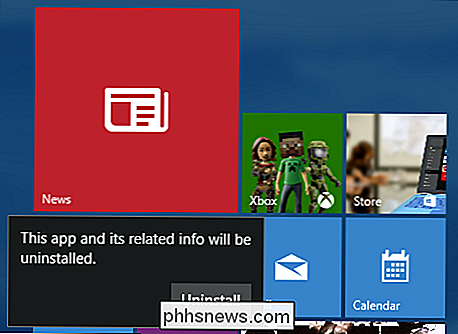
Med det hele er det sidste, du skal overveje, hvordan dine ikoner er arrangeret. Du kan klikke eller trykke lang og trykke på fliser for at flytte dem rundt og omorganisere dem efter ønske.
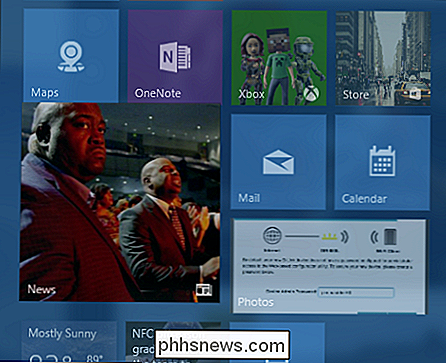
Du kan også klikke på de to linjer øverst til højre i hver gruppe for at navngive den. Så hvis du f.eks. Har mange spil installeret, kan du arrangere dem alle sammen og derefter navngive gruppen "Spil" eller du kan navngive dit Office og andre lignende apps "Produktivitet" eller noget andet passende.
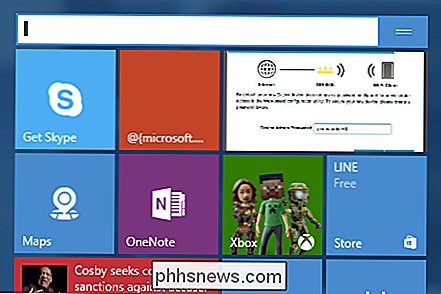
Den nye Startmenuen er anderledes, men det betyder ikke, at det er frygteligt svært eller frustrerende. For det meste er hovedfunktionerne de samme som i Windows 8.1, det vil sige at du kan ændre størrelse, omarrangere og fjerne fliser.
Selvfølgelig kan evnen til at slå levende fliser afsted til en retfærdig få folk, der bare vil have deres startmenu til at være funktionelle og enkle.
Hvis du har spørgsmål eller kommentarer, du gerne vil bidrage, skal du lade dem stå i vores diskussionsforum.

Sådan justeres din computers skærmlydstyrke manuelt og automatisk
Du skal sandsynligvis ændre skærmens lysstyrke regelmæssigt. Når det er lyst udenfor, vil du skrue det op, så du kan se. Når du er i et mørkt rum, vil du have det svagt, så det gør ikke dine øjne skadelige. At reducere skærmens lysstyrke hjælper også med at spare strøm og øge din laptops levetid. Bortset fra at man ændrer skærmens lysstyrke manuelt, kan du få Windows til at ændre den automatisk på flere forskellige måder.

Spigot er en modificeret gaffel af Bukkit API, som selv er en modificeret gaffel af den officielle Minecraft server udgivet af Mojang. Bukkit blev født, da udviklere og moddere var utilfredse med den lukkede kilde og manglende funktioner i den officielle server og ønskede en mere modulær og brugerdefineret serverløsning.



