5 gratis online OCR-tjenester testet og anmeldt
Har du et PDF-dokument eller et billede, som du gerne vil konvertere til tekst? For nylig sendte nogen mig et dokument i den mail, som jeg havde brug for at redigere og sende tilbage med rettelser. Personen kunne ikke finde en digital kopi, så jeg var forpligtet til at få al den tekst til digitalt format.
Der var ingen måde jeg skulle bruge timer på at skrive alt tilbage i, så jeg endte med at tage et godt højkvalitetsbillede af dokumentet og derefter brændte mig gennem en flok online OCR-tjenester for at se, hvilken ville give mig det bedste resultater.
I denne artikel vil jeg gå gennem et par af mine yndlingswebsteder til OCR, der er gratis. Det er værd at bemærke, at de fleste af disse websteder giver en grundlæggende gratis service og derefter har betalt indstillinger, hvis du vil have ekstra funktioner som større billeder, flersidede PDF-dokumenter, forskellige indtastningssprog osv.
Det er også godt at vide på forhånd, at de fleste af disse tjenester ikke vil kunne matche formateringen af dit originale dokument. Disse er hovedsagelig til uddragning af tekst, og det er det. Hvis du har brug for alt for at være i et bestemt layout eller format, skal du manuelt gøre det, når du får al teksten fra OCR.
Desuden kommer de bedste resultater til at få teksten fra dokumenter med en opløsning på 200 til 400 dpi. Hvis du har et lavt DPI-billede, vil resultaterne ikke være så gode.
Endelig var der mange websteder, jeg testede, der bare ikke fungerede. Hvis du giver Google gratis online OCR, kan du se en masse websteder, men flere af webstederne i de 10 bedste resultater afsluttede ikke engang konverteringen. Nogle ville gå ud, andre ville give fejl, og nogle fik bare fast på "konverterings" -siden, så jeg forstyrrede ikke engang disse websteder.
For hvert websted testede jeg to dokumenter for at se, hvor godt produktionen ville være. For mine tests brugte jeg simpelthen min iPhone 5S til at tage et billede af begge dokumenter og derefter uploadede dem direkte til hjemmesiderne til konvertering.
Hvis du vil se, hvad billederne så ud som jeg brugte til min test, har jeg vedhæftet dem her: Test1 og Test2. Bemærk, at disse ikke er de fulde opløsningsversioner af de billeder, der er taget fra telefonen. Jeg brugte fuldopløsningsbilledet, når jeg uploadede til webstederne.
OnlineOCR
OnlineOCR.net er et rent og simpelt websted, der leverede meget gode resultater i min test. Det vigtigste jeg kan lide om det er, at det ikke har tonsvis af annoncer overalt, hvilket normalt er tilfældet med disse nicheservicesteder.

For at starte, vælg din fil og vent indtil den er færdig med at uploade. Den maksimale uploadstørrelse for dette websted er 100 MB. Hvis du tilmelder dig en gratis konto, får du et par ekstra funktioner som den større uploadstørrelse, flersidede PDF-filer, forskellige indgangssprog, flere konverteringer pr. Time osv.
Vælg derefter dit indtastningssprog og vælg derefter outputformatet. Du kan vælge mellem Word, Excel eller Plain Text. Klik på knappen Konverter, og du vil se teksten, der vises nederst i en boks sammen med et downloadlink.
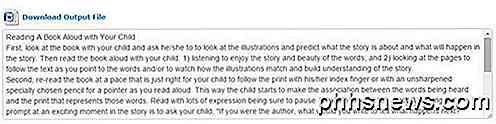
Hvis alt du vil, er teksten, skal du blot kopiere og indsætte den fra boksen. Jeg foreslår dog, at du downloader Word-dokumentet, fordi det gør et overraskende godt stykke arbejde med at holde layoutet på det oprindelige dokument.
For eksempel, da jeg åbnede Word-dokumentet til min anden test, var jeg overrasket over at finde ud af, at dokumentet indeholdt et bord med tre kolonner, ligesom i billedet.
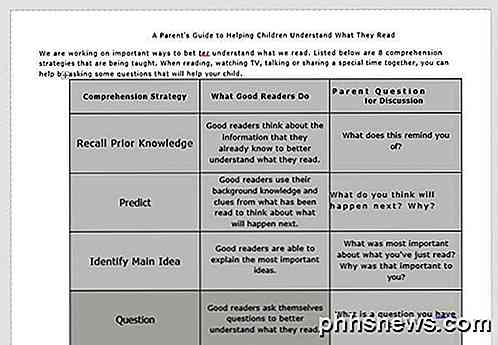
Ud af alle de steder, var denne den bedste langt. Det er helt værd at registrere for, hvis du har brug for mange konverteringer.
For fuldstændighed skal jeg også linke til de outputfiler, der oprettes af hver tjeneste, så du kan se resultaterne for dig selv. Her er resultaterne fra OnlineOCR: Test1 Doc og Test2 Doc.
Bemærk, at når du åbner disse Word-dokumenter på din computer, får du en besked i Word, der angiver, at den er fra internettet, og redigering er blevet deaktiveret. Det er helt ok, fordi Word ikke stoler på dokumenter fra internettet, og du behøver virkelig ikke at kunne redigere, hvis du bare vil se dokumentet.
i2OCR
Et andet websted, der gav ret gode resultater, var i2OCR. Processen er meget ens: Vælg dit sprog, fil, og tryk derefter på Uddrag tekst .
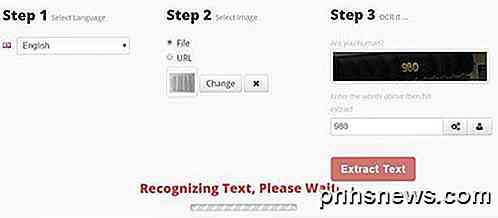
Du bliver nødt til at vente et øjeblik eller to her, fordi dette websted tager lidt længere tid. Også i trin 2 skal du sørge for, at dit billede vises på højre side i forhåndsvisningen, ellers får du en masse gibberish som output. Af en eller anden grund viste billederne fra min iPhone i portræt tilstand på min computer, men landskabet da jeg uploadede til dette websted.
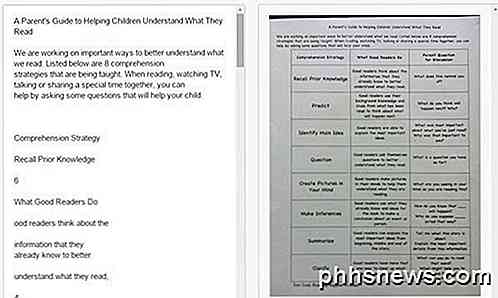
Jeg måtte manuelt åbne billedet i en billedredigeringsapp, drej det 90 grader, drej det tilbage til portræt og gem det igen. Når du er færdig, rul ned og det vil vise dig et eksempel på teksten sammen med en download-knap.
Denne side gik godt ud med outputen til den første test, men det gjorde det ikke så godt med den anden test, der havde kolonnens layout. Her er resultaterne fra i2OCR: Test1 Doc og Test2 Doc.
FreeOCR
Free-OCR.com vil tage dine billeder og konvertere dem til almindelig tekst. Det har ikke mulighed for at eksportere til Word-format. Vælg din fil, vælg et sprog og klik derefter på Start .
Webstedet er hurtigt, og du får outputen ret hurtigt. Bare klik på linket for at downloade tekstfilen til din computer.
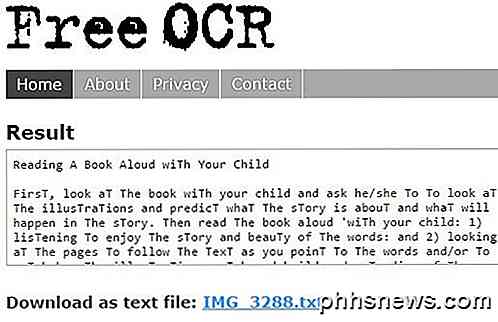
Som med NewOCR nævnt nedenfor, kapitaliserer denne side alle T'erne i dokumentet. Jeg har ingen anelse om, hvorfor det ville gøre det, men for en eller anden årsag gjorde dette websted og NewOCR det begge. Det er ikke en stor ting at ændre det, men det er en kedelig proces, du virkelig ikke behøver at gøre.
Her er resultaterne fra FreeOCR: Test1 Doc og Test2 Doc.
ABBYY FineReader Online
For at kunne bruge FineReader Online skal du tilmelde dig en konto, der giver dig en 15-dages gratis prøveversion til OCR op til 10 sider gratis. Hvis du kun skal gøre en engangs OCR til et par sider, kan du bruge denne service. Sørg for, at du klikker på bekræftelseslinket i bekræftelses-e-mailen, når du har registreret dig.
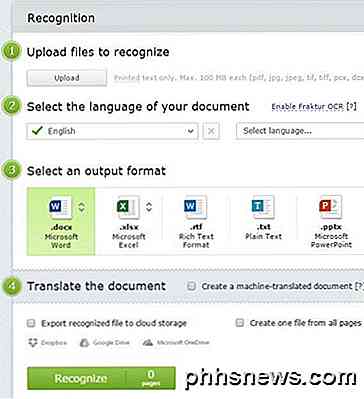
Klik på Genkend øverst, og klik derefter på Upload for at vælge din fil. Vælg dit sprog, outputformat og klik derefter på Genkend nederst. Dette websted har en ren grænseflade og ingen annoncer også.
I mine test kunne denne side få fat i teksten fra det første testdokument, men det var helt enormt, da jeg åbnede Word-dokumentet, så jeg endte med at gøre det igen og vælge Plain Text som outputformat.
For den anden test med kolonnerne var Word-dokumentet tomt, og jeg kunne ikke engang finde teksten. Ikke sikker på hvad der skete der, men det synes ikke at være i stand til at håndtere andet end enkle afsnit. Her er resultaterne fra FineReader: Test1 Doc og Test2 Doc.
NewOCR
Det næste websted, NewOCR.com, var OK, men ikke så godt som det første websted. For det første er der annoncer, men heldigvis ikke et ton. Du vælger først din fil, og klik derefter på knappen Preview .
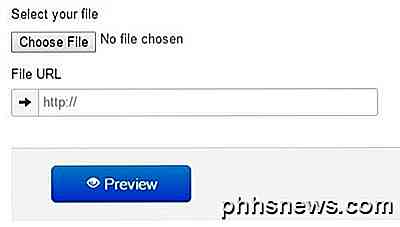
Du kan derefter rotere billedet og justere det område, hvor du vil scanne efter tekst. Det er stort set ligesom om, hvordan scanningsprocessen fungerer på en computer med en vedhæftet scanner.
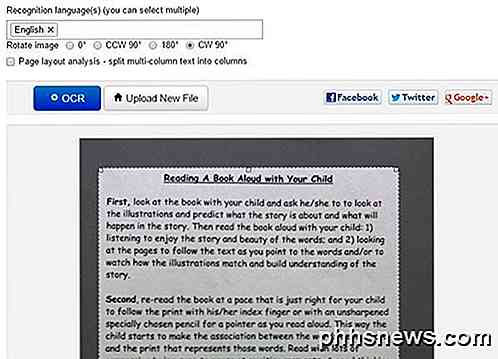
Hvis dokumentet har flere kolonner, kan du tjekke sidelayoutanalyseknappen, og det vil forsøge at opdele teksten op i kolonner. Klik på OCR-knappen, vent et par sekunder for at fuldføre det, og rul ned til bunden, når siden opdateres.
I den første test fik den hele teksten korrekt, men af en eller anden grund kapitaliserede hver T i dokumentet! Ingen anelse om, hvorfor det ville gøre det, men det gjorde det. I den anden test med sideanalyse aktiveret fik den det meste af teksten, men layoutet var helt slukket.
Her er resultaterne fra NewOCR: Test1 Doc og Test2 Doc.
Konklusion
Som du kan se, giver gratis ikke rigtig meget gode resultater for det meste. Det første sted, der er nævnt, er langt bedst, fordi det ikke kun gjorde det godt at anerkende hele teksten, men det lykkedes også at beholde formatet på det originale dokument.
Hvis du bare har brug for tekst, skal de fleste af ovenstående hjemmesider være i stand til at gøre det for dig. Hvis du har spørgsmål, er du velkommen til at kommentere. God fornøjelse!

Seks ting Android kunne gøre det bedre
Android er kommet langt i løbet af de sidste mange år. Hvad der engang var et grimt, trægt operativsystem er nu et raffineret, udbredt, fremragende, mobilt OS. Selvom det ikke er for alle, er det svært at nægte eller ignorere, hvad Google har gjort med Android. Men det er ikke perfekt - der er ting, der simpelthen kunne gøres bedre.

Rip en lyd-cd til MP3 ved hjælp af Windows Media Player
Et fælles spørgsmål, jeg får fra venner og kolleger, er hvordan man tager en almindelig lyd-cd og konverterer sporene til MP3-filer. Dage med at transportere en cd-afspiller er langt væk, takket være smartphones! Hvorfor betale 99 cent på iTunes eller Google Play Butik for musik, du måske allerede ejer !? I ste



