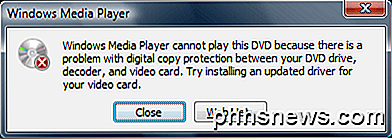Sådan bruger du Mac-tastaturets øverste række som almindelige funktionstaster

Mac-tastaturer er ret berømte for deres enkle, men elegante funktionalitet. Ikke kun er de meget tilpasselige, men OS X indeholder en mulighed, som giver dig mulighed for at bruge funktionstasten (fn) for at få adgang til de faktiske funktionstaster (F1, F2 osv.).
Vi har gjort det klart, at det er Det er nemt at få mest muligt ud af Mac-tastaturer. Du kan tilpasse tastatur- og programgenveje for at bøje systemet til din vilje. Du kan bruge den til hurtigt at hoppe fra virtuelt skrivebord til virtuelt skrivebord, og hvis du går mellem OS X og Windows, kan du omforme dine OS X-nøgler, så de fungerer mere som Windows og omvendt for at undgå forvirring og forkert nøglepresser.
Hvis du bruger en Mac-laptop, bliver tastaturet allerede prydet med specielle funktionstaster. Langs den øverste række er der specielle taster, der gør det muligt at øge / reducere skærmens lysstyrke og tastaturets baggrundsbelysning, lydstyrkekontrol, medietaster og meget mere.

Dit tastatur kan variere, men du får ideen. Alle disse specialfunktioner kan konverteres til normale funktioner i tastaturindstillingerne.
Du kan dog trykke på "fn" -tasten og bruge den øverste række som almindelige funktionstaster. Normalt svarer F1, F2 osv. Ikke til noget i OS X, så øverste række kan kun bruges som funktionstaster, hvis du holder nede "fn". Så, for at bruge F1, F2 osv. Uden "fn" -tasten skal du tjekke en boks i tastaturindstillingerne. Når du gør dette, skal du bruge "fn" for at få adgang til specialfunktionerne. Med andre ord er specialfunktioner og funktioner vendt tilbage.
I det følgende skærmbillede ser vi, at indstillingen "Brug alle F1, F2, osv. Taster som standard funktionstaster" ikke er markeret som standard.
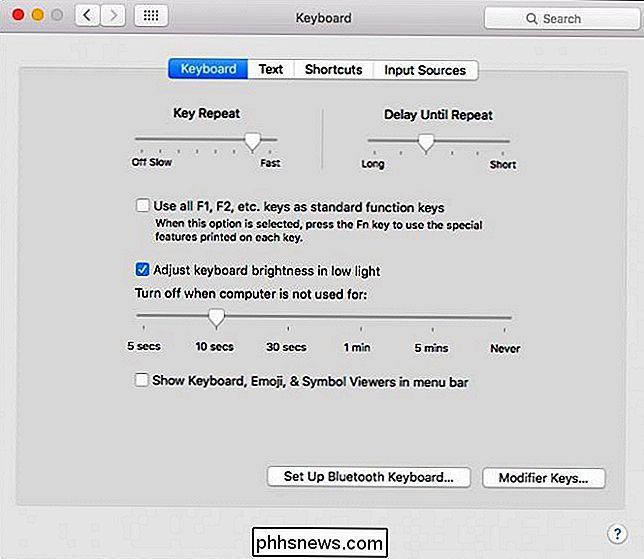
Vi simpelthen skal du tjekke denne boks og derefter slukke for specialfunktioner og dreje F1, F2 osv. til standardtasterne.
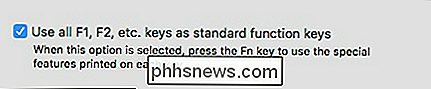
Hvis du hurtigt vil skifte frem og tilbage, kan du vise tastaturet, emoji og symbolviseren i menulinjen, så så kan du bare klikke på menulinjeikonet for at åbne tastaturindstillingerne.
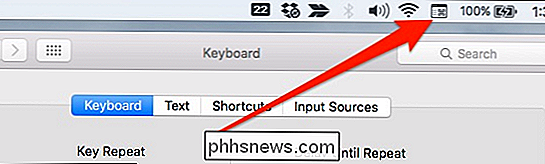
Klik bare på dette i menulinjen for hurtigt at åbne tastaturpræferencerne. Dette giver dig mulighed for nemt at skifte mellem funktionstastfunktionalitet.
Med denne indstilling kontrolleres, skal du holde "fn" for at styre skærmens lysstyrke, lydstyrke osv., Men hvis du bruger et program, der er stærkt afhængigt af funktionstasterne , så er dette sandsynligvis et langt mere effektivt arrangement. Dette gælder f.eks. I Microsoft Office-applikationer, hvor F5 åbner "Find and Replace", og F6 starter en stave- og grammatikkontrol.
Vi håber du fandt denne artikel til hjælp. Hvis du har noget, du gerne vil tilføje, f.eks. En kommentar eller et spørgsmål, skal du forlade din feedback i vores diskussionsforum.

Otte nemme måder at spare penge på dit værktøjsregninger
Når det kommer til at spare penge på din el og andre nytteomkostninger, får du noget som en smart termostat eller smart outlet til at overvåge og optimere energi brug kan være nyttigt. Men der er masser af ting, du kan gøre, der kræver lidt til ingen penge eller indsats også. Her er otte virkelig nemme opgaver at gøre rundt om i huset, som straks vil spare dig penge på dine regninger.

Hvorfor Windows Reporting Denne mappe er for lang til at kopiere?
Hvis du arbejder langsomt med Windows, især med mapper og filer, der har lange navne, løber du i en underlig fejl : Windows vil rapportere, at mappestien eller filnavnet er for lang til at flytte til en ny destination eller endda slette. Hvad er handlen? Hej, hvordan-til-geek! Så om dagen reorganiserede jeg nogle filer på min computer, skabte mapper, de slags ting.