Din Macs ordbog er mere end definitioner: Her er hvad du kan søge

Under brug af din Mac har du uden tvivl sikkert brugt ordbogsprogrammet fra tid til anden for at kigge op et ord, men vidste du, at Apple Dictionary overskrider langt ud over Oxfords engelske oplevelse?
Apple-ordbogen er en slags samling af verbier. Det er så meget mere end et middel til at slå ord op på dit eget sprog. I dag skal vi kigge på de mange kræfter, denne svigagtige, enkle ansøgning.
Ved lancering af ordbog kan du se sine mange færdigheder lige før. Du kan slå op et ord i ordbogen, ordbog, Apples ordbog, Wikipedia og ethvert sprog, du muligvis muliggør i præferencerne.
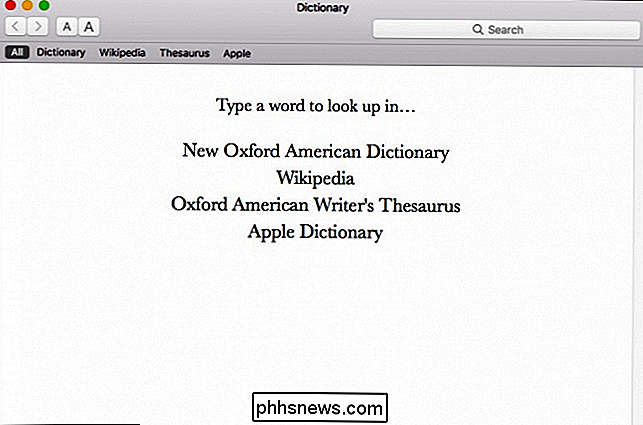
Normalt vil du, når du søger efter et udtryk, vise alle resultater i rækkefølgen på værktøjslinjen under søgefeltet (du kan omarrangere denne ordre i præferencerne).
Hvis du vil parre dit valg til en bestemt kilde, skal du klikke på for at vælge den. Hvis du f.eks. Kun vil have resultater fra ordbogen, skal du vælge "Ordbog" og så videre.

Du kan f.eks. Slå op et ord i tesaurusen, hvis du vil finde et andet ord for at udtrykke dig selv.
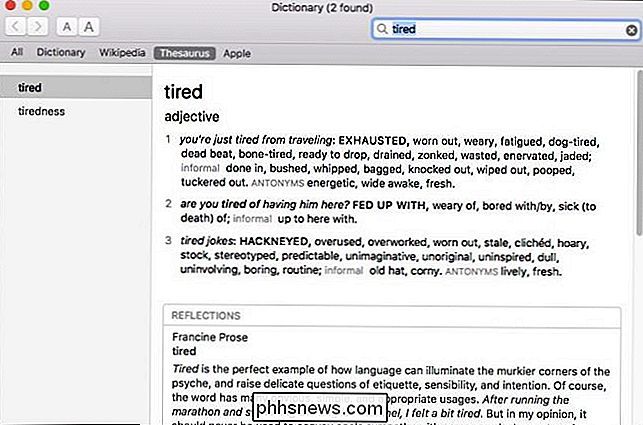
Du kan også slå op artikler på Wikipedia uden at skulle besøge webstedet. Dette kan være nyttigt, når dine børn måske bliver nødt til at lave forskning, men du vil ikke have, at de browser på nettet uendeligt (eller når du bare er for doven til at åbne en ny fane).
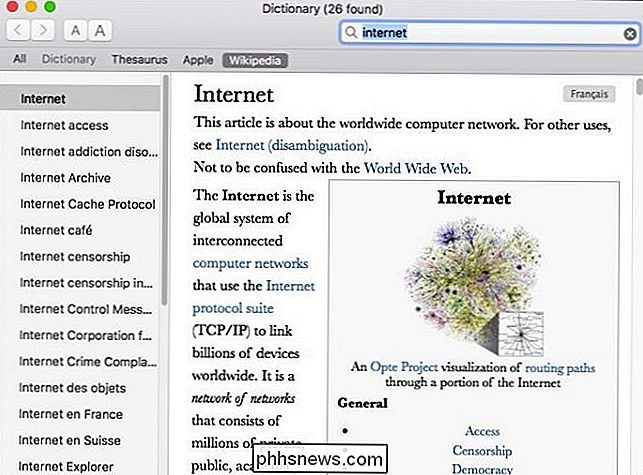
Måske er den sødeste funktion den Apple Dictionary. Apple har opfundet og markedsført et enormt antal unikke funktioner og vilkår i løbet af sin levetid, ved hjælp af Apple Dictionary, hvis du ikke er sikker på, hvad noget som Spotlight eller Dashboard er, kan du bare se det op.
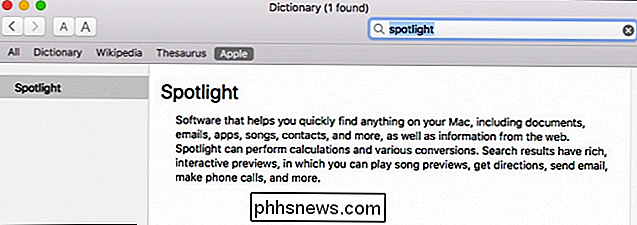
Okay så fremhæver nogle af de køligere ordbog funktioner. Hvad med at omordne dine nuværende ordbøger eller tilføje mere? Det er nemt at gøre dette ved at åbne indstillingerne fra menuen "Ordbog" eller trykke på Kommando + på tastaturet.
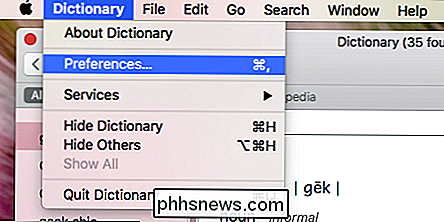
For at starte kan du trække kilder i din foretrukne rækkefølge. Så hvis du vil se Wikipedia-resultaterne først, kan du trække den til toppen.
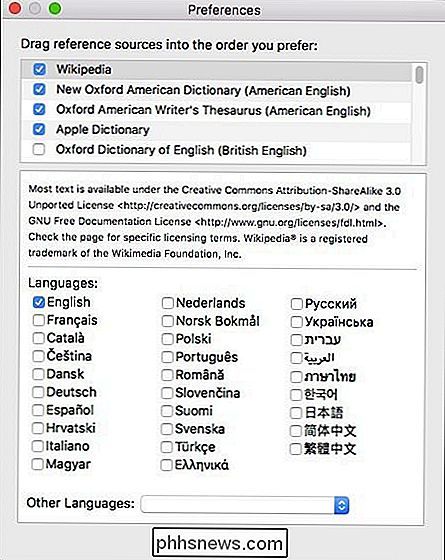
Når du vælger en ordbog, der skal tilføjes eller omarrangeres, skal du sørge for at kontrollere yderligere muligheder under den. I dette tilfælde kan vi tilføje andre Wikipedia-sprog.
Derudover leveres ordbog med et udvalg af fremmedsprogordbøger også. Du kan vælge mellem tysk, hindi, fransk, tyrkisk og op til ca. et dusin mere.
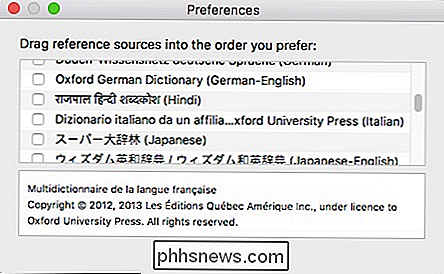
Andre sprog kan tillade engelske oversættelser og endda indeholde en tesaurus, der viser, hvor omfattende ordbogsprogrammet er.
Don ' Ikke glem, du kan også bruge Spotlight til at slå op definitioner. Skriv blot ordet i feltet Spotlight, og rul derefter til definitionen i den resulterende liste.
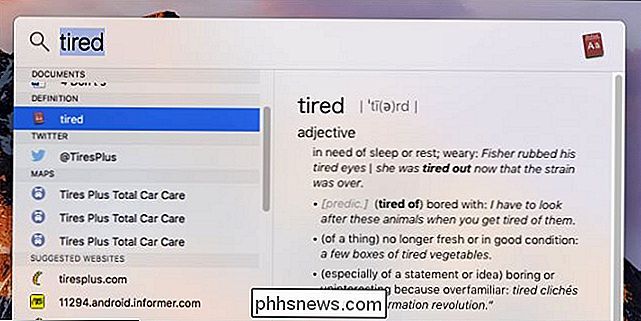
Applisk ordbog er naturligvis mere end blot en enkel måde at slå ord på. At kunne tilføje kilder kan virkelig opbygge dit forskningsspil, samtidig med at udenlandske ordbøger kan hjælpe alle, der søger at lære et nyt sprog eller blot øge deres eksisterende sprogfærdighedssæt.

Sådan gendannes tidligere versioner af en fil på ethvert operativsystem
Hvert operativsystem sikkerhedskopierer tidligere versioner af filer og giver en nem måde at komme tilbage i tiden. Hvis du bruger en cloud storage-tjeneste, beholder den også tidligere versioner af dine filer. Dette er ofte nyttigt, når du beskæftiger dig med et eller andet kontordokument. Men når som helst, du har ændret en hvilken som helst type fil og vil gå tilbage, virker det.

Sådan forbedres Minecraft's Core Mechanics med Mods Big og Small
Minecraft er et fantastisk spil, men der er altid plads til forbedringer. I dag tager vi et kig på mods store og små, der tilpasser brugergrænsefladen, biomerne, landsbyerne og mere i Minecraft til en mere robust og funktionsrig stedoplevelse. Modding the Mechanics Modersamfundet for Minecraft er absolut enormt, og du kan nemt finde mods af alle slags.



