Sådan aktiverer du Intel XMP til at gøre dit RAM-kør ved dets annoncerede hastigheder

Hvis du har bygget din egen pc og købt hurtig RAM, er der en god chance for, at RAM ikke rent faktisk kører annoncerede timings. RAM vil altid køre med langsommere hastigheder, medmindre du manuelt indstiller sine timings-eller aktiver Intels XMP.
Denne indstilling er ikke tilgængelig på alle bundkortets BIOS, og ikke alle RAM-sticks har en XMP-profil - noget RAM er netop designet til at Kør ved standardhastigheder. Men hvis du har bygget din egen spilcomputer og købt RAM annonceret med hurtige hastigheder, bør du helt sikkert have XMP som en mulighed.
Hvad er Intel XMP?
RAM skal overholde de standardhastigheder, der er fastsat af JEDEC, Joint Electron Device Engineering Council. Selvom du køber RAM annonceret med specifikke timings, der gør det hurtigere end standarden og indsætter det i et bundkort designet til spillere og andre entusiaster, løber det ikke straks i de annoncerede hastigheder. Det vil i stedet køre med standardhastighederne.
Du behøver ikke længere at gå ind i dit BIOS og manuelt indstille RAM-timingsværdien efter værdi. I stedet har den RAM, du køber, en lille mængde lagringsplads på den, der giver en eller to Intel "Ekstreme hukommelsesprofiler." Din BIOS kan læse disse profiler og automatisk konfigurere de optimale timeringer valgt af din RAM-producent. Disse vil være RAM's annoncerede timings.
Hvis du har en AMD CPU i stedet, kan du muligvis aktivere "AMP" -AMD Memory Profiles. Dette er AMDs version af Intels XMP.
Sådan kontrolleres dine RAM-timer
Du kan tjekke RAM-timingen fra Windows. Download CPU-Z, klik på fanen Hukommelse, og du vil se, hvilke timers dit RAM er konfigureret til at køre på. Sammenlign de tidspunkter, du ser her, til de tidspunkter, dit RAM annonceres for at køre på. Hvis du har bygget din egen pc og aldrig har aktiveret XMP, er der en god chance for, at RAM-timingen er langsommere end du forventer at være.
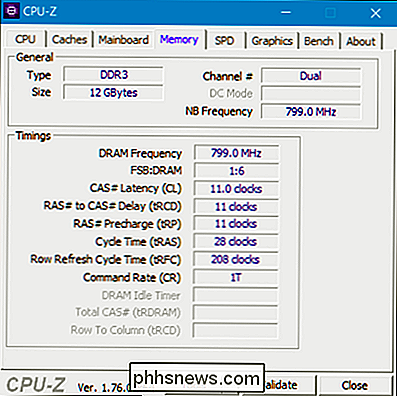
Sådan aktiveres XMP
For at aktivere XMP skal du gå ind i din computers BIOS. Genstart din computer og tryk på den relevante tast i starten af opstartsprocessen - ofte "Esc", "Slet", "F2" eller "F10". Nøglen kan vises på din computers skærm under opstartsprocessen. Hvis du ikke er sikker på, hvad den rigtige nøgle er til din computer, skal du tjekke computerens eller dit bundkortets dokumentation.
Kig rundt i BIOS og kig efter en mulighed, der hedder "XMP". Denne indstilling kan være ret på hovedindstillingsskærmen, eller den kan blive begravet i en avanceret skærm om dit RAM. Det kan være i "overclocking" indstillinger, selv om det ikke er teknisk overclocking.
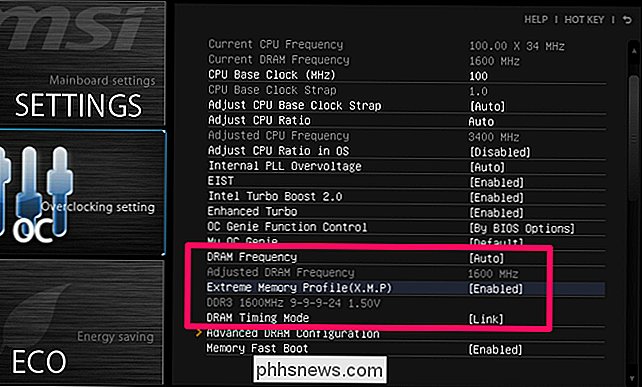
Aktivér XMP-indstillingen og vælg en profil. Mens du kan se to separate profiler at vælge imellem, vil du ofte kun se en enkelt XMP-profil, du kan aktivere. (I nogle tilfælde kan du kun have en mulighed for at "Aktiver" eller "Deaktiver".)
Hvis der er to profiler at vælge imellem, vil de ofte være meget ens, idet man bare har lidt strammere hukommelsestimeringer. Du skal bare kunne vælge "Profil 1" og gøres med dette. Du kan dog prøve at aktivere hver profil igen og vælge den profil, der giver dig hurtigere hukommelseshastigheder, hvis du vil. For at gøre dette skal du aktivere en XMP-profil og se dig omkring din BIOS for RAM-timingen for at se, hvordan de ændrede sig. Du kan også bare starte igen i Windows og åbne CPU-Z igen.
Når du indsætter RAM, der annonceres med hurtigere end standardhastigheder, skal du bare gå til BIOS og aktivere XMP for at sikre, at RAM faktisk kører med disse hastigheder . Selvom det er enkelt, er det nemt at gå glip af - især hvis du aldrig har hørt om XMP og ikke ved, at du skal udføre dette ekstra trin.
Billedkredit: Bakak HCGaming, Szorssz

CPU Basics: Multiple CPU'er, Kerner og Hyper-Threading Forklaret
Den centrale behandlingsenhed (CPU) i din computer gør det grundlæggende i computational work-running-programmer. Men moderne CPU'er tilbyder funktioner som flere kerner og hyper-threading. Nogle pc'er bruger endda flere CPU'er. Vi er her for at hjælpe med at sortere alt ud. RELATED: Hvorfor kan du ikke bruge CPU Clock Speed til at sammenligne computerens ydeevne Clockhastigheden for en CPU plejede at være nok, når man sammenligner ydeevnen.

Skal jeg købe iPhone 7 eller 7 Plus?
IPhone 7 fås i to størrelser: den faste 4,7 "skærm iPhone 7 og 5,5" skærm iPhone 7 Plus. Begge telefoner er tilgængelige med 32 GB, 128 GB eller 256 GB storage i Jet Black, Black, Gold, Silver, Rose Gold og Red. Lad os tage et kig på, hvordan hver telefon adskiller sig og overvej hvilken som passer til dig.



