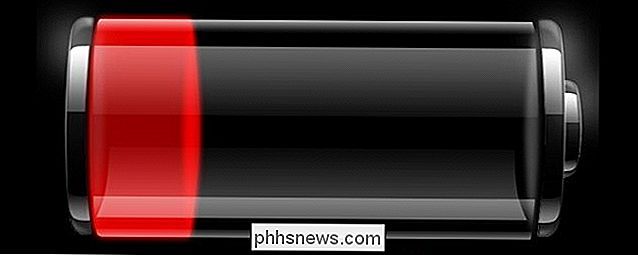Sådan afinstalleres software ved hjælp af kommandolinjen i Linux

Linux giver forskellige metoder til installation af software. Du kan installere software fra standard Ubuntu-softwarebeholdningerne ved hjælp af Ubuntu Software Center, uden for standard Ubuntu-softwarelager eller ved at kompilere kildekoden. Hvad hvis du skal afinstallere et program?
Hvis du har installeret software fra Ubuntu-softwarelagerene ved hjælp af Ubuntu Software Center, kan du også bruge Ubuntu Software Center til at afinstallere den pågældende software. Men hvis du er mere komfortabel ved hjælp af kommandolinjen, viser vi dig en nem måde at se, hvad der er installeret på dit system og afinstallere programmer.
Hvis du har en ide om, hvad du vil afinstallere, men du ikke Jeg kender det nøjagtige navn, se vores artikel om at finde ud af nøjagtige pakkenavne i Linux. Du kan også bruge kommandoen "dpkg" for at se en liste over alle installerede pakker på din computer, tryk på "Ctrl + Alt + T" for at åbne et Terminal vindue. Skriv følgende kommando under spørgsmålet, og tryk på "Enter".
dpkg
-liste
BEMÆRK: Der er to bindestreger før "liste".
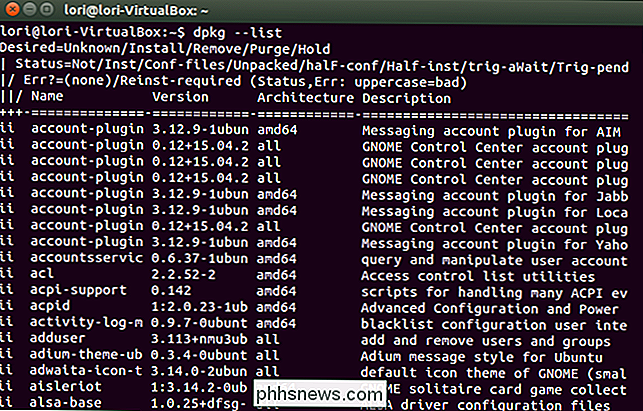
Rul gennem listen over installerede pakker i Terminal vinduet for at finde den du vil afinstallere. Bemærk pakkens fulde navn.
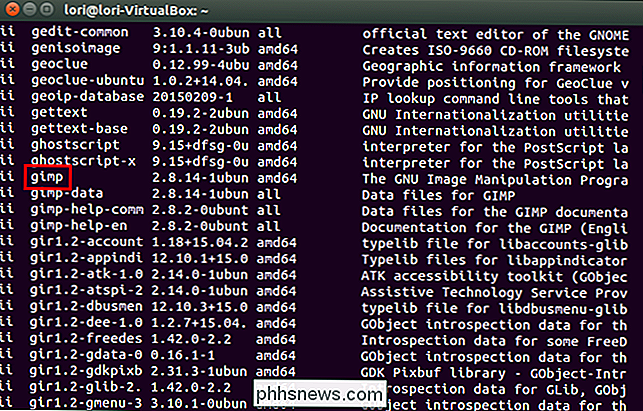
For at afinstallere et program skal du bruge kommandoen "apt-get", som er den generelle kommando til at installere programmer og manipulere installerede programmer. Følgende kommando afinstallerer f.eks. Gimp og sletter alle konfigurationsfiler ved hjælp af "-udrensning" (der er to bindestreger før kommandoen "udrensning").
sudo apt-get
-rens fjern gimp
Indtast dit kodeord, når du bliver bedt om det, og tryk på "Enter".
BEMÆRK: Adgangskoden vises ikke, når du skriver den. Du kan dog vælge at vise stjerner, mens du indtaster adgangskoden.

Afinstallationsprocessen begynder, og et resumé af de handlinger, der skal tages, vises. Når du bliver spurgt, om du vil fortsætte, skriv en "y" og tryk "Enter".
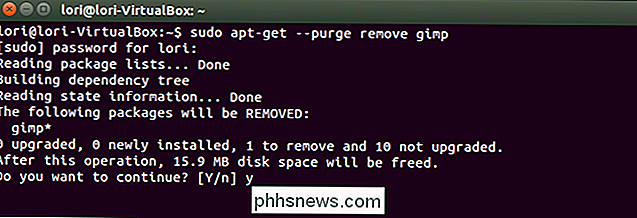
Installationsprocessen fortsætter. Når det er færdigt, skriv "exit" ved spørgsmålet og tryk "Enter" for at lukke Terminal vinduet, eller klik på "X" knappen i øverste venstre hjørne af vinduet.
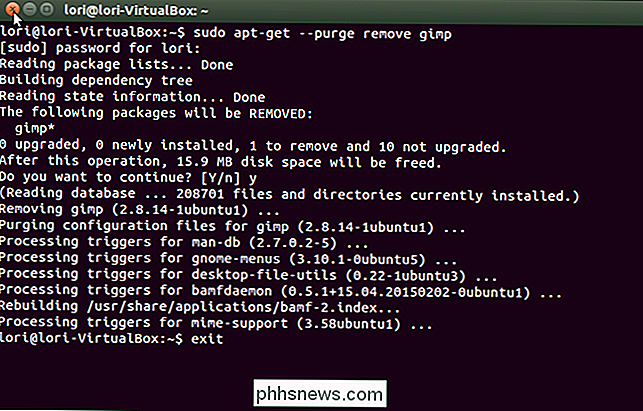
Hvis du ikke vil fjerne konfigurationsfilerne skal du blot aflade kommandoen "-udrensning" som vist i følgende kommando.
sudo apt-get fjern gimp

Som beskrevet i denne artikel, installerede programmer i Linux afhænge af, at andre pakker fungerer. Når du afinstallerer et program, kan der være pakker, som det afinstallerede program afhænger af, der ikke længere bruges. Hvis du vil fjerne ubrugte pakker, skal du bruge kommandoen "autoremove" som vist i følgende kommando.
sudo apt-get autoremove

Du kan kombinere de to kommandoer til fjernelse af et program og fjerne afhængigheder, der ikke længere bruges til en, som vist nedenfor (igen, to bindestreger før "automatisk fjernelse").
sudo apt-get purge
-Automatisk fjernelse af gimp

Hvis du har kort plads, Du kan bruge kommandoen "ren" til at fjerne hentede arkivfiler, som vist nedenfor.
sudo apt-get clean
Denne kommando fjerner aptitude cachen i "/ var / cache / apt / archives". Når du installerer et program, downloades pakkefilen og gemmes i den pågældende mappe. Du behøver ikke at holde filerne i den pågældende mappe. Men den eneste ulempe ved at slette dem er, at hvis du beslutter dig for at installere nogle af disse programmer igen, skal pakkerne hentes igen.

"apt-get" er et praktisk værktøj, der gør det muligt at downloade, installere, og afinstallere programmer hurtigt og nemt. For mere information om at bruge kommandoen "apt-get" skal du skrive "apt-get" ved prompten og trykke på "Enter".

Det har været lidt siden, da Apple udgav iOS 10 til masserne og generelt ser det ud som en god opdatering. Jeg holdt op med at opdatere indtil for nylig, bare hvis der var nogen større fejl i den oprindelige udgivelse. Nu da jeg bruger det dagligt, troede jeg, jeg ville skrive et par tip om at bruge det nye operativsystem.J

Sådan bruges Spotlight Search på din iPhone eller iPad
Spotlight-søgning er ikke kun for Mac'er. Kraftig søgning på internettet og on-device er bare en hurtig svejsning væk fra din iPhone eller iPad's startskærm. Det er en bekvem måde at starte apps, søge på nettet, udføre beregninger og gøre meget mere. Spotlight har eksisteret i et stykke tid, men det blev bare meget kraftigere i iOS 9.