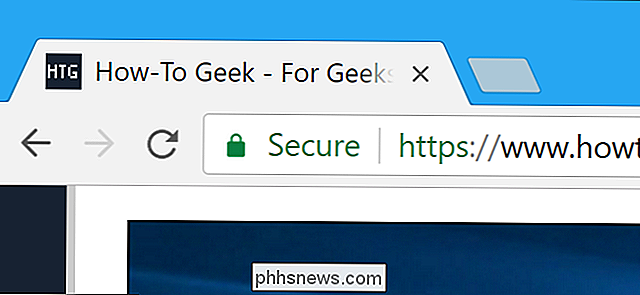Sådan fejler du din Mac med aktivitetsovervågning

Ikke mange afslappede brugere ved om OS Xs aktivitetsovervågning, og færre forstår stadig, hvordan det virker, og hvad det virkelig kan gøre. Sådan kan du bruge Activity Monitor til at styre Macs hukommelse, lave langsomme applikationer og fejlfinding af forskellige andre problemer.
Start programmet Aktivitetsovervågning ved at gå til "Programmer> Hjælpeprogrammer> Aktivitetsovervågning" eller skriv bare "Aktivitetsovervågning" i Spotlight. Hovedskærmen i Activity Monitor er opdelt i to sektioner:
1. Processetabellen
Hovedruden viser både en liste over både åbne applikationer og systemprocesser. Bemærk, hvor mange elementer der vises i proceslisten, selvom du bare stirrer på skrivebordet, gør ingenting. Nogle applikationer er nemme at få øje på, mens andre er baggrundssystemniveau operationer, som du normalt ikke ser. Alle processerne er opført sammen med flere detaljer i hver kolonne.
Det er muligt at se flere kolonner ved at gå til menuen "Vis> Kolonner". Udvid "Kolonner" valgmuligheden, vælg dem, du vil se, og de vises i Activity Monitor. Du kan også sortere listen over processer ved hjælp af en af kolonnerne i stigende eller faldende rækkefølge. Klik på kolonnens titel en eller to gange for at ændre ordren. Øverst til højre er der en "Søgefilter" boks, som lader dig søge efter en bestemt proces.
2. Tabeller over systemmonitorer
Fanebladene fem kategori øverst i aktivitetsovervågningen - "CPU," "Hukommelse", "Energi", "Disk" og "Netværk" -fokusér listen over processer på en given ressource. Hvis du f.eks. Vil se, hvilke processer der bruger dit RAM, skal du klikke på fanen "Hukommelse". Hvis du vil se, hvad der bruger så meget netværksbåndbredde, skal du klikke på "Netværk".
Hver rude viser real-time statistik for den ressource, samt grafer der viser ressourceforbrug over tid. Realtidsstatistikken opdateres hvert femte sekund, men du kan gøre det kortere eller længere ved at gå til "View> Update Frequency" og vælge frekvensniveau. Disse overvågningsfunktioner er uvurderlige til fejlfinding.
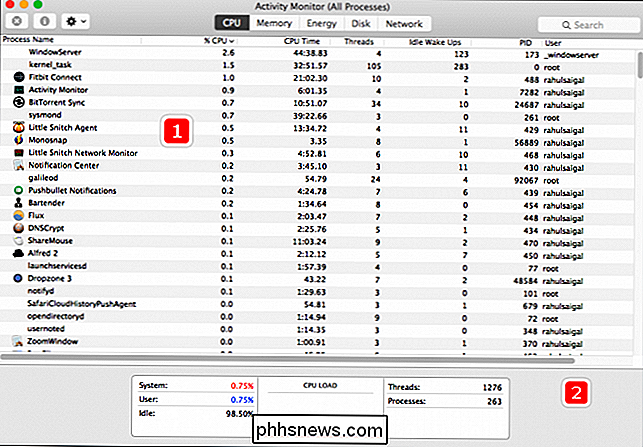
Menuen "View" giver dig også mulighed for at vælge hvilke processer du ser: alle processer, systemprocesser, aktive processer, applikationer, der er brugt i de sidste 8 timer og så videre. Du kan læse mere om disse muligheder i Apples supportdokumentation.
CPU
CPU-fanen viser, hvordan processerne bruger din computers processor. Du kan se, hvilken procentdel af den samlede CPU en proces bruger, hvor længe den har været aktiv, navnet på den bruger eller tjeneste, der lancerede processen og meget mere.
Hvis du ser bunden af vinduet, skal du Jeg vil se nogle mere generelle statistikker, herunder den procentdel af din CPU, der i øjeblikket bruges af "system" processer, der tilhører OS X, "bruger" processer, hvilke apps du har åbnet, og hvor meget din CPU i øjeblikket ikke bliver brugt. Du kan også se en graf, der viser, hvor meget af din CPU der bruges i alt. Blå viser procentdelen brugt af brugerprocesser, mens rødt viser procentdelen, der bruges af systemprocesser.
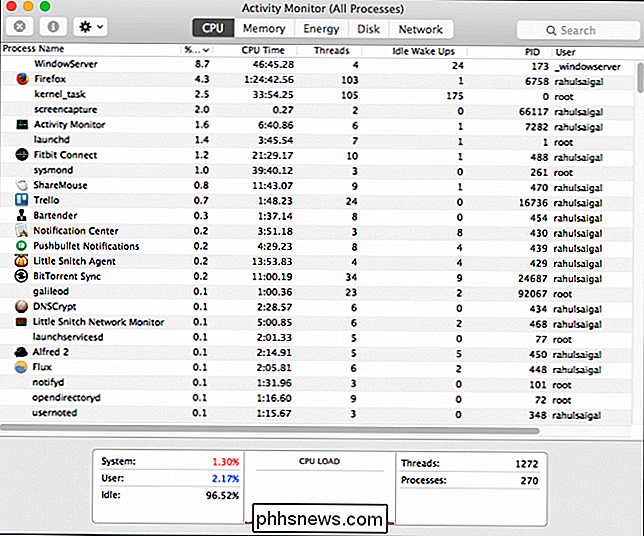
Nogle gange kan en app muligvis bruge mere CPU end det burde, selvom appen ikke ser ud til at gøre noget. En travl CPU betyder kortere batterilevetid og mere varme. Når en app bruger for meget CPU, fratager den også andre processer af deres andel, hvilket sænker computeren og ofte resulterer i hyppigt og udvidet udseende af spindelbold i alle applikationer.
Midlertidige spikes er normale, når en app er arbejder hårdt, især hvis det er noget ressourceintentivt som videoredigering eller 3D-spil. Men CPU-brugen skal falde, når opgaven er færdig, og den skal stoppe helt, når appen ikke længere er åben. Når du ikke bruger din maskine, skal dette "Inaktiv" nummer være over 90%.
For at se, hvilke apps der bruger flest CPU'er, skal du åbne Aktivitetsovervågning og vælge "Vis> Alle processer." Klik på øverst i kolonnen "% CPU" for at sortere dine processer ved hjælp af CPU-brug. Hvis en app, der ikke gør noget, vises øverst med en høj procentdel af CPU, kan det være misbrug. Du kan også se problematiske processer i rød tekst med sætningen "Reagerer ikke".
Nogle processer kan lejlighedsvist vise høj CPU-brug, men dette er ikke altid et problem. For eksempel:
- Processer forbundet med Spotlight kan vise en udvidet stigning i CPU-brug under indeksering. Dette er normalt normal opførsel (medmindre det hele tiden er).
- Du vil lejlighedsvist se en proces kaldet "kernel_task" ved hjælp af en stor procentdel af din CPU, ofte når din Macs fans blæser. Kernel opgave hjælper med at styre din Macs temperatur ved at gøre CPU'en mindre tilgængelig for processer, der bruger CPU'en intensivt.
- En webbrowser kan vise høj CPU-brug, mens du gengiver eller viser multimedieindhold, som videoer.
Hvis du kigger på Aktivitetsovervågning og en app virker mærkeligt som at bruge 100% af din CPU, når det ikke skal være - så kan noget være forkert. Hvis processen ikke svarer, så vent et par minutter for at se om det enten vender tilbage til normal drift eller nedbrud. Ellers afslutte den pågældende proces ved at klikke på den og gå til "Vis> Afslut proces". Du kan også klikke på X-knappen i værktøjslinjen for at tvinge til at afslutte. Ignorer processer, der har "root" angivet som bruger og fokus på dem, der kører fra din brugerkonto.
Hukommelse
Hukommelsesruden viser oplysninger om, hvordan dit RAM bruges. Som med CPU-fanen kan du sortere efter mange forskellige muligheder og se flere oplysninger nederst i hukommelsesruden, herunder en opdateringsdiagram over, hvor meget RAM der bruges.
Værdien "Hukommelse brugt" er særlig nyttig her. Dette angiver den samlede mængde RAM, der bruges af apps og OS X-processer, men er opdelt i "App Memory", "Wired" og "Compressed". For at bruge RAM mere effektivt, vil OS X undertiden komprimere data i RAM, der ikke er i brug, eller det vil bytte det til harddisken til senere brug. Kablet hukommelse angiver data, som ikke kan komprimeres eller byttes til harddisken, normalt fordi det er nødvendigt for computerens kernefunktioner.
Endelig fortæller "Cached" dig, hvor meget hukommelse der aktuelt bruges, men tilgængelig for andre apps til tage. Hvis du for eksempel afslutter Safari efter at have gennemgået et stykke tid, bliver dataene gemt i dit RAM. Hvis du genstarter Safari senere, starter den hurtigere takket være disse filer. Men hvis en anden app har brug for det RAM, fjerner OS X Safari-data og lader en anden app tage plads. Cached er i det væsentlige RAM, der bruges, men ikke "bundet" af en proces.
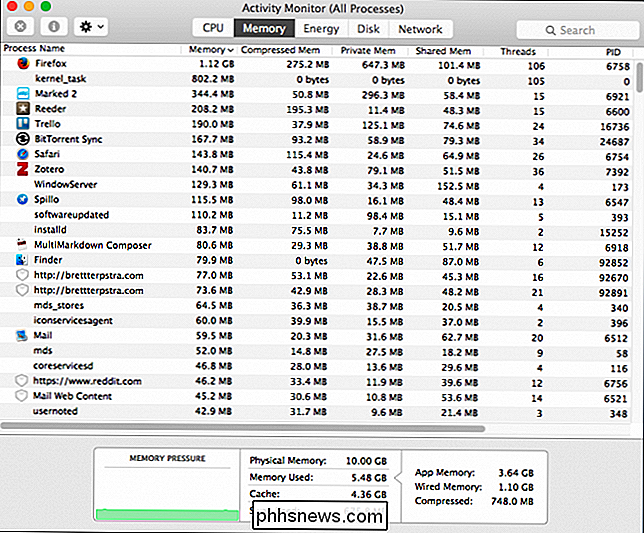
Hvis din Mac kører langsomt, er der en række mulige syndere. Mens du er på fanen "Hukommelse", skal du se på grafen for "Hukommelsestryk" -brugen. Det fortæller dig den aktuelle tilstand af hukommelsesressourcer gennem forskellige farver. Grøn betyder, at hukommelsesressourcer er tilgængelige, og rød betyder, at din Mac er gået tom for hukommelsen, og du har adgang til harddisken (hvilket er meget langsommere).
RELATED: Hvorfor er det godt, at computerens RAM er fyldt
Fuld RAM er ikke altid en dårlig ting. Det kan bare betyde, at din Mac har mange cachelagrede filer, der er tilgængelige for andre apps, hvis de har brug for det. Så længe "Hukommelsestryk" er grønt, skal du ikke bekymre dig om det ser ud til, at hele din hukommelse bruges.
Men hvis din RAM er meget fuld, og din Mac virker langsomt, kan det skyldes, at du ikke gør det Har nok RAM til alt, der kører i øjeblikket. Der er kun to måder at rette op på: enten tætte apps, der spiser store mængder hukommelse, eller køb mere RAM til din computer.
Hold øje med også swap brugte og komprimerede statistikker. Et lavt antal bytteforbrug er acceptabelt, men et stort antal bytteforbrug angiver, at systemet ikke har nok RAM til at opfylde ansøgningens krav. Systemet bytter kun til harddisken, når det ikke har nok reel hukommelse, hvilket sænker systemets ydeevne.
Energi
Energibanelet er yderst nyttigt for bærbare ejere. Det viser, hvor meget batteri dine apps bruger, så du kan sikre dig, at du får så meget liv ud af din bærbare computer som muligt.
Som med de andre faner kan du sortere efter mange forskellige muligheder, og der er flere oplysninger tilgængelige i bunden af energipanelet. Du kan se energipåvirkningen af dine kørende apps, den gennemsnitlige energimæssige virkning af hver app i de sidste otte timer, og selvom en app forhindrer din computer i at sove. Du kan også se, hvilke apps der understøtter "App Nap", en funktion i OS X, der tillader, at enkelte apps går i seng, når de er åbne, men ikke i brug.
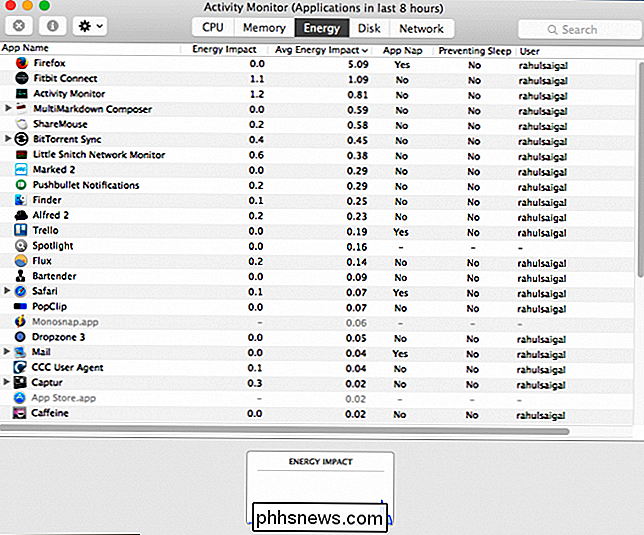
Jo mere energi din computer bruger, jo lavere batterilevetid får du. Hvis batteriets levetid på din bærbare Mac er kortere end du ville have, kan du kolonne kolonnen "Gennemsnitlig energikilde" for at lære, hvilke apps der bruger mest energi over tid. Afslut disse apps, hvis du ikke har brug for dem.
Du behøver dog ikke altid at afslutte en hel app. Du vil ofte se webbrowsere, for eksempel med en høj "gennemsnitlig energipåvirkning", men det er ikke nødvendigvis hele browseren, der spiser energi. Klik på trekanten ved siden af appnavnet for at vise alle børneprocesser under overordnet program. Find børneprocesserne med det højeste "Energy Impact" -nummer, vælg det inden for Activity Monitor, og klik derefter på knappen "X" i Activity Monitor for at tvinge afslutte processen. I tilfælde af en webbrowser kan det være en fane eller et vindue, der havde noget som Flash, Java eller andre plugins, der kører i den. Vær forsigtig, selvom: Afslutte apps og processer kan have utilsigtede bivirkninger, og du kan miste data i den proces. Skal altid redde dit arbejde, før du tvinge til at afslutte noget.
Disk
Diskpanelet viser, hvor meget data dine processer har læst fra og skrevet til din harddisk, samt antallet af "læser i" og " skriver ud "(IO), hvilket er antallet af gange, som din Mac får adgang til disken. Du kan skifte grafen for at vise IO eller data som en måleenhed. Den blå linje viser data læst eller antallet af læsninger, mens rød viser dataskrevet eller antal skrivninger.
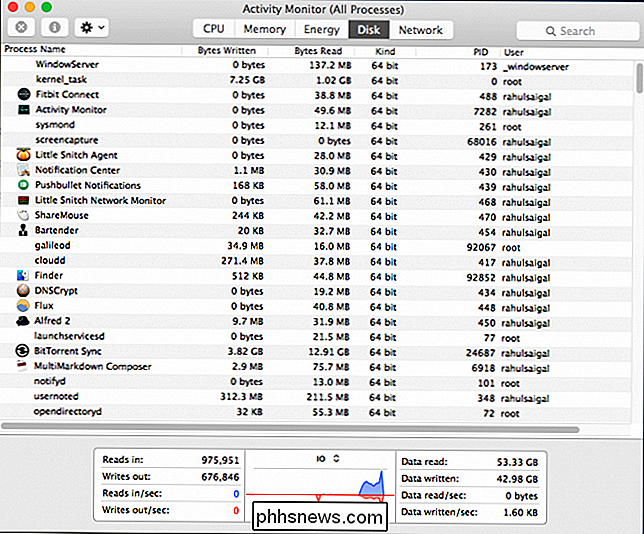
At have nok RAM er afgørende for systemstabilitet, men din harddisk er næsten vigtig. Vær opmærksom på, hvor ofte dit system får adgang til harddisken for at læse eller skrive data. Vær særlig opmærksom på "Data læse / sek" og "Data skrevet / sek." Hvad forårsager diskbrug? Nogle gange er det korreleret med CPU-brug, og nogle apps og processer er tunge på begge, som når man konverterer video, lyd eller Spotlight'smdsogmdworker.
Hvis dit system er kort På RAM, som diskuteret ovenfor, kan den overdrevne diskaktivitet forårsages ved at bytte hukommelsesindhold til harddisken og bagsiden. Hvis harddisken løber tør for plads, kan den blive endnu værre: systemet skal igennem en proces med jagt efter gratis blokke på drevet, samtidig med at du sletter eventuelle midlertidige filer, det kan blive i gang. Hvis en diskintensiv applikation kører, hvilket kan være en systemproces eller en bruger tilføjet applikation, som en database, vil aktiviteten variere sammen med aktiviteten i den overtrædende proces.
Også hvis du er kort På harddiskplads kan det medføre andre problemer, som:
- Kan ikke brænde dvd'er
- Kan ikke opdatere software via Softwareopdatering eller installere ny software
- Kan ikke aktivere eller deaktivere FileVault
- Taber applikationspræferencer
RELATED: 7 måder at frigøre diskplads på Mac OS X
Disse problemer opstår endnu mere sandsynligt, når din opstartsdiskette er næsten fuld, det fysiske RAM er opbrugt og ledig diskplads forbruges af byttefiler. Så hvis det ledige rum på din Mac-opstartsdisk er mindre end 10 GB (absolut minimum), er det tid til at frigøre noget diskplads. Hvis problemerne kendetegnes ved forsinkelser, kan "spinning beach balls" og lejlighedsvis en meddelelse fra operativsystemet, der angiver, at den ikke kan læse eller skrive til drevet, sandsynligvis være, at harddisken har problemer.
Netværk
Netværkspanelet viser, hvor meget data din Mac sender eller modtager via dit netværk (og internettet). Oplysningerne nederst viser netbrug i pakker og mængden af data. Du kan skifte grafen til enten at vise, selv om dataene nok er de mere nyttige af de to. Blå viser data modtaget, og rødt viser data sendt.
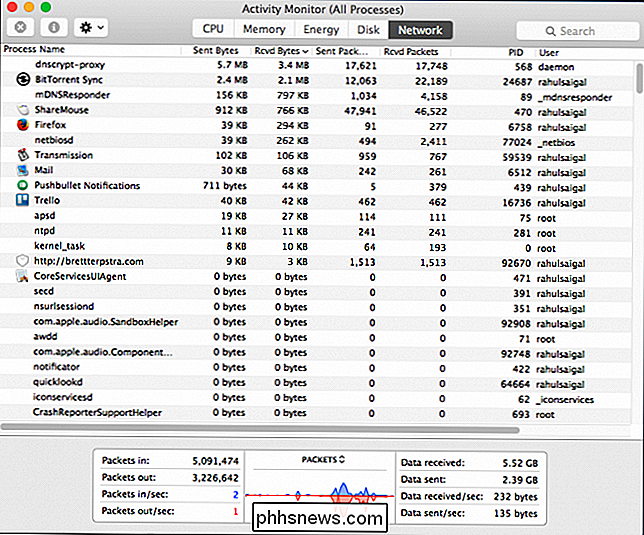
Din computer er sikkert forbundet til internettet 24/7, og om du bruger det eller ej, udskifter din computer konstant data med servere andre steder. Hver applikation, du bruger på din Mac, sender eller modtager noget, det være sig din e-mail, RSS-læser og meget mere. De fleste af disse apps er dem, du stoler på. Hvis du vil kigge på alle de processer, der kører i netværksruden i aktivitetsovervågningen, vil halvdelen sandsynligvis ikke give mening eller sandsynligvis er for kompliceret til at forstå. Der er bogstaveligt talt tusindvis af processer, og forståelse af, hvilken ekstern ressource hver enkelt forbindelse til eller hvad der forsøger at forbinde til processer på din computer, er en stor smerte.
Netværksfanen viser information om netværkstrafik, uanset om den er kablet eller trådløs. Den viser total netværksaktivitet på tværs af alle apps og processer, der sender eller modtager flest data. Dette er meget nyttigt, hvis dit internetabonnement har en datakap, du kan se, hvilke apps der bruger netværket mest, og brug dem mindre, hvis du nærmer dig din cap.
Hvis du er nysgerrig på, hvad slags data en app sender og modtager, gratis app Little Snitch overvåger netværkstrafik på en per-applikation basis. Det kan tyde dig på, hvilke af dine løbende applikationer der henter og sender data til internettet, når du måske ikke venter og hjælper dig også med at se, om uventede programmer sender data ud, når du ikke vil have dem til. Det hjælper dig også med at blokere apps fra "ringe hjem" uden din viden.
Activity Monitor er en af OS Xs skjulte perler. Det hjælper dig med at få indsigt i mange skjulte men uvurderlige facetter på din computer - fra CPU og RAM-brug til diskbrug. Hvis du lærer at bruge det nu, vil det være meget nemmere at diagnosticere et problem, som din Mac har.

10 Overset nye funktioner i Windows 10
Windows 10 indeholder nogle prangende nye funktioner som Task View virtuelle skriveborde, Cortana, Edge-browseren, en startmenu og apps, der kører i Windows. Her er nogle af de andre mere oversete forbedringer. Hvis du opgraderer fra Windows 7, vil du også opdage mange af forbedringerne fra Windows 8.

RELATED: Sådan tilpasses dit OS X-tastatur og tilføjes Genveje For at gøre dette skal du oprette, hvad Quicksilver-opkald udløser, som du måske har gættet "udløse" et program, der skal åbnes med et par tastetryk. Dette er ret nyttigt, hvis du har en applikationsrutine så- til-tale, som du går igennem hver morgen på arbejdspladsen, eller du bruger en berygtet batterispuffer på din Mac, som f.