Sådan føjer og overvåger du et barns konto i Windows 10

Dine børn er de vigtigste mennesker i verden til dig, og internettet er et skræmmende sted, der kræver konstant årvågenhed. Heldigvis kan du oprette et barns konto i Windows 10 for at gøre dit job som forælder meget lettere.
Vi har tidligere snakket om barnets konti i Windows. Microsoft introducerede konceptet i Windows 8, som tager en standard brugerkonto, beskytter den med Microsoft Family Safety og integrerer den i operativsystemet. Det er ret nemt at sætte en op, og du kan hurtigt oprette konti til dine børn og derefter beskytte og overvåge deres aktivitet på få minutter.
I dag vil vi vise dig, hvordan du opretter barnets konti på Windows 10 og genindlæs dig kort til Microsoft Family Safety.
Opsætning af et barns konto
Opsætning af brugerkonti på Windows 10 er ikke helt anderledes, men som vi for nylig forklarede, er det anderledes end det, der er gjort i Windows 8.1.
I Windows 10 vil du åbne indstillingerne, derefter konti og klikke på "familie og andre brugere" og derefter klikke på "Tilføj et familiemedlem".
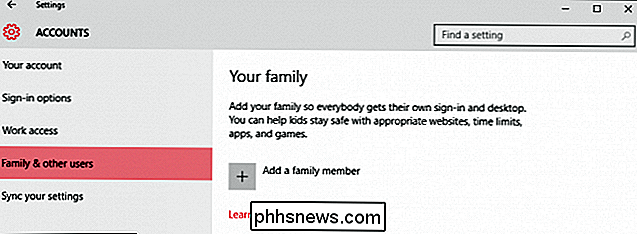
På næste skærm klikker du på "Tilføj et barn ”. Det er en god ide, at hvert familiemedlem, herunder børn, har deres egen konto.
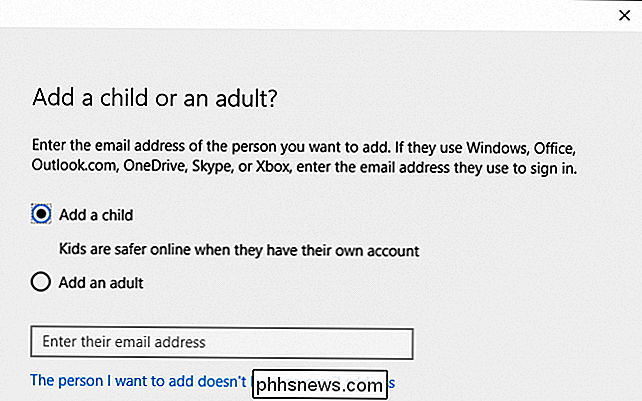
Næste skal du udfylde alle relevante oplysninger, der er nødvendige for at oprette dit barns konto. Hvis de ikke har en e-mail-konto, kan du oprette en outlook.com-konto for dem.
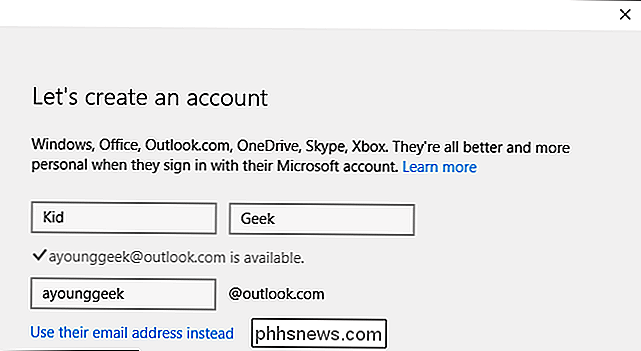
For bedre at beskytte dit barns kontos sikkerhed skal du indtaste et telefonnummer. På denne måde, hvis du aldrig har adgang til kontoen, f.eks. Hvis den er hacket eller du glemmer adgangskoden, kan du få en kode sendt til din telefon, som vil lade dig nulstille den.
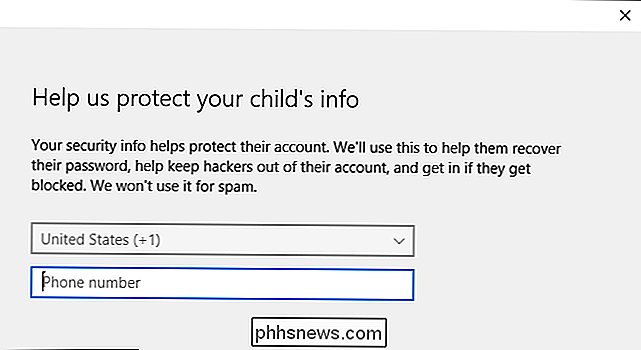
På den næste skærm Fjern markeringen i disse felter. Det er helt op til dig, men i betragtning af dette er et barns konto, føler vi ikke, at nogen af disse muligheder er særlig relevante.
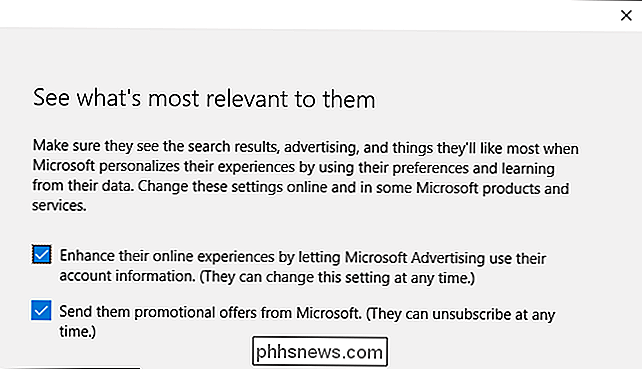
Det er det, dit barn kan nu logge ind på deres konto for første gang, og du kan indstille op og konfigurer deres kontoindstillinger ved hjælp af Microsoft Family Safety-værktøjer online.
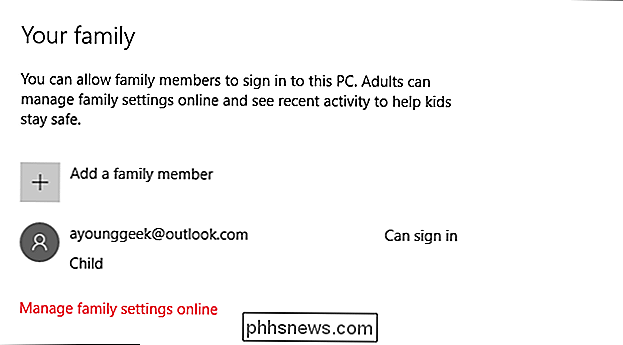
Alternativt, hvis du allerede har oprettet en konto til dit barn, og du simpelthen tilføjer det til din Windows 10-installation, skal du sørge for at bekræfte deres konto før eventuelle eksisterende familieindstillinger kan anvendes på deres konto.
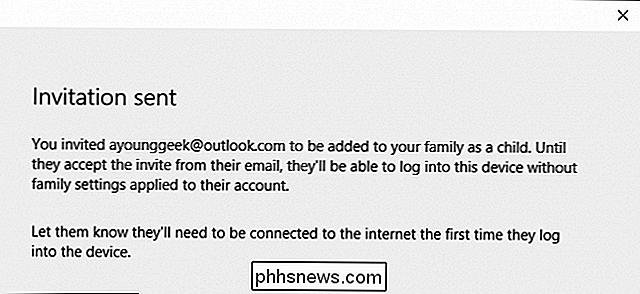
Indtil du gør det, vil du se, at deres konto stadigvæk er under behandling. De vil være i stand til at logge ind og bruge computeren, men de har ikke de beskyttelser du har etableret, så sørg for at bekræfte deres konto ved hjælp af den email-adresse, du loggede op med.
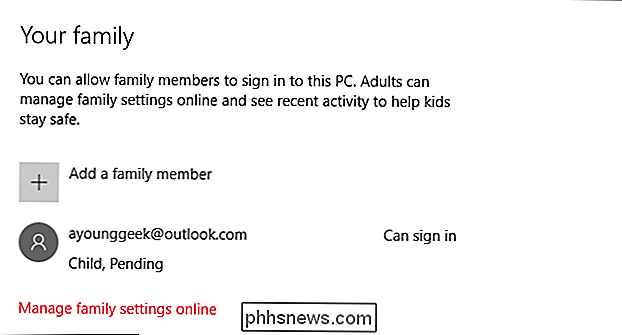
Med dit barns konto tilføjet, du er klar til at gå til Family Safety hjemmeside. Klik på "Administrer familieindstillinger online" for at åbne en browser og gå derhen nu.
En oversigt over familiesikkerhed
Når du har tilføjet dit barns konto, kan du administrere disse familie sikkerhedsindstillinger fra Family Safety-webstedet. De seneste aktivitetsindstillinger indsamler dit barns aktivitet og e-mail-rapporter til dig, hvoraf du kan deaktivere.
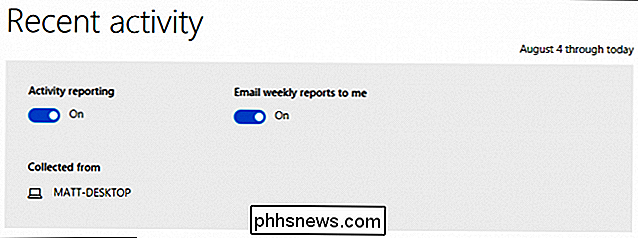
Det første emne, du vil overveje, er kategorien "browsing". Du kan "blokere upassende websteder" og der er et afkrydsningsfelt for at begrænse dit barns webbrowsing til kun websites på den tilladte liste.
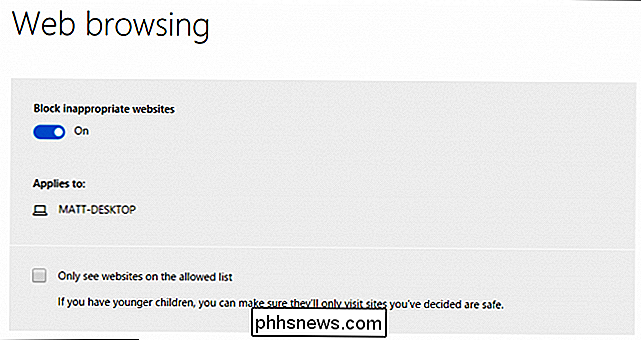
Her kan du eksplicit tillade og blokere websteder. Hvis du valgte at "kun se hjemmesider på den tilladte liste", så vil dette være hvor du vil tilføje hjemmesider til listen "Tillad altid disse".
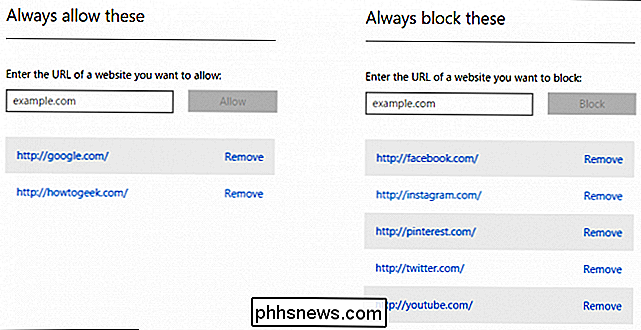
Den næste kategori er at begrænse apps og spil fra tre til tyve år -olds, eller slet ikke. Bemærk, da du ændrer alderen, ændres ratingsne også.
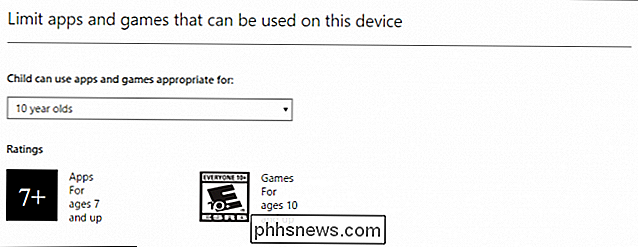
Du kan også udtrykkeligt tillade eller blokere apps og spil, ligesom du ville med websteder.
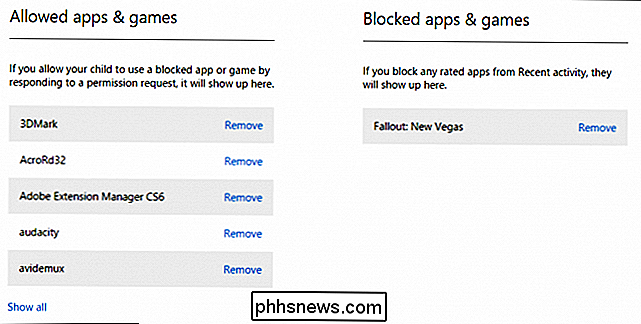
Endelig kan du vælge, hvornår dit barn bruger computeren . Du kan bestemme, hvor tidligt og sent de kan bruge det, samt hvor mange timer om dagen. Det betyder, at selvom dit barn muligvis kan bruge computeren hele dagen, kan du stadig begrænse hvor mange timer de må bruge den.
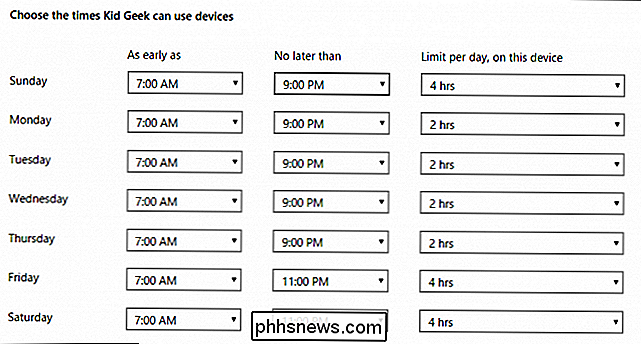
Microsoft har i høj grad forenklet, hvordan forældre kan anvende kontrol til deres børns konti, så hvis du er ny på alt dette, skal du finde det ret nemt at finde ud af. At have sådanne kontroller på plads, skal give dig ro i sindet for at lade dine børn bruge computeren uden for meget overvågning af voksne.
Husk at hvis du tilføjer en eksisterende konto til din Windows-installation, vil du ikke kunne overvåge det indtil du bekræfter det via e-mail. Indtil du gør det, kan dit barn logge ind på computeren, og det vil ikke blive overvåget af Family Safety.
Hvis du har spørgsmål eller kommentarer, du gerne vil tilføje, bedes du give din feedback i vores diskussionsforum.

Sådan Capture, Gem, Optag eller Download Streaming Audio gratis
Nogensinde spekulerer på, hvordan du muligvis kunne optage eller rive en sang, der bliver streamet over internettet din computer gratis? At forsøge at downloade streaming lyd direkte til din computer kan være ret svært, fordi websteder normalt har forskellige sikkerhedsforanstaltninger, der er sat på plads, hvilket gør det næsten umuligt, medmindre du er en hacker.Men en

Sådan organiserer du din e-mail med smarte postkasser i Apple Mail
En af de mest spændende funktioner i Apple Mail er smarte postkasser, som samler din mail i henhold til et forudbestemt regelsæt. Din mail bliver faktisk ikke flyttet til disse smarte postkasser, det ser ud til, som om det er. RELATED: Sådan opstilles regler i Apple Mail Smarte postkasser er lidt lignende regler (aka filtre ), men i stedet for at meddelelser bliver markeret, kopieret eller flyttet baseret på et filters kriterier, forbliver de i din indbakke, og kun vises som om de er blevet flyttet.



