Sådan konfigureres en proxyserver på en Mac

Når du konfigurerer en proxyserver på din Mac, sender applikationer deres netværkstrafik gennem proxyserveren, før de kommer til deres destination. Dette kan kræves af din arbejdsgiver at omgå en firewall, eller du vil muligvis bruge en proxy til at omgå geoblocking og få adgang til websteder, der ikke er tilgængelige i dit land.
RELATED: Sådan konfigureres en proxyserver i Firefox
Proxyserveren, du angiver her, vil blive brugt af Apple Safari, Google Chrome og andre programmer, der respekterer dine proxy-indstillinger for systemet. Nogle programmer, herunder Mozilla Firefox, kan have deres egne tilpassede proxyindstillinger uafhængige af dine systemindstillinger.
Åbn System Preferences-programmet ved at klikke på det i Dock eller gå til Apple-menuen> Systemindstillinger. Klik på ikonet "Netværk".

Vælg den netværksforbindelse, du bruger i listen. Hvis du f.eks. Vil konfigurere de proxies, der bruges, mens du er tilsluttet Wi-Fi-netværk, skal du vælge "Wi-Fi". Hvis du vil konfigurere de proxyer, der bruges, når du er tilsluttet til kablede netværk, skal du klikke på "Ethernet".
Klik på knappen "Avanceret" nederst til højre i netværksvinduet.

Vælg fanen "Proxies". Du skal konfigurere en proxy ved at aktivere en eller flere af protokollens afkrydsningsfelter her.
For at få din Mac opdaget, om en proxy er nødvendig, og automatisk konfigurere proxyindstillingerne, skal du aktivere afkrydsningsfeltet "Automatisk proxyopdagning". Din Mac bruger Web Proxy Auto Discover-protokollen eller WPAD til automatisk at registrere, om en proxy er nødvendig. Denne indstilling kan f.eks. Bruges til erhvervslivet eller skole netværk.
Selv efter aktivering af denne indstilling vil din Mac kun bruge en proxy, hvis en er registreret ved hjælp af WPAD. Hvis du aldrig vil have din Mac til at bruge en proxy, selv om en er registreret med WPAD, skal du afkrydse denne boks.
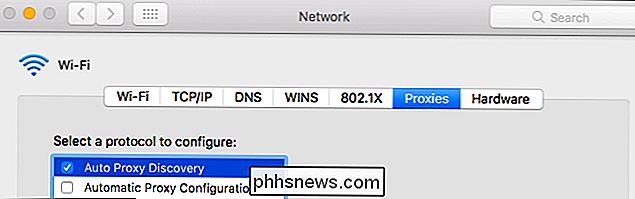
Hvis du vil bruge et automatisk proxy-konfigurationsskript, også kendt som en .PAC-fil, skal du aktivere "Automatisk proxy-konfiguration" afkrydsningsfelt. Indtast scriptets adresse i URL-feltet. Din netværksadministrator eller proxy-udbyder vil give dig adressen til proxy-konfigurationsskriptet, hvis du har brug for en.
Hvis du ikke behøver at bruge et automatisk proxy-konfigurationsskript til at konfigurere dine proxy-indstillinger, skal du lade denne boks være afkrydset.
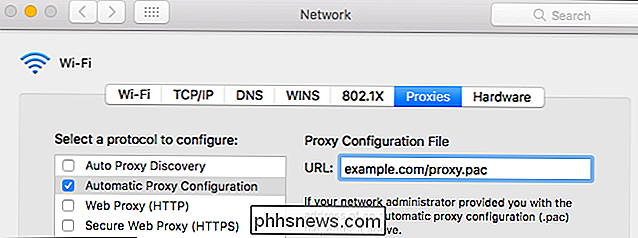
For at manuelt konfigurere en proxy skal du aktivere en eller flere af "Webproxy (HTTP)", "Secure Web Proxy (HTTPS)", "FTP Proxy", "SOCKS Proxy", "Streaming Proxy (RTSP) "og" Gopher Proxy "afkrydsningsfelter. Indtast adresse og portnummer for proxyen for hver indstilling, du aktiverer. Hvis du blev forsynet med et brugernavn og adgangskode til proxyserveren, skal du aktivere indstillingen "Proxy server requires password" og indtaste brugernavnet og adgangskoden.
Lad os sige, at du vil konfigurere en proxy, der bruges til HTTP, HTTPS , og FTP-forbindelser. Du kontrollerer "Web Proxy (HTTP)", "Secure Web Proxy (HTTPS)" og "FTP Proxy" bokse. Efter at have tjekket hver, skal du indtaste adressen og porten på proxyserveren i den højre rude. Hvis du vil bruge den samme proxyserver for alle tre, skal du indtaste den samme adresse tre gange. Hvis du blev forsynet med forskellige proxyserveradresser til forskellige protokoller, skal du indtaste forskellige proxyserveradresser for disse forbindelser.
Hvis du ikke vil manuelt konfigurere en proxy, skal du sørge for at alle disse felter ikke er markeret.
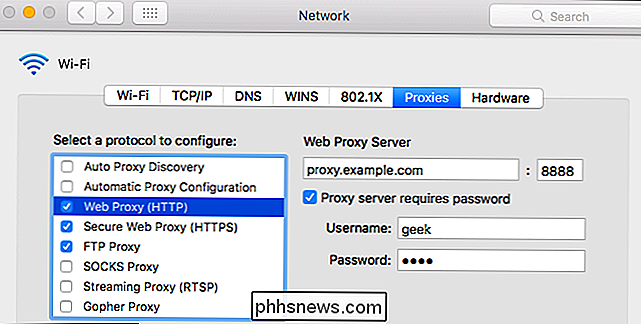
De resterende indstillinger giver dig mulighed for at omgå proxyserveren, når du forbinder til bestemte adresser og domæner, du konfigurerer.
Afkrydsningsfeltet "Ekskluder simple værtsnavne" giver dig mulighed for at omgå proxyen for alle "enkle værtsnavne". Disse bruges ofte på lokale netværk og intranet. For eksempel kan et netværk have en lokal hjemmeside på "portal" eller en lokal filserver på "fileserver". Med andre ord skal brugerne muligvis tilslutte " // portal /" eller " // fileserver /" til deres adresselinje for at få adgang til disse systemer. Denne type værtsnavn virker kun på et lokalt netværk. Ved at markere denne boks kan du omgå proxyen for alle simple værtsnavne på netværk, du opretter forbindelse til.
Indstillingerne "Bypass proxy-indstillinger for disse værter og domæner" indeholder en liste over værtsnavne, domænenavne og IP-adresser, der ikke kan nås via proxyen. For eksempel indeholder den "*. Lokal" som standard. "*" Her er et wildcard og matcher noget. Dette betyder alt, der slutter i .local, herunder server.local, database.local og anything.local, fås direkte uden at gå gennem proxyen.
For at tilføje dine egne domænenavne og adresser skal du kun adskille hver med en komma og et rum. Hvis du f.eks. Vil fortælle din Mac at få adgang til phhsnews.com uden at gå gennem proxyen, ændrer du linjen til:
*. Local, 192.254 / 16, phhsnews.com
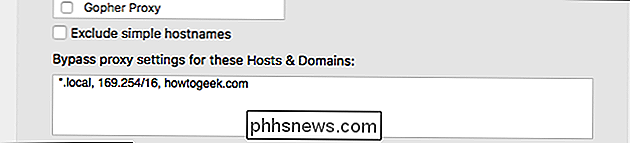
Hvis du har problemer med at oprette forbindelse til FTP servere efter konfiguration af en FTP-proxy, skal du sikre dig, at "Brug passiv FTP-tilstand (PASV)" er aktiveret nederst i vinduet her. Det er aktiveret som standard.

Klik på "OK" for at gemme dine indstillinger, når du er færdig. Klik på "Anvend" nederst til højre på skærmen Netværksindstillinger, og dine ændringer træder i kraft.

Hvis der er et problem med proxyserverindstillingerne, f.eks. Hvis proxyserveren falder ned, eller hvis du indtastede oplysningerne forkert -Du får se en netværksfejlmeddelelse, når du bruger programmer som Safari og Google Chrome. For eksempel vil Safari sige, at den ikke kan finde den server, du forsøger at få adgang til, mens Chrome viser en mere beskrivende "ERR_PROXY_CONNECTION_FAILED" fejlmeddelelse. Du skal rette dine proxyserverindstillinger for at fortsætte.
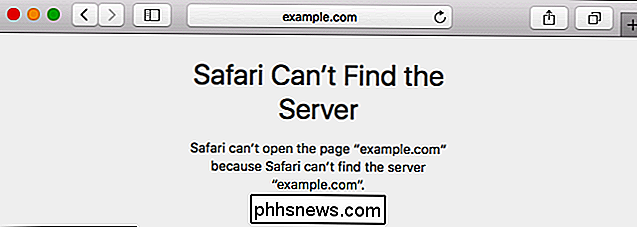

Hvad er Coil Whine, og kan jeg slippe af med det på min pc?
Moderne pc'er er latterligt kraftige, så skabningskomplekser som lavt lydniveau er blevet vigtigere. De fleste støj kommer fra dine køleventilatorer, spindeldrev og optiske drev (hvis du stadig har en), selv om der er en anden mindre kendt støjkilde: et fænomen kaldet "spiralhval". Det er en højkrydset elektronisk ridsende eller ridsende lyd , og det er virkelig irriterende.

Sådan tilføjes fonetiske navne til kontaktpersoner i Android (så Google Assistant kan forstå dig)
Så godt som Google Assistant er det ikke altid bedst at udtale folks navne. Heldigvis kan du tilføje fonetiske navne for at forbedre stemmegenkendelse. Google Assistants misforståelse af navne kan være frustrerende, når du forsøger at sende sms'er eller foretage opkald vha. Din stemme - især hvis personen har et unikt navn (eller endda en unik stavning af et mere almindeligt navn).



