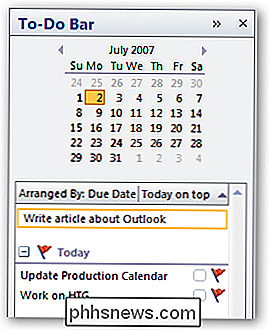Sådan installeres og konfigureres SimpliSafe-sikkerhedssystemet

Hvis du vil holde dit hjem sikkert fra den lejlighedsvise onde fyr, men ikke ønsker at betale præmien for et professionelt system, SimpliSafe er et sikkerhedssystem, som du nemt kan installere selv. Sådan opretter du det i gang.
RELATED: Sådan installeres og konfigureres det nest sikre sikkerhedssystem
Der findes mange DIY-sikkerhedssystemer på markedet - herunder en fra Nest-men du Jeg har sandsynligvis hørt om SimpliSafe, da det er temmelig populært. Det er et system, du helt opretter og overvåger dig selv, men det kommer stadig med mulighed for 24/7 professionelle overvågningstjenester, som du kan betale ekstra for.
SimpliSafe sælger en håndfuld præ-konfigurerede pakker, men du kan også Skræddersy din egen pakke med det rigtige antal sensorer, kameraer, sirener og mere til din specifikke hjemmeopsætning.
Trin 1: Installer basestationen
Hvert SimpliSafe-system leveres med en base. Dette er hovedenheden af opsætningen og det centrale hub, som alle sensorer og enheder forbinder. Det huser også de vigtigste sirener og er vant til at kommunikere med SimpliSafe, hvis du betaler for den professionelle overvågningstjeneste.
Alt du skal gøre her er at slutte basestationen til et nærliggende stikkontakt. Sørg for at det er centralt, så du kan høre sirenen i hele dit hjem. Når du har tilsluttet basestationen, tændes den for at lade dig vide, at den er klar til at gå.

Glem ikke at trække fanen ud for at aktivere backupbatterierne.

Trin 2: Installer tastaturet
Tastaturet er, hvordan du styrer dit sikkerhedssystem. Du kan også downloade mobilappen til din telefon (iPhone og Android tilgængelighed), men det kræver, at du betaler for døgnet rundt overvågning (mere om det på bare lidt). Ellers er tastaturet det eneste valg.
Start med at skille skærmens beskytter ud.

Træk derefter batteristikket ud for at aktivere batterierne. Enheden starter automatisk og begynder at søge efter basestationen.

Derefter opretter du en master PIN, som du skal indtaste for at arm og afvæbne dit system. Når du har indtastet det, skal du klikke på højre side af skærmen.

Næste tastaturet beder dig om at installere alle dine sensorer og enheder, men vi starter med tastaturet selv. På bagsiden er der fire klæbende strimler.

Skræl dem og hold tastaturet et sted nær din hoveddør (eller hvilken dør du går ind og ud af mest).

Når den er installeret, kan du nemt løfte op tastaturet for at fjerne det fra sin mount-du skal bære det rundt, mens du installerer dine andre enheder.

Hvis tastaturet på et hvilket som helst tidspunkt går i dvale, kan du nemt vågne det ved at røre overalt på den hvide del af tastaturet.
Trin tre: Installer sensorer og andre enheder
Vi starter med en dør / vinduesføler. Træk batteriets mærke ud, og tryk derefter på testknappen (hver enhed har en). På denne type sensor er der en lille knap på bunden.

Sensorens LED-lampe blinker et par gange, og dit tastatur viser, at det har fundet tastaturet. Næste trin er at navngive sensoren fra tastaturet. Det viser en liste over forkonfigurerede navne, som du kan vælge imellem. Find en og klik på højre side af tastaturet for at bekræfte det.

Derefter er sensoren klar til at gå, og du kan montere den på din dør eller i vinduet. Fjern klæbebåndets dæksler og hold det fast til døren, og sørg for, at når døren er lukket, ligger magneten tæt på sensoren

De ovennævnte trin er de samme for enhver anden enhed, du vil opsætte, som en bevægelse sensor, en ekstra alarm, flere dørfølere og alt andet, der er inkluderet.
Kameraet er den eneste undtagelse, selvom du skal bruge mobilappen til at indstille den i stedet for tastaturet (du kan stadig bruge mobilen app uden et betalt abonnement, men du kan kun styre kameraet fra det).
Når du har oprettet og installeret alle dine sensorer og enheder, skal du klikke på højre side af skærmen på dit tastatur, hvor det står "Udført" for at fortsætte.
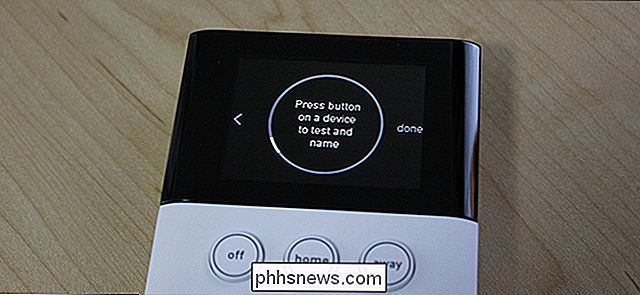
Du bliver derefter bedt om at aktivere et overvågningsabonnement. Dette er helt valgfrit, men du kan lede til URL'en, hvis du er interesseret. Tryk på "Næste" for at fortsætte.
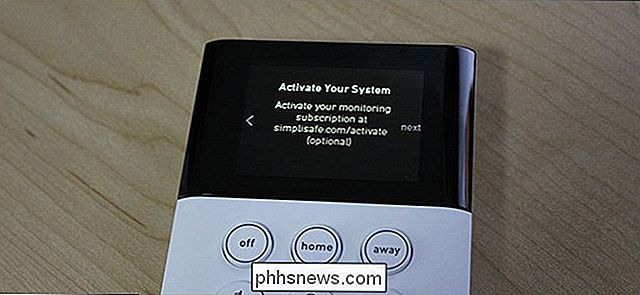
Hit "Done" en sidste gang for at fuldføre installationsprocessen.

Sådan fungerer de forskellige tilstande
SimpliSafe-systemet leveres med tre tilstande: Fra, Hjem og Væk. Indstilling af systemet til "Off" afbryder det fuldstændigt. Indstillingen "Home" armerer systemet, men efterlader nogen bevægelsesfølere. Indstillingen "Away" armerer alt.
Indstilling af systemet til Home eller Away-tilstand er lige så nemt som at trykke på "Home" eller "Away" -knappen på tastaturet. Som standard er der ingen forsinkelse, når der aktiveres i Hjem-tilstand, men der er en 30-sekunders forsinkelse, når du aktiverer Away-tilstand, så du kan forlade dit hjem, før bevægelsessensorerne går i. Du kan tilpasse disse forsinkelser i indstillingerne, hvis du vil.

Når du kommer hjem og dit system er bevæbnet, er der også en forsinkelse, før sirenen lyder. For at afvæbne dit system skal du trykke på "Off" på tastaturet og derefter indtaste din PIN-kode.
I tilfælde af en pause lyder sirenen i fire minutter (som standard) og slukker derefter. Derefter deaktiveres sensoren eller enheden, der slukkede alarmen, indtil du kan afvæbne dit system.
Skal du betale 24/7 Professional Monitoring?
Der er to abonnementsplaner, du kan vælge imellem. Standarden er $ 14,99 pr. Måned og leveres med 24/7 professionel overvågning. Dette betyder, at hvis alarmen slukker, vil du blive kontaktet af SimpliSafe for at bekræfte, om det er en reel eller falsk alarm. Hvis det er rigtigt (eller hvis de ikke får fat i dig), vil myndighederne blive sendt til dit hjem for at tjekke tingene ud.
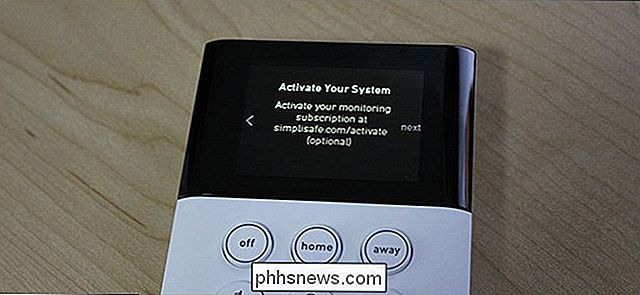
Den anden tier er $ 24,99 pr. Måned, og oven på 24/7-overvågningen kan også få adgang til dit system fra mobilappen og arm / afvæbne den eksternt. Du kan også få advarsler, når alarmen slukker.
Uden et betalt abonnement er dit SimpliSafe-sikkerhedssystem ikke mere end en automatisk højstøjsmaskine til at skræmme tyverier, hvis de bryder ind. Dette er nok fint for nogle mennesker, men hvis du vil have den fulde sikkerhedssystem oplevelse (som de fleste mennesker gør, når de køber et system som dette), så vil du helt sikkert gerne betale månedsgebyret for 24/7-overvågningen.
Og hvis du planlægger at binde SimpliSafe-kameraer, vil du helt sikkert betale for overvågning (eller i det mindste den 4,99 dollar pr. Måned kamera-kun plan). Ellers er kameraet kun godt til livevisning fra appen. Det vil ikke udløse alarmen, hvis det registrerer bevægelse eller optager video overhovedet.

Sådan overvåger du båndbredde og dataudnyttelse af individuelle enheder på dit netværk
Hvor meget båndbredde og data er enhederne på dit netværk ved hjælp af? Bandwidth hogs kan sænke hele dit netværk, og dataforbruget pr. Enhed er vigtigt, hvis din internetudbyder pålægger en båndbreddehætte. Det er desværre svært at få et komplet billede af din båndbredde og dataanvendelse på et normalt hjemmenetværk .

Sådan køber du ting med Google Home
Amazon kan være lederen af pakken ved at købe ting med din stemme på ekkoet, men det betyder ikke, at Google er tilfreds med at sætte dette løb ud. Afhængigt af hvor du bor, kan du købe ting med Google Home ved hjælp af Google Express. Sådan sættes du op. Hvis du ikke er bekendt med Google Express, virker det som Amazon Prime.