Få Chromecast-Style kontroller på en hvilken som helst enhed med YouTube-parring

YouTube har en integreret fjernbetjeningsfunktion. Pair YouTube-appen på din telefon eller webstedet på din computer med YouTube på enhver streamingboks, smart tv eller spilkonsol for nemme, Chromecast-stil browsing og afspilningskontrol.
Dette tillader dig endda at styre YouTube-afspilning i din computerens webbrowser, hvilket er meget nyttigt, hvis du ser YouTube på en computer, der er tilsluttet dit fjernsyn - eller hvis du bruger din bærbare computer som en provisorisk tv-skærm.
Start YouTube TV-grænsefladen på dit tv eller computer
RELATERET: Hvorfor skal du forbinde en pc til dit tv (vær ikke bekymret; det er nemt!)
Start først YouTube-appen på din spillekonsol, smart TV, streaming box eller en hvilken som helst anden enhed du vil se det på. Dette kan være alt fra en Roku eller YouTube-appen, der er indbygget i dit smart-tv, til de YouTube-apps, der er tilgængelige på de forskellige generationer af PlayStation-, Xbox- og Wii-konsoller.
Ønsker du at se YouTube på din bærbare computer, skrivebord eller andre enhed med en webbrowser? Indlæs YouTube-tv-grænsefladen på //www.youtube.com/tv#/ i din webbrowser. Dette får din computer til at fungere meget som en set-top box med en YouTube-app. Faktisk er dette den samme standard-grænseflade, du finder på moderne YouTube-enheder - medmindre det kan køres i en webbrowser på næsten alle platforme. Tryk på F11 for at få denne grænseflade til at gå i fuldskærm i din webbrowser.
Rul ned i menuen til venstre for YouTube-grænsefladen, indtil du får vist en indstilling "Indstillinger". Vælg det. (Hvis du bruger YouTube TV-grænsefladen på en computer, skal du bruge piletasterne og Enter-tasten.) Du kan håndtere parrede enheder fra dette indstillingsskærmbillede senere - du kan se en række parrede enheder til højre for " Par enhed ", hvis du har enheder parret.
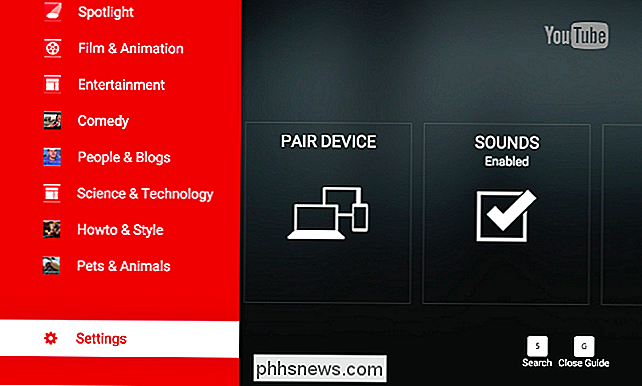
Vælg indstillingen" Par enhed "for at starte parring af din enhed med YouTube-appen på en moderne smartphone eller YouTube-webstedet på en bærbar computer eller en anden computer. Du får en parringskode, du skal paire en anden enhed med YouTube TV-grænsefladen.
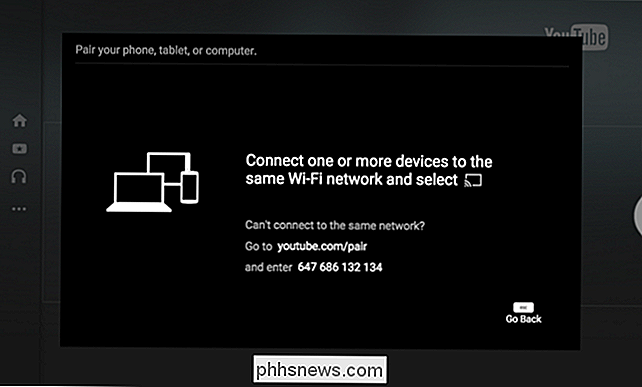
Start YouTube-appen eller webstedet på en smartphone eller computer
Du kan bruge en smartphone, tablet eller bærbar computer eller en anden type enhed til dette. Start en YouTube-app til Android, iPhone eller iPad på en smartphone eller tablet. Åbn sidebjælken, tryk på ikonet Indstillinger og tryk på "Tilsluttede tv'er."
Indtast parringskoden vist på YouTube TV-appen her.
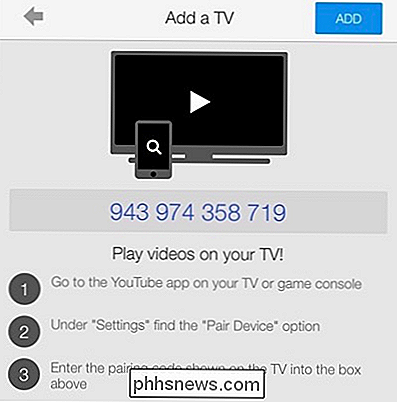
Indtast parringskoden, der vises på dit tv, og YouTube-webstedet bliver parret med det.
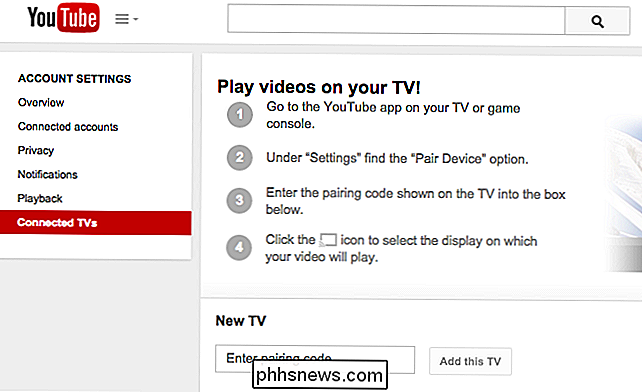
Planlæg videoer og kontrolafspilning
Om du bruger YouTube-mobilappen eller hele YouTube-webstedet på din computer, du kan nu styre tv'ets afspilning på fjernbetjening. Søg efter videoer og tryk eller klik på dem - når du gør det, kan du enten begynde at spille dem direkte på tv'et eller tilføje dem til køen. De vil blive afspillet automatisk, når dine videoer i øjeblikket er i kø.
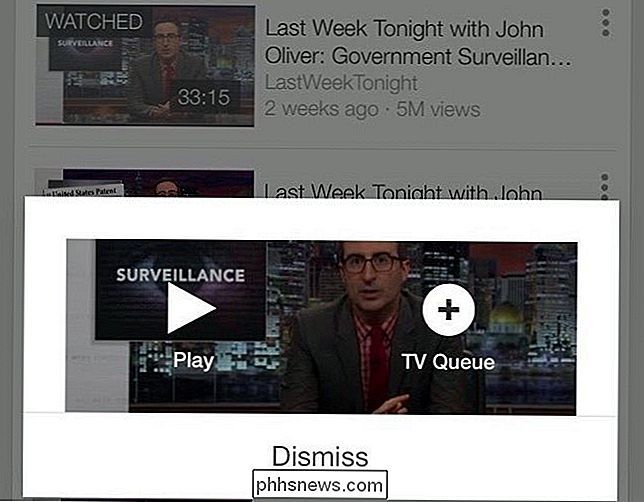
RELATED: Sådan bruger du din Roku som en Chromecast
YouTube-appen eller hjemmesiden fungerer som fjernbetjening, mens du ser videoer. Du holder pause i videoer, genoptag afspilningen, spol tilbage og spol frem. Det er meget som Chromecasting - men det vil fungere sammen med YouTube-appen på stort set enhver enhed, fra smarte tv-grænseflader til YouTube-webstedet på en computer, der er tilsluttet dit tv.
YouTube giver dig også mulighed for at bruge DIAL-protokollen til at "caste "Videoer til et Roku, smart TV eller en anden DIAL-aktiveret enhed. Dette giver dig mulighed for effektivt at bruge dit Roku eller moderne smart-tv som en Chromecast, i hvert fald til YouTube.
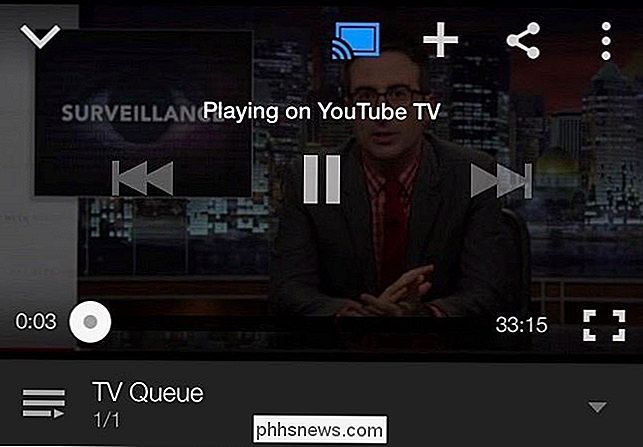
Dette er måske ikke den mest bekvemme funktion, hvis du allerede har en Chromecast, men det fungerer hvor som helst du har en YouTube TV-app eller Adgang til YouTube-webstedet.

Sådan laver du Amazon Echo Stop med at afspille musik efter en vis mængde tid
Uanset om du kan lide at lytte til musik, mens du falder i søvn eller bare ikke vil blive generet manuelt, dreje det Amazon Echo har en indbygget "sleep timer" -funktion, der slukker din musik automatisk. Sleep timer er tilgængelige på en håndfuld enheder, der afspiller musik. Sove timere slukker automatisk for musikken, når der er gået en vis tid, så hvis du indstiller en hviletimer i 60 minutter, slukker apparatet automatisk efter 60 minutter, når du falder i søvn.

Sådan opretter og bruger du Open365, et open source-alternativ til Office 365
Hvis du bruger programmet LibreOffice, vil du være glad for at lære om Open365. Ligesom LibreOffice er det gratis, open source-alternativ til Microsoft Office, er Open365 den gratis modstykke til det skybaserede Office 365. Open365, der for øjeblikket er i beta, virker meget som Office 365. Det giver dig mulighed for at redigere dokumenter, som .



